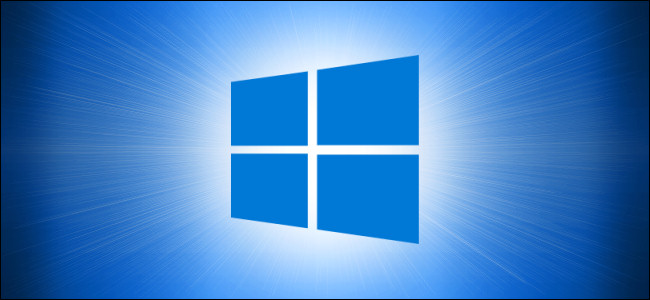
Hitting the Windows key on your keyboard by accident can be very annoying. Sometimes, it kicks you out of a full-screen game by opening the Start menu or unintentionally launches a shortcut. Luckily, there’s a way to disable the key on your Windows 10 PC. Here’s how.
无意中敲击键盘上的Windows键可能会很烦人。 有时,它会通过打开“开始”菜单将您踢出全屏游戏,或者无意中启动了快捷方式。 幸运的是,有一种方法可以禁用Windows 10 PC上的密钥。 这是如何做。
The easiest way to disable the Windows key is by using Microsoft’s free PowerToys utility. With PowerToys, you can reassign any key to have the function of any other. In this case, we will be changing the Windows key to be “Undefined,” which means nothing will happen when you press it.
禁用Windows键的最简单方法是使用Microsoft的免费PowerToys实用程序 。 使用PowerToys,您可以重新分配任何按键以具有其他功能 。 在这种情况下,我们将Windows键更改为“ Undefined”(未定义),这意味着当您按下该键时,什么也不会发生。
To disable the Windows key, download Microsoft PowerToys if you don’t already have it installed. Launch PowerToys, and click “Keyboard Manager” in the sidebar, and then click “Remap A Key.”
要禁用Windows密钥,请下载Microsoft PowerToys(如果尚未安装)。 启动PowerToys,然后单击侧栏中的“键盘管理器”,然后单击“重新映射键”。
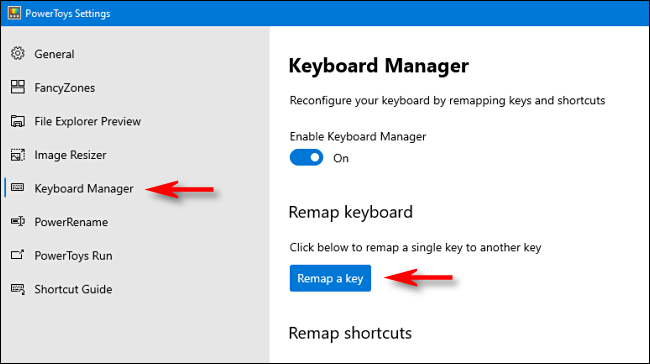
In the “Remap Keyboard” window, click the “+” plus sign button to add a mapping definition.
在“重新映射键盘”窗口中,单击“ +”加号按钮以添加映射定义。
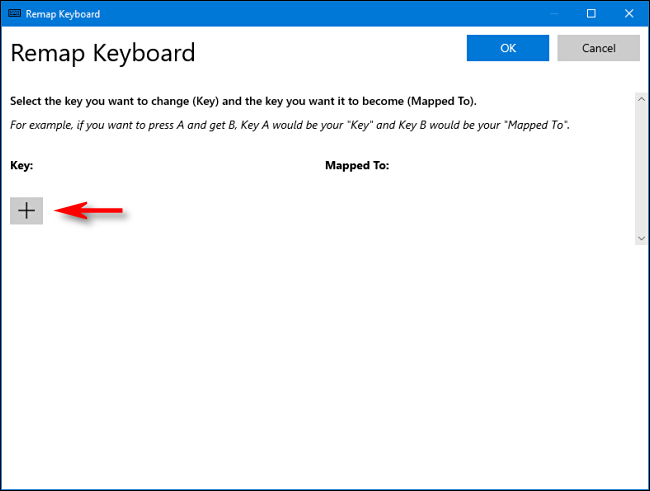
To change a key mapping, you select the key you want to change in the left column, then define what you want it to do in the right column.
要更改键映射,请在左列中选择要更改的键,然后在右列中定义要执行的操作。
Using the drop-down menu below the “Key:” heading on the left, select “Win.” In the “Mapped To” section on the right, click the drop-down menu and select “Undefined.”
使用左侧“键:”标题下方的下拉菜单,选择“赢”。 在右侧的“映射到”部分中,单击下拉菜单,然后选择“未定义”。
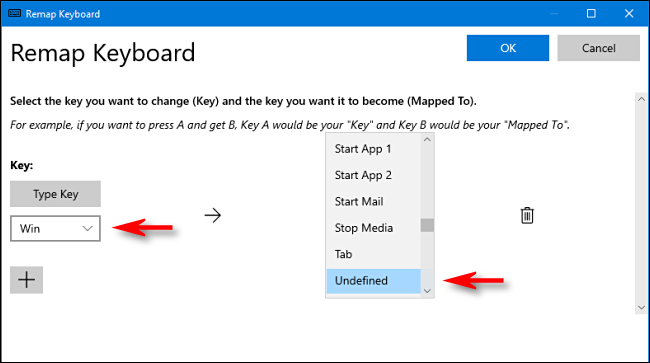
Click “OK,” and Windows will warn you that you won’t be able to use the Windows key because it will be unassigned. Click “Continue Anyway.”
单击“确定”,Windows会警告您您将无法使用Windows密钥,因为它将被取消分配。 点击“仍然继续”。
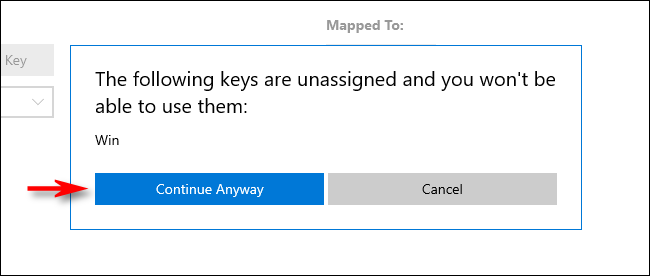
After that, the Windows key should be disabled. Your settings have been saved, and you’re free to close PowerToys and use your computer as usual.
之后,应禁用Windows键。 您的设置已保存,您可以自由关闭PowerToys并照常使用计算机。
Unlike other ways of remapping keys like using SharpKeys and the Windows Registry, you won’t have to log out or reboot for your change to take effect. The Windows key will be disabled immediately.
与其他重新映射键的方法(如使用SharpKeys和Windows注册表)不同 ,您不必注销或重新启动即可使更改生效。 Windows键将立即被禁用。
如何重新启用Windows键 (How to Reenable the Windows Key)
If you change your mind and want to re-enable the Windows key, launch PowerToys and navigate to Keyboard Manager > Remap a Key.
如果您改变主意并想重新启用Windows键,请启动PowerToys并导航至“键盘管理器”>“重新映射键”。
Locate the “Win –> Undefined” mapping, and click the nearby trash can icon to delete it. Then click “OK” to close the window. After that, your Windows key will work normally.
找到“ Win –> Undefined”映射,然后单击附近的垃圾桶图标将其删除。 然后单击“确定”关闭窗口。 之后,您的Windows键将正常工作。
翻译自: https://www.howtogeek.com/681722/how-to-disable-the-windows-key-on-windows-10/





















 1万+
1万+

 被折叠的 条评论
为什么被折叠?
被折叠的 条评论
为什么被折叠?








