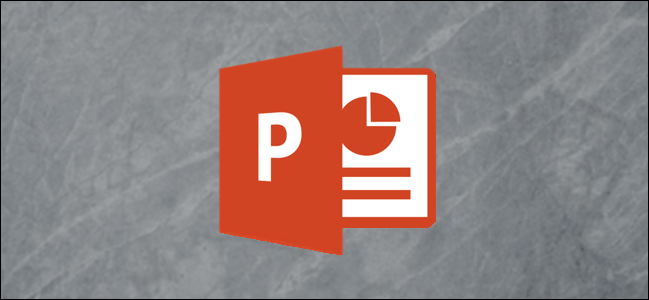
If your background image is drawing unnecessary attention, or you need to blur part of an image that contains sensitive information, you can do so directly in PowerPoint. We’ll show you how.
如果您的背景图像引起了不必要的注意,或者您需要模糊包含敏感信息的图像的一部分,则可以直接在PowerPoint中进行。 我们将向您展示如何。
模糊整个图像 (Blur an Entire Image)

First, open PowerPoint and navigate to the slide containing the image you want to blur. Select the image, and that automatically opens the “Picture Format” tab.
首先,打开PowerPoint并导航到包含要模糊图像的幻灯片。 选择图像,然后自动打开“图像格式”选项卡。

Next, select “Artistic Effects” from the “Adjust” group.
接下来,从“调整”组中选择“艺术效果”。

In the drop-down menu that appears, click the Blur option.
在出现的下拉菜单中,单击“模糊”选项。

Your image in its entirety is now blurred. If it’s not as blurry as you’d like, you can adjust it manually. Back in the “Artistic Effects” drop-down menu, select “Artistic Effects Options.”
您的整个图像现在变得模糊。 如果不是您想要的那样模糊,则可以手动进行调整。 返回“艺术效果”下拉菜单,选择“艺术效果选项”。

The “Format Picture” pane appears on the right side of the window. Under “Artistic Effects,” find the bar next to “Radius” and drag the setting to the right to increase the blurriness of the image until you’re happy with it.
“格式化图片”窗格出现在窗口的右侧。 在“艺术效果”下,找到“半径”旁边的栏,然后将设置拖到右侧以增加图像的模糊度,直到满意为止。

What if you only want to blur a specific part of an image instead of the entire picture? While it’s not a straightforward process, there is a way you can do it.
如果只想模糊图像的特定部分而不是整个图片怎么办? 虽然这不是一个简单的过程,但是有一种方法可以做到。
模糊图像的一部分 (Blur Part of an Image)
As Office states, there’s not a blur tool explicitly designed to blur part of an image. This trick requires a little manipulation of the other tools.
如Office所述 ,没有明确设计用于模糊图像一部分的模糊工具。 此技巧需要对其他工具进行一些操作。
The first thing you need to do is insert a shape that covers the area of the photo you want to blur. You can use one of the default shapes from the “Illustrations” group on the “Insert” tab, or you can draw a freeform shape.
您需要做的第一件事是插入一个覆盖您要模糊的照片区域的形状。 您可以使用“插入”选项卡上“插图”组中的默认形状之一,也可以绘制自由形状。
Once you have your shape, adjust it to cover the part of the image you want to blur.
形成形状后,对其进行调整以覆盖要模糊的图像部分。

After you insert the shape, you’re moved to the “Shape Format” tab. In the “Shape Styles” group, select “Shape Fill,” and then select “Eyedropper” from the drop-down menu.
插入形状后,将移至“形状格式”选项卡。 在“形状样式”组中,选择“形状填充”,然后从下拉菜单中选择“吸管”。

This allows you to choose a part of the image that is close to the color you want to make the shape.
这使您可以选择图像中与您要形成形状的颜色接近的部分。

Next, head back over to the “Shape Styles” group of the “Shape Format” tab. Click “Shape Effects,” and then select “Soft Edges” from the drop-down menu that appears.
接下来,回到“ Shape Format”选项卡的“ Shape Styles”组。 单击“形状效果”,然后从出现的下拉菜单中选择“软边”。

A sub-menu appears showcasing several different soft edge variations. Choose one that works best for you. For this example, we selected the 25-point variation.
出现一个子菜单,其中显示了几种不同的软边缘变化。 选择最适合您的一种。 在此示例中,我们选择了25点变化。

That specific part of the image should now appear blurred without drawing unnecessary attention.
现在,图像的特定部分应该显得模糊,而不会引起不必要的注意。

Now, we need to group the image and shape so they stay together if you need to adjust something else later. To do this, hold the ctrl key and click both objects.
现在,我们需要对图像和形状进行分组,以便在以后需要调整其他内容时将它们放在一起。 为此,请按住Ctrl键并单击两个对象。

Now, in the “Picture Format” tab, select “Group” from the “Arrange” section. In the drop-down menu, click “Group.”
现在,在“图片格式”标签中,从“排列”部分中选择“组”。 在下拉菜单中,单击“组”。

The two objects are now joined together. This allows you to adjust the background while the blurry shape stays in the correct location.
现在将两个对象连接在一起。 这样,您就可以在模糊形状停留在正确位置的同时调整背景。
翻译自: https://www.howtogeek.com/437476/how-to-blur-an-image-in-powerpoint/























 263
263

 被折叠的 条评论
为什么被折叠?
被折叠的 条评论
为什么被折叠?








