
小程序按钮浮动在底部

One of the major features of multitasking on the iPad is called Slide Over. It lets you use a second app in a floating window above a full-screen app. It’s useful, but mastering it can be tricky. Here are some tips.
iPad上多任务处理的主要功能之一称为Slide Over。 它使您可以在全屏应用程序上方的浮动窗口中使用第二个应用程序。 它很有用,但掌握它可能会很棘手。 这里有一些技巧。
什么是滑倒? (What Is Slide Over?)
Slide Over is a way to multitask on the iPad. It displays a primary app in full-screen mode and secondary app in a small floating window on the left or right side of the screen. The Slide Over window can be quickly dismissed and called back when needed, making it ideal for checking information from an app quickly while working on something else.
Slide Over是在iPad上执行多任务的一种方法。 它以全屏模式显示主应用程序,并在屏幕左侧或右侧的小浮动窗口中显示辅助应用程序。 滑盖窗口可以快速关闭,并在需要时调回,使其非常适合在处理其他内容时快速检查来自应用程序的信息。

Apple first introduced Slide Over alongside other iPad multitasking features in iOS 9, which launched in 2015. It’s available on iPad Pro or later, iPad Air or later, and iPad mini 2 or later. All iPad models currently sold by Apple support Slide Over.
Apple于2015年推出的iOS 9中首次引入了Slide Over和其他iPad多任务处理功能。iPadPro或更高版本,iPad Air或更高版本以及iPad mini 2或更高版本都可以使用它。 Apple目前出售的所有iPad型号均支持Slide Over。
Not every app supports Slide Over, but most official Apple-made apps do. Third-party developers must specifically choose to support the feature for it to work properly. There is no master list of Slide Over supported apps, so you’ll have to use trial-and-error to see if your favorite apps work with it.
并非每个应用程序都支持Slide Over,但大多数Apple官方制造的应用程序都支持。 第三方开发人员必须特别选择支持该功能,以使其正常工作。 没有滑盖支持的应用程序的主列表,因此您必须使用反复试验来查看您喜欢的应用程序是否可以使用它。
滑移视图和拆分视图之间有什么区别? (What Is the Difference Between Slide Over and Split View?)
iPad’s other major multitasking feature, Split View, displays two windows side by side with a black divider in the middle. It is designed for using two apps at the same time in a situation where you may need to continuously reference each one or move information from one to the other.
iPad的另一个主要的多任务处理功能,即拆分视图,并排显示两个窗口,中间有一个黑色的分隔线。 它设计用于在您可能需要连续引用每个应用程序或将信息从一个应用程序转移到另一个应用程序的情况下同时使用两个应用程序的情况。
The main difference between Split View and Slide Over is how much screen real estate each app takes up while using multiple apps. They also differ in functionality, each being suited to different types of tasks.
“ 拆分视图”和“滑行”之间的主要区别在于 ,在使用多个应用程序时,每个应用程序占用多少屏幕空间。 它们的功能也各不相同,每种都适合不同类型的任务。
如何使用滑行? (How Do I Use Slide Over?)
To use Slide Over, open an app. This will be your primary app that runs full screen while you place a Slide Over window on top of it. The easiest way to use an app with slide over involves dragging it from your Dock.
要使用Slide Over,请打开一个应用。 当您在其上方放置“滑动”窗口时,这将是您的主要应用程序,它将全屏运行。 将应用程序滑过使用的最简单方法是将其从Dock中拖出。
With the primary app you want to use already open, slowly swipe up from the bottom of the screen to open the Dock.
在您要使用的主应用程序已经打开的情况下,从屏幕底部缓慢向上滑动以打开Dock。
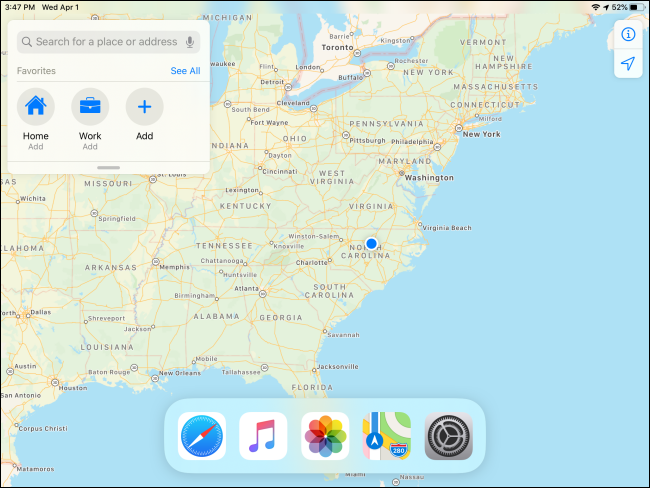
Find the second app you’d like to open, place your finger on its icon, and hold it for just a moment. (But not too long, or you’ll trigger a pop-up menu.) Slowly drag the icon upward off the dock toward the direction you’d like to place the Slide Over window.
找到您要打开的第二个应用,将手指放在其图标上,然后按住一会儿。 (但不要太长,否则您将触发一个弹出菜单。)慢慢将图标向上拖离底座,朝着您要放置“滑动”窗口的方向拖动。

After a moment, the icon will become part of a blurry rectangular box with rounded edges. Keep dragging the icon with your finger until it is located in the half of the screen where you want the Slide Over window.
片刻之后,该图标将成为带有圆角的模糊矩形框的一部分。 继续用手指拖动图标,直到其位于屏幕上要滑动的窗口的一半。

Release your finger, and the new app will appear as a floating Slide Over window.
放开手指,新应用将显示为浮动的“滑过”窗口。

Once an app is in Slide Over mode, you can easily move it to the other side of the screen by dragging the control bar at the top of the window and repositioning it to the other side.
应用程序进入“滑行”模式后,您可以通过拖动窗口顶部的控制栏并将其重新放置到另一侧,轻松地将其移至屏幕的另一侧。
如何隐藏和调出窗口上方的幻灯片? (How Do I Hide and Recall the Slide Over Window?)
Apple makes it easy to quickly dismiss a Slide Over window for instances where you might want to check an app quickly, then push it out of the way to see the main app.
对于要在其中快速查看应用程序的实例,Apple可以轻松地快速关闭“滑动”窗口,然后将其推开以查看主应用程序。
If you want to temporarily hide the Slide Over window, place your finger on the control bar at the top and quickly swipe it toward the right or left edge of the screen.
如果要暂时隐藏“滑动”窗口,请将手指放在顶部的控制栏上,然后快速向屏幕的右边缘或左边缘滑动。

When you want to check the Slide Over window again, you can recall it quickly by swiping inward from the left or right edge of the screen, depending on which side you hid it.
当您要再次检查“滑动”窗口时,可以根据隐藏窗口的一侧,从屏幕的左边缘或右边缘向内轻扫以快速调用它。
如何摆脱窗口上方的幻灯片 (How to Get Rid of a Slide Over Window)
To fully close a Slide Over window so that it doesn’t pop up again if you swipe on the edge of the screen, you have to do some gesture gymnastics. You’ll have to go through Split View first, which is a feature where two apps can be used side-by-side in a larger view.
要完全关闭“滑行”窗口,以免在您滑动屏幕边缘时再次弹出该窗口,您必须进行一些手势体操。 您必须先进行“拆分视图”,该功能可以在更大的视图中并排使用两个应用程序。
First, hold your finger on the control bar at the top of the Slide Over window, then begin slowly sliding it toward either edge of the screen.
首先,将手指放在“滑动”窗口顶部的控制栏上,然后开始将其慢慢朝屏幕的任一边缘滑动。

As you slide, the two windows will transform into blurred out boxes with the app icons inside of them. Keep dragging the window toward the edge of the screen.
滑动时,两个窗口将转换为模糊的框,其中包含应用程序图标。 继续将窗口拖向屏幕边缘。

Lift your finger at the edge of the screen, and the two apps will now be in Split View mode. You can now close the unwanted window by sliding the black partition between the two windows all the way to the edge of the screen until one window disappears.
将手指放在屏幕边缘,这两个应用程序现在将处于“拆分视图”模式。 现在,可以通过将两个窗口之间的黑色分区一直滑到屏幕边缘直到一个窗口消失,来关闭不需要的窗口。

我可以同时使用分割视图和滑行吗? (Can I Use Split View and Slide Over at the Same Time?)
Apple makes it possible to use Split View and Slide Over at the same time. Using this feature, you can have a total of three app windows on the screen at once.
Apple使得可以同时使用Split View和Slide Over。 使用此功能,您一次可以在屏幕上共有三个应用程序窗口。

To do this, start in Split View mode, then open the dock by slowly swiping upward from the bottom edge of the screen. Slowly drag the app icon (for the third app that will be in Slide Over) on top of the black partition in the middle of the screen.
为此,请从“拆分视图”模式开始,然后从屏幕底部边缘缓慢向上滑动以打开扩展坞。 慢慢将应用程序图标(对于将在“幻灯片上方”的第三个应用程序)拖动到屏幕中间黑色分区的顶部。
To get rid of the Slide Over window, use its control bar at the top of the window to drag it to the side of the screen until it replaces one of the Split View apps. Then you can close the window by sliding the black center partition all the way to the edge of the screen until one window disappears.
要摆脱“滑动”窗口,请使用其在窗口顶部的控制栏将其拖动到屏幕的一侧,直到它替换了“拆分视图”应用程序之一。 然后,您可以通过将黑色中间分区一直滑到屏幕边缘直到一个窗口消失来关闭窗口。
了解有关多任务的更多信息-或完全禁用它 (Learn More About Multitasking—or Disable It Completely)
Multitasking features on the iPad can be very useful and powerful if you learn to use them. They do take some practice and patience to get just right.
如果您学会使用iPad,则iPad上的多任务处理功能将非常有用且功能强大 。 他们确实需要一些练习和耐心才能正确。
If you prefer to use the iPad as a single-task device or you keep bringing up extra app windows by accident, you can easily turn off Split View and Slide Over from Settings.
如果您想将iPad用作单任务设备,或者不小心意外打开了其他应用程序窗口,则可以轻松关闭“拆分视图”和“设置”中的“滑过” 。
翻译自: https://www.howtogeek.com/666016/how-to-use-floating-apps-slide-over-on-an-ipad/
小程序按钮浮动在底部





















 7052
7052

 被折叠的 条评论
为什么被折叠?
被折叠的 条评论
为什么被折叠?








