
怎么使邮件打印成pdf
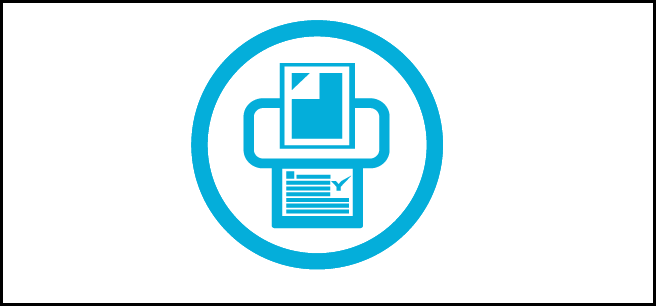
The Modern UI apps bought along quite some change in Windows 8, and figuring out how to print a PDF file requires getting your robe and wizard hat. Here is how to do it.
Modern UI应用程序是在Windows 8中进行了相当多的更改而购买的,要弄清楚如何打印PDF文件,需要长袍和向导帽。 这是怎么做。
And your quick tip of the day… if you don’t want to read further, you can always use the CTRL + P keyboard combination to print the current page or document in any application that supports printing.
每天的快速提示...如果您不想进一步阅读,可以随时使用CTRL + P键盘组合在任何支持打印的应用程序中打印当前页面或文档。
如何从设备挂件打印 (How to Print From the Devices Charm)
For this example, we are going to be printing a PDF file. Simply find the document you want to print on your PC and open it with the PDF reader that is included in Windows 8.
对于此示例,我们将要打印PDF文件。 只需在PC上找到要打印的文档,然后使用Windows 8附带的PDF阅读器将其打开即可。
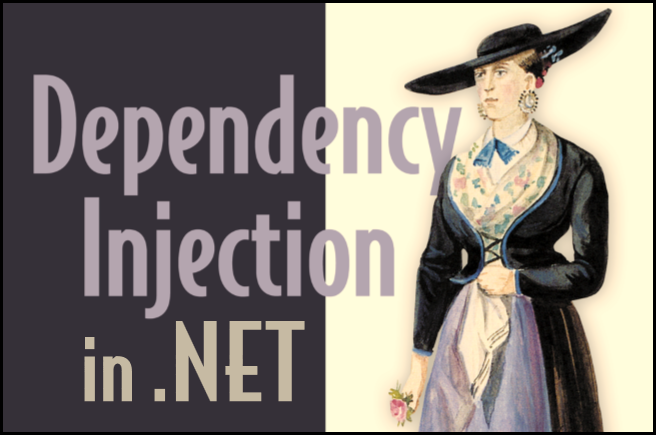
Now move your cursor to the bottom right hand corner of the screen or press the Win + C keyboard combination to bring up the Charms bar, then click on the Devices Charm.
现在将光标移至屏幕的右下角,或按Win + C键盘组合以调出超级按钮栏,然后单击设备超级按钮。
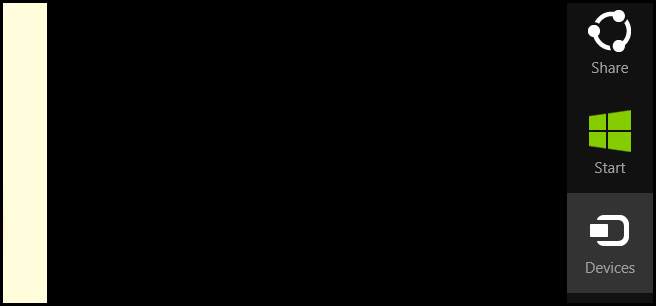
Here you will see a list of print devices available for you to use. We will just be printing to an XPS file for now, but feel free to choose your own printer at this point.
在这里,您将看到可供使用的打印设备列表。 现在,我们将仅打印到XPS文件,但是现在可以选择自己的打印机。
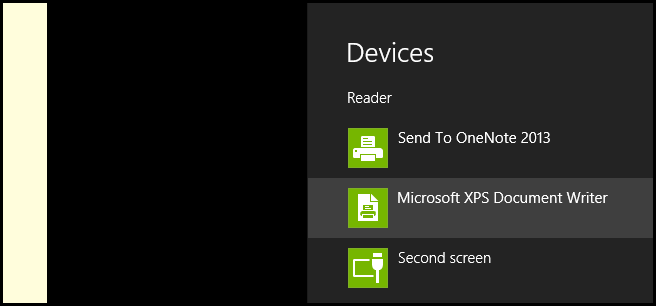
The configuration screen that then follows is context sensitive, meaning it will display different options depending on what program you are trying to print from. This one, for the PDF Reader included in Windows 8, allows us to pick a range of pages to print, which probably wouldn’t be relevant when printing an email, for example. Nevertheless, you can now click the Print button.
随后的配置屏幕是上下文相关的,这意味着它将显示不同的选项,具体取决于您尝试从中打印的程序。 对于Windows 8中包含的PDF Reader,该页面允许我们选择要打印的页面范围,例如,在打印电子邮件时可能不相关。 不过,您现在可以单击“打印”按钮。
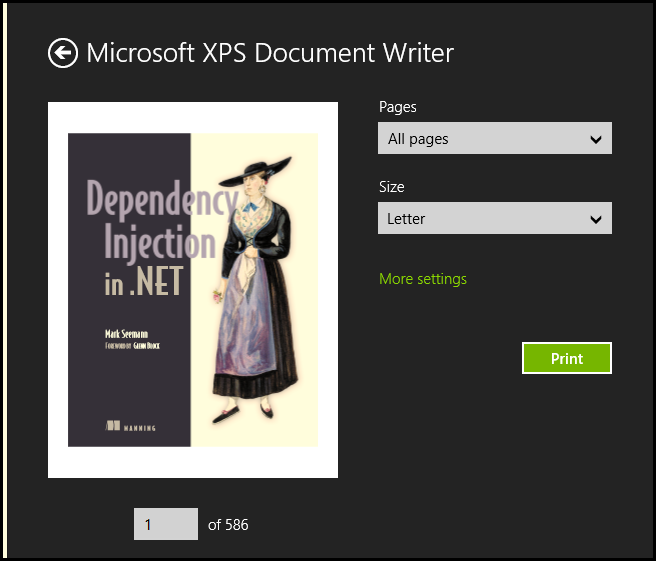
使用AppBar (Using the AppBar)
Some apps, like Mail and Reader, support a slightly different method of printing as well. For this one, we are just going to print an email.
某些应用程序(例如Mail和Reader)也支持稍微不同的打印方法。 对于这个,我们将要打印一封电子邮件。
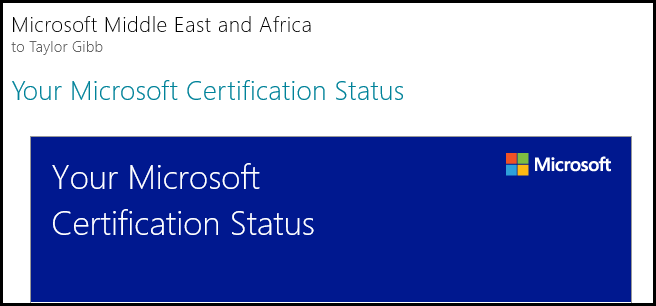
Simply select the email, then right-click anywhere on white space. This will bring up an AppBar along the bottom of your screen. Here we see another Print button, so click on it.
只需选择电子邮件,然后右键单击空白处的任何地方。 这将在屏幕底部弹出一个AppBar。 在这里,我们看到另一个“打印”按钮,因此单击它。
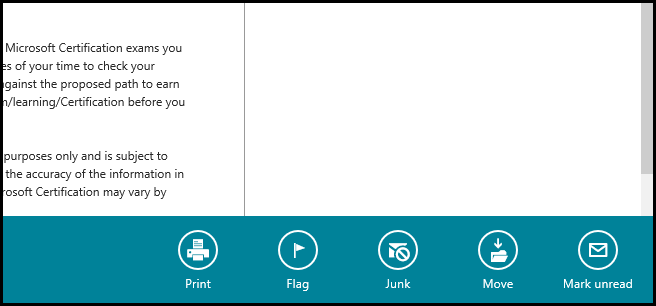
Then go ahead and select your printer.
然后继续并选择您的打印机。
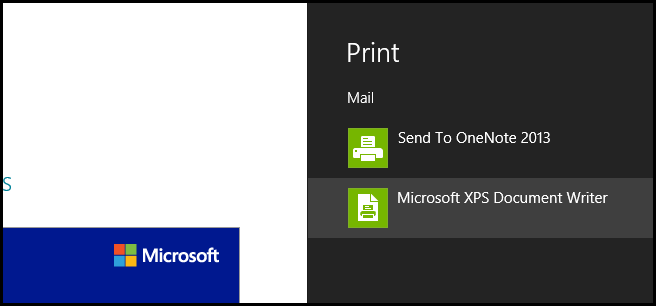
You will notice that since we are now printing from the mail app, our printer has slightly different settings available for us to change, so once you are happy, click Print.
您会注意到,由于我们现在正在从邮件应用程序中进行打印,因此我们的打印机具有可用于更改的稍有不同的设置,因此,一旦您满意,请单击“打印”。
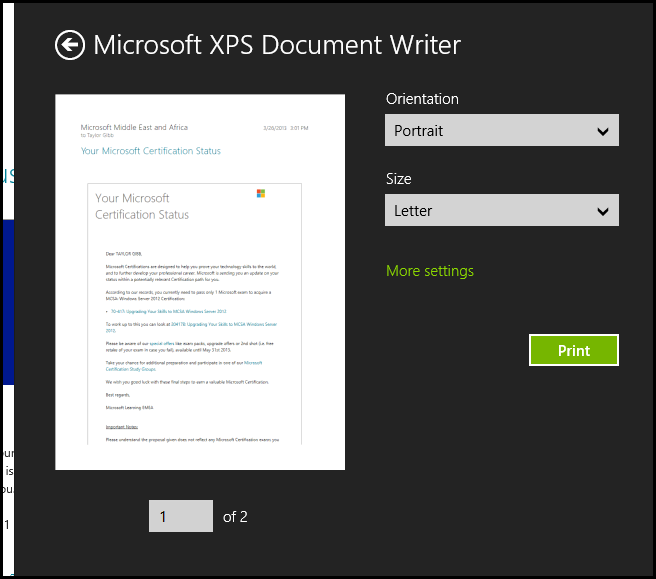
It’s worth noting that while both methods work in both the Reader and Mail app, and the second method is even quicker than the first, the Ctrl + P keyboard combination is universal, works in almost any app and is quicker than both methods detailed above.
值得注意的是,虽然两种方法都可以在Reader和Mail应用程序中使用,并且第二种方法甚至比第一种更快,但Ctrl + P键盘组合是通用的,几乎可以在任何应用程序中使用,并且比上述两种方法都快。
翻译自: https://www.howtogeek.com/164930/how-to-print-pdf-files-and-email-in-windows-8/
怎么使邮件打印成pdf





















 1026
1026

 被折叠的 条评论
为什么被折叠?
被折叠的 条评论
为什么被折叠?








