
窗体程序绑定上下文菜单
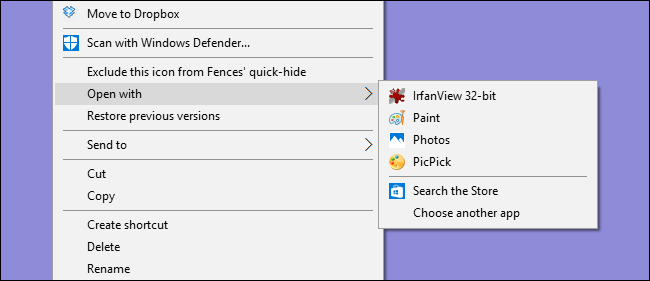
If your “Open With” right-click menu is getting a little cluttered, why not get rid of entries you don’t use? With a little Registry hacking, it’s easy to do.
如果您的“打开方式”右键菜单有些混乱,为什么不删除不使用的条目呢? 只需一点注册表黑客攻击,就很容易做到。
The “Open With” menu is an undeniably handy feature when you open files with multiple programs. Whenever you open a file with a particular program, that program gets added to the “Open With” context menu for that type of file. If you’ve ever accidentally opened a file with the wrong program or with a program you don’t use any more, though, you’ll probably want to get rid of a few.
当您使用多个程序打开文件时,“打开方式”菜单无疑是一种方便的功能。 每当您使用特定程序打开文件时,该程序都会添加到该文件类型的“打开方式”上下文菜单中。 但是,如果您不小心使用了错误的程序或不再使用的程序打开了文件,则可能要删除一些文件。
Standard warning: Registry Editor is a powerful tool and misusing it can render your system unstable or even inoperable. This is a pretty simple hack and as long as you stick to the instructions, you shouldn’t have any problems. That said, if you’ve never worked with it before, consider reading about how to use the Registry Editor before you get started. And definitely back up the Registry (and your computer!) before making changes.
标准警告:注册表编辑器是一个功能强大的工具,滥用它会使您的系统不稳定甚至无法运行。 这是一个非常简单的技巧,只要您按照说明进行操作,就不会有任何问题。 也就是说,如果您以前从未使用过它,请在开始之前考虑阅读有关如何使用注册表编辑器的信息 。 并在进行更改之前一定要备份注册表 (和您的计算机 !)。
Before you get started, you should also be aware that some built-in Microsoft programs cannot be removed this way. In this article, for example, we’re going to be working with the .PNG image file type. Both Microsoft Paint and Photos are included on the “Open With” menu. Even if we remove those entries with the procedure we’re discussing here, the programs will remain on the “Open With” menu. This procedure will, however, work with any third-party programs you have installed.
在开始之前,您还应该注意一些内置的Microsoft程序无法通过这种方式删除。 例如,在本文中,我们将使用.PNG图像文件类型。 Microsoft画图和照片都包含在“打开方式”菜单中。 即使我们通过此处讨论的过程删除了这些条目,程序仍将保留在“打开方式”菜单上。 但是,此过程将与您已安装的任何第三方程序一起使用。
Open the Registry Editor by hitting Start and typing “regedit.” Press Enter to open Registry Editor and give it permission to make changes to your PC.
通过单击开始并键入“ regedit”来打开注册表编辑器。 按Enter键打开注册表编辑器,并授予其对PC进行更改的权限。
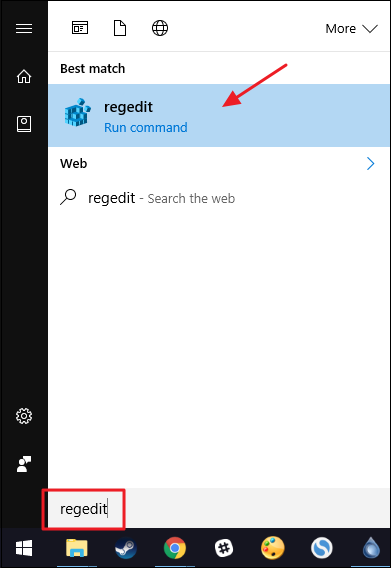
In the Registry Editor, use the left sidebar to navigate to the following key:
在注册表编辑器中,使用左侧边栏导航至以下键:
HKEY_CURRENT_USER\SOFTWARE\Microsoft\Windows\CurrentVersion\Explorer\FileExts\
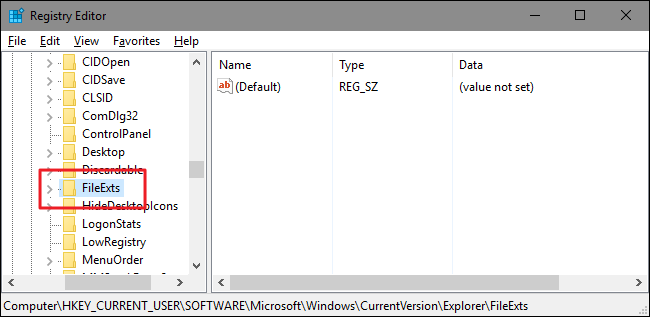
Inside the FileExts key, you’ll see a list of all the file extensions registered on your PC. It’s likely to be a pretty long list, but you should be able to find what you’re after. Locate the key named after the file extension for the type of file you want to change. Under that key, click the OpenWithList subkey. Here, we’re changing the “Open With” menu for .PNG image files.
在FileExts键内,您将看到PC上注册的所有文件扩展名的列表。 这可能是很长的清单,但是您应该能够找到想要的东西。 找到要更改的文件类型后,以文件扩展名命名的键。 在该键下,单击“ OpenWithList子键。 在这里,我们正在更改.PNG图像文件的“打开方式”菜单。
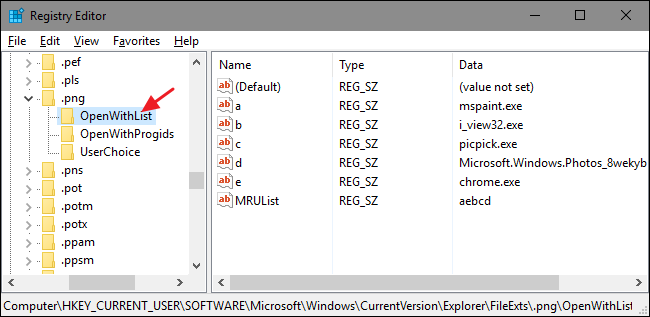
On the right-hand side of Registry Editor, you’ll see a list of values named with letters. The “Data” column for each value shows the program that appears on the “Open With” menu. Just right-click the one you want to remove from the menu and then select the “Delete” option. And remember, there’s no undoing this, so we’re going to assume you took our advice and backed up your Registry ahead of time, especially if you’re making a bunch of changes at once. Of course, if you accidentally delete a program entry, you can restore it by simply opening a file with that program again.
在注册表编辑器的右侧,您将看到一个以字母命名的值的列表。 每个值的“数据”列显示出现在“打开方式”菜单上的程序。 只需右键单击要从菜单中删除的那个,然后选择“删除”选项。 记住,这是无法撤消的,因此我们假设您已采纳我们的建议并提前备份了注册表 ,特别是如果您要立即进行大量更改。 当然,如果您不小心删除了某个程序条目,则只需再次使用该程序打开一个文件即可将其还原。
In our example, we’re removing the PicPick program from the list because we never use it for this file type.
在我们的示例中,我们从列表中删除了PicPick程序,因为我们从未将它用于此文件类型。
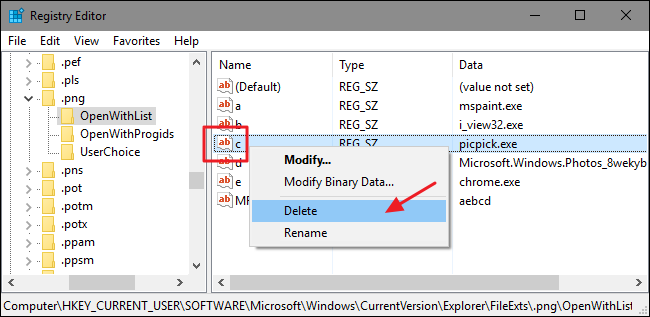
When Registry Editor asks if you’re sure you want to delete the value, click “Yes.”
当注册表编辑器询问您是否确定要删除该值时,请单击“是”。

Repeat those steps for any other programs you want to remove from the “Open With” menu for any file types. When you’re done, you can go ahead and close Registry Editor. You won’t need to restart your computer or anything. Just go check out your context menu and you’ll see that the “Open With” menu no longer contains the programs you removed.
对于要从任何文件类型的“打开方式”菜单中删除的任何其他程序,重复这些步骤。 完成后,可以继续并关闭注册表编辑器。 您无需重新启动计算机或任何其他操作。 只需查看上下文菜单,您将看到“打开方式”菜单不再包含您删除的程序。
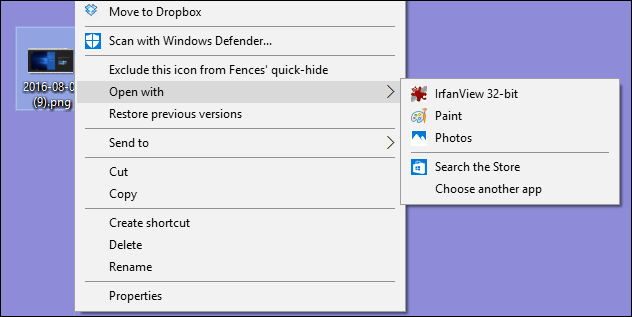
This simple trick can help you keep your “Open With” menu tidy, showing only the programs you actually use in the list. And you can use this same trick works in all versions of Windows, from XP all the way through Windows 10.
这个简单的技巧可以帮助您保持“打开方式”菜单的整洁,仅显示列表中实际使用的程序。 您可以在XP一直到Windows 10的所有Windows版本中使用相同的技巧。
翻译自: https://www.howtogeek.com/howto/18119/remove-programs-from-open-with-menu-in-explorer/
窗体程序绑定上下文菜单





















 8975
8975

 被折叠的 条评论
为什么被折叠?
被折叠的 条评论
为什么被折叠?








