
linux中为用户添加权限
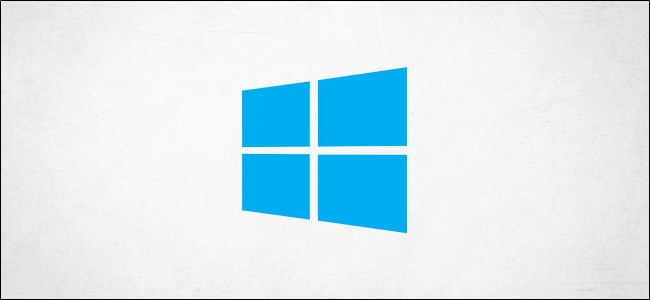
If you organize your Windows 10 folders now, you won’t struggle to find your most important files later. You can bookmark your favorite folders in Windows for easy access. Here are a few ways you can do it.
如果您现在整理Windows 10文件夹,则以后不必费心查找最重要的文件。 您可以在Windows中为收藏夹添加书签,以方便访问。 您可以通过以下几种方法来做到这一点。
文件夹快捷方式 (Folder Shortcuts)
The easiest method to link to your favorite folders is to create a shortcut. Windows allows you to create a shortcut to any folder in the Windows File Explorer. When you double-click a shortcut, it immediately takes you to the folder location.
链接到您喜欢的文件夹的最简单方法是创建快捷方式。 Windows允许您在Windows File Explorer中创建任何文件夹的快捷方式。 当您双击快捷方式时,它将立即带您到文件夹位置。
After you create a shortcut to your folder, you can place it somewhere more convenient to access later, like the Desktop or a folder that contains other shortcuts.
创建文件夹的快捷方式后,可以将其放置在更方便以后访问的位置,例如桌面或包含其他快捷方式的文件夹。
To create a shortcut, right-click any suitable folder on the Desktop or in Windows File Explorer, and then click “Create Shortcut.”
若要创建快捷方式,请在桌面或Windows文件资源管理器中右键单击任何合适的文件夹,然后单击“创建快捷方式”。
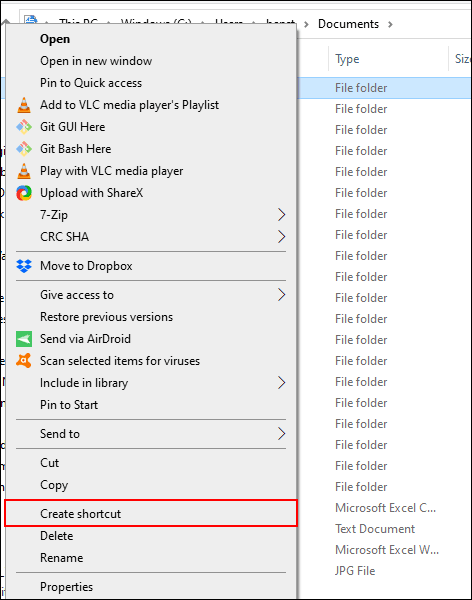
This creates a shortcut in the same location as your folder, but you can move it manually to another location.
这将在与文件夹相同的位置创建一个快捷方式,但是您可以将其手动移动到另一个位置。
Alternatively, right-click your folder, click “Send To,” and then click “Desktop (Create Shortcut).”
或者,右键单击您的文件夹,单击“发送到”,然后单击“桌面(创建快捷方式)”。
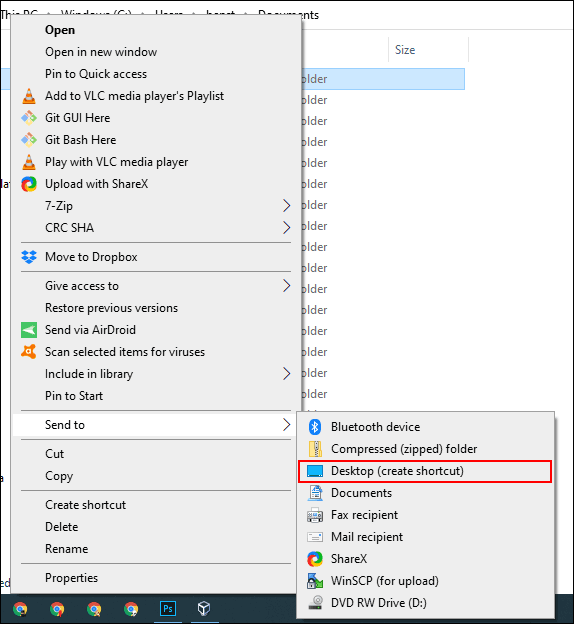
This creates a shortcut that links to your selected folder, and it immediately appears on your Desktop.
这将创建一个链接到所选文件夹的快捷方式,并且该快捷方式立即显示在桌面上。
任务栏跳转列表 (Task Bar Jump Lists)
Unless you’ve hidden it, the Windows task bar is always present. It offers immediate access to the programs you use most often. If you have Windows File Explorer as a task bar shortcut, you can quickly access your favorite Windows folders with task bar jump lists.
除非您将其隐藏 ,否则Windows任务栏将始终存在。 它可以立即访问您最常使用的程序。 如果您将Windows File Explorer作为任务栏快捷方式,则可以使用任务栏跳转列表快速访问自己喜欢的Windows文件夹。
If you don’t know what a jump list is, right-click Windows File Explorer in the task bar; a list of your recently accessed folders appears. For convenience, you can pin your favorite folders to the top of this list.
如果您不知道跳转列表是什么,请右键单击任务栏中的Windows File Explorer; 出现最近访问的文件夹列表。 为了方便起见,您可以将喜欢的文件夹固定在此列表的顶部。
By default, the Windows File Explorer jump list displays around 12 items, but you can increase that number if you’d like.
默认情况下,Windows文件资源管理器跳转列表显示大约12个项目,但是您可以根据需要增加该数字 。
To add a folder to this pinned list, drag and drop it onto the Windows File Explorer shortcut on the task bar.
要将文件夹添加到此固定列表,请将其拖放到任务栏上的Windows File Explorer快捷方式上。
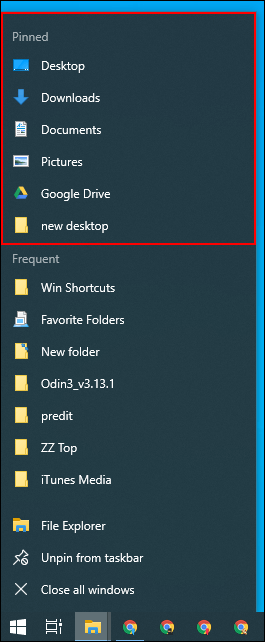
Your folder now appears as a pinned item in your jump list. If you want to remove it in the future, right-click the Windows File Explorer shortcut, hover over your pinned folder, and then click the unpin icon that appears on the right.
现在,您的文件夹在您的跳转列表中显示为固定的项目。 如果要将来删除它,请右键单击Windows File Explorer快捷方式,将鼠标悬停在固定的文件夹上,然后单击右侧显示的取消固定图标。
文件浏览器快速访问列表 (File Explorer Quick Access List)
Similar to your task bar jump list, Windows File Explorer has a navigation pane on the left-hand side with a Quick Access list. As the name suggests, you can pin your favorite folders here for quick access.
与任务栏跳转列表类似,Windows File Explorer在左侧具有一个导航窗格,其中带有快速访问列表。 顾名思义,您可以将喜欢的文件夹固定在此处以快速访问。
The Quick Access list also feeds into your File Explorer task bar jump list. When you pin an item to Quick Access, the same folder should appear when you right-click File Explorer in the task bar.
快速访问列表也输入到文件资源管理器任务栏跳转列表中。 将项目固定到快速访问时,在任务栏中右键单击“文件资源管理器”时,应显示相同的文件夹。
You can add items to the Quick Access list in several ways. Right-click one of your favorite folders, and then click “Pin to Quick Access.”
您可以通过多种方式将项目添加到“快速访问”列表中。 右键单击您喜欢的文件夹之一,然后单击“固定到快速访问”。
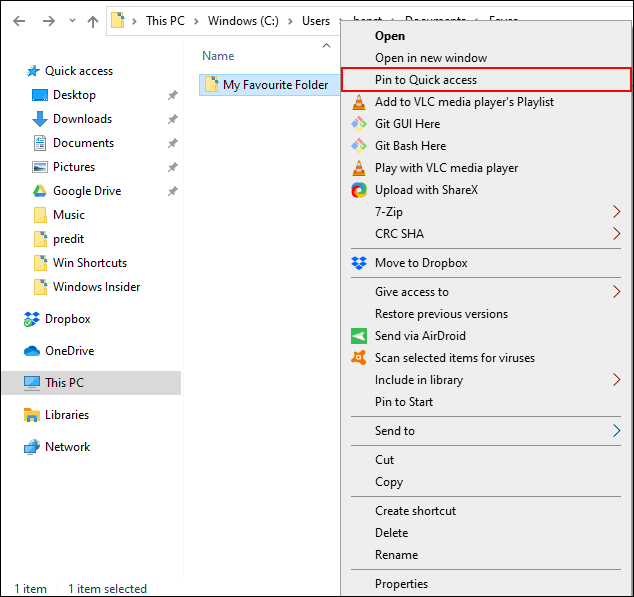
If you’re in Windows File Explorer, you can also add folders manually to the Quick Access list. To do so, just drag and drop your folder on the “Quick Access” text. This pins your folder, and it’s ready for you to access any time.
如果您使用的是Windows File Explorer,则还可以将文件夹手动添加到“快速访问”列表中。 为此,只需将文件夹拖放到“快速访问”文本上。 这将固定您的文件夹,并且随时可以访问。
将文件夹固定到“开始”菜单 (Pin Folders to the Start Menu)
The Windows 10 Start menu offers more than just a list of your installed programs. You can customize the tile list to the right of your installed programs with shortcuts to apps, settings, and folders.
Windows 10的开始菜单不仅提供已安装程序的列表。 您可以使用应用程序,设置和文件夹的快捷方式自定义已安装程序右侧的图块列表。
This makes the Start menu a good place to bookmark some of your favorite folders. Open File Explorer and locate the folders you want to bookmark. Right-click them, and then click “Pin to Start.”
这使“开始”菜单成为对某些您喜欢的文件夹添加书签的好地方。 打开文件资源管理器,然后找到要添加书签的文件夹。 右键单击它们,然后单击“固定到开始”。
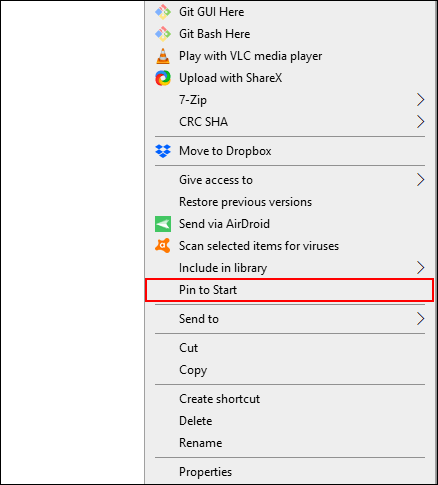
Your pinned folders appear as tiles at the bottom of the list. From here, you can move your folders to more prominent positions or create a tile group to organize them.
您固定的文件夹在列表的底部显示为图块。 从这里,您可以将文件夹移动到更显眼的位置,或创建图块组来组织它们。
To do that, hover below the last list of tiled items. The “Name Group” option should appear; click it, and then type a name for your grouped folder shortcut tiles.
为此,将鼠标悬停在最后一个平铺项目列表下方。 应出现“名称组”选项; 单击它,然后为分组的文件夹快捷方式磁贴键入一个名称。
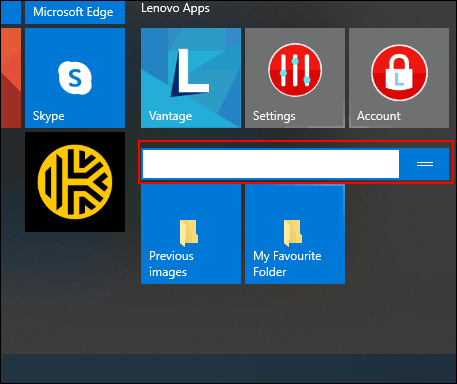
Once you’re done, move your folder shortcuts to that group. You can then rearrange the group that contains your folder shortcut tiles to a more prominent position.
完成后,将文件夹快捷方式移至该组。 然后,您可以将包含文件夹快捷方式磁贴的组重新排列到更显眼的位置。
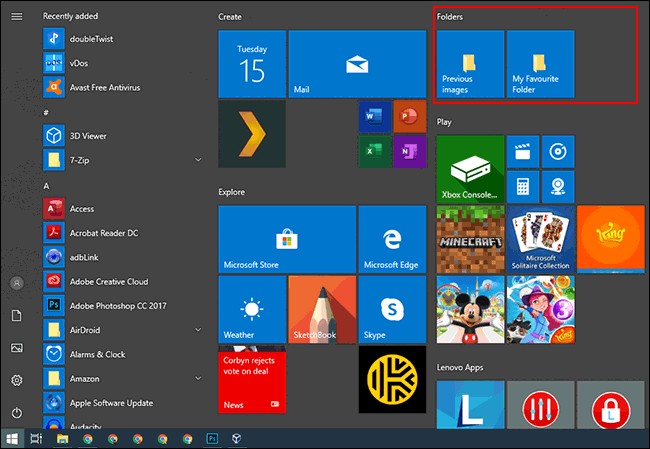
自定义任务栏工具栏 (Custom Task Bar Toolbars)
Task bar toolbars are an old-school feature available in Windows 10. They allow you to customize the task bar with toolbars that give you access to extra features or shortcuts.
任务栏工具栏是Windows 10中可用的老式功能。它们使您可以使用工具栏来自定义任务栏,这些工具栏使您可以访问其他功能或快捷方式。
For example, you can create a custom task bar toolbar for easy access to all the files in one of your favorite folders.
例如,您可以创建一个自定义任务栏工具栏,以轻松访问您喜欢的文件夹之一中的所有文件。
To create a custom task bar toolbar, right-click the task bar, head to the “Toolbars” submenu, and then click “New Toolbar.”
要创建自定义任务栏工具栏,请右键单击任务栏,转到“工具栏”子菜单,然后单击“新建工具栏”。
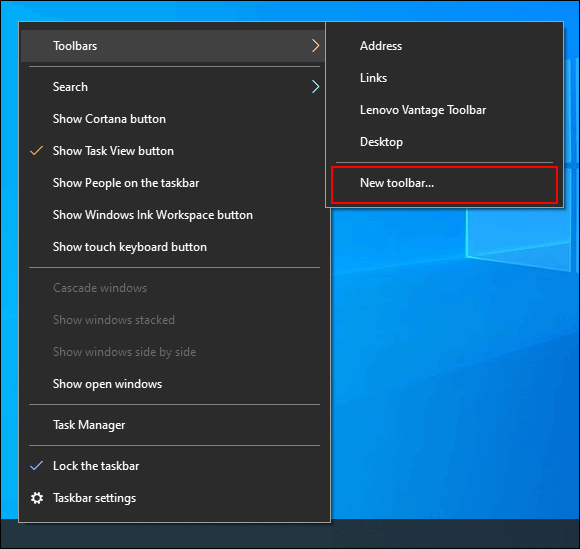
In the selection menu, choose one of your favorite folders, and then click “Select Folder.”
在选择菜单中,选择您喜欢的文件夹之一,然后单击“选择文件夹”。
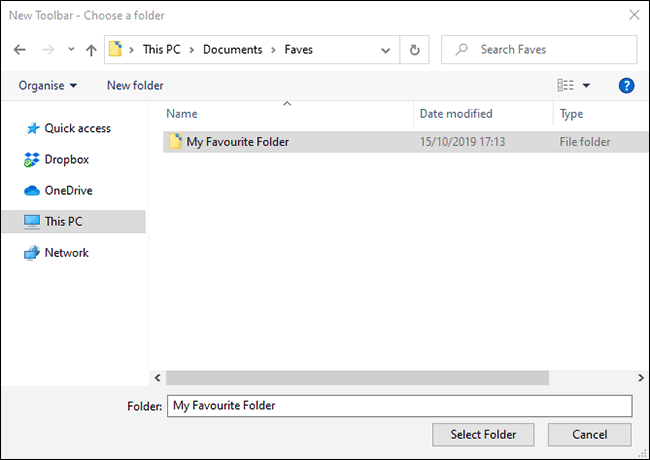
A new toolbar appears. Click “>>” next to the toolbar’s name (which should match the name of your chosen folder).
出现一个新的工具栏。 单击工具栏名称旁边的“ >>”(该名称应与所选文件夹的名称匹配)。
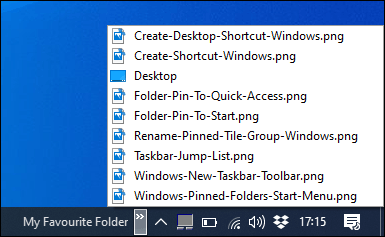
A list of all the files and folders within that folder appears for easy access.
出现该文件夹中所有文件和文件夹的列表,以方便访问。
You can take it a step further and create a folder with shortcuts to your other favorite folder locations, and then create a toolbar for that folder, as well. Your shortcuts will then be available in the task bar. Unlike the limited jump list, which lists only 12 items, a custom toolbar can contain far more.
您可以更进一步,创建一个带有指向其他收藏夹位置的快捷方式的文件夹,然后为该文件夹创建一个工具栏。 您的快捷方式将在任务栏中可用。 与仅列出12个项目的有限跳转列表不同,自定义工具栏可以包含更多内容。
文件资源管理器库 (File Explorer Libraries)
Microsoft decided to hide the libraries tab from File Explorer, but the feature is still available. To use it, just bring the libraries tab back to your navigation pane.
Microsoft决定从“文件资源管理器”中隐藏“库”选项卡,但是该功能仍然可用。 要使用它,只需将库标签返回到导航窗格 。
To re-enable access to libraries, right-click in the white space of the File Explorer navigation pane, and then click “Show Libraries.”
要重新启用对库的访问,请在“文件资源管理器”导航窗格的空白处单击鼠标右键,然后单击“显示库”。
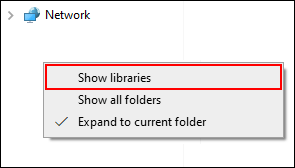
Next, click the “Libraries” tab that appears in the navigation pane. From here, right-click the white space within the “Libraries” window, head to the “New” submenu, and then click “Library.”
接下来,单击导航窗格中显示的“库”选项卡。 在此处,右键单击“库”窗口内的空白,转到“新建”子菜单,然后单击“库”。
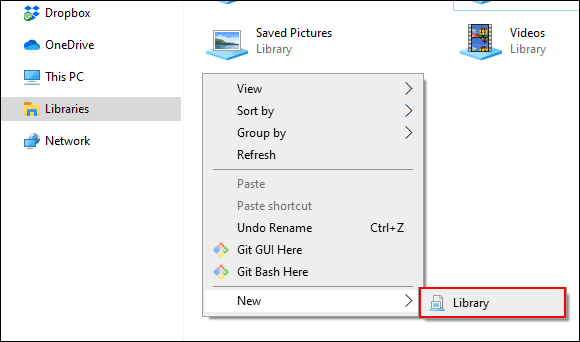
Give your new library a name, and then double-click it to open it.
为新库命名,然后双击将其打开。
Your new library won’t have any folders yet, so click “Include a Folder,” and then select the folder you want to add.
您的新库还没有任何文件夹,因此请单击“包括文件夹”,然后选择要添加的文件夹。
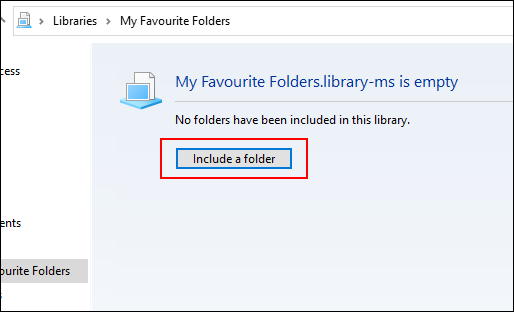
Your library now displays your folders in a list for easy access. To add or remove folders in the future, click “Library Tools” in the File Explorer top menu, and then click “Manage Library.”
您的书架现在将您的文件夹显示在列表中,以方便访问。 若要将来添加或删除文件夹,请在文件资源管理器顶部菜单中单击“库工具”,然后单击“管理库”。
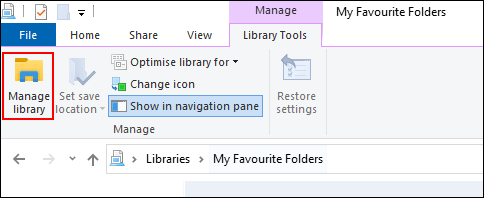
From here, you can add or remove folders. When you’re done, click “OK.”
在这里,您可以添加或删除文件夹。 完成后,单击“确定”。
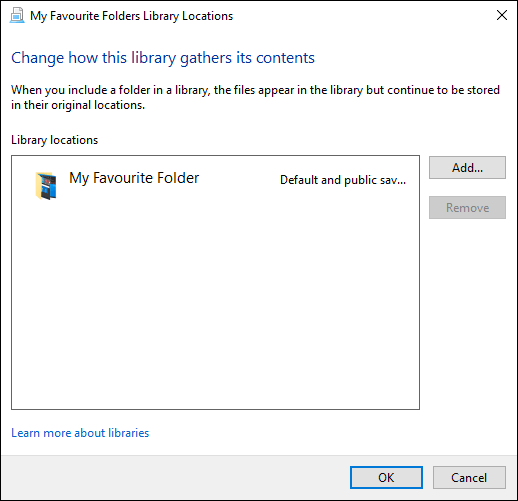
Your new library updates, and you have immediate access to your chosen folders.
您的新库将更新,您可以立即访问所选文件夹。
翻译自: https://www.howtogeek.com/444384/six-ways-to-bookmark-your-favorite-folders-in-windows-10/
linux中为用户添加权限





















 457
457











 被折叠的 条评论
为什么被折叠?
被折叠的 条评论
为什么被折叠?








