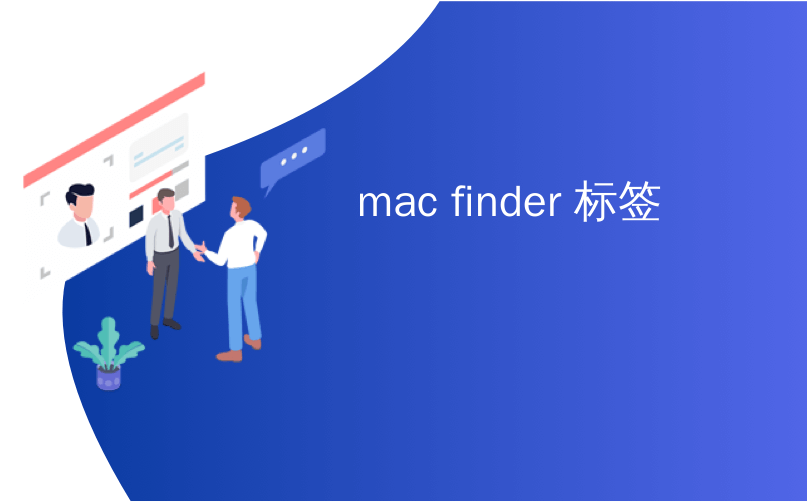
mac finder 标签

If you’ve used OS X recently, you may have noticed tags now have a distinct presence in the Finder. Maybe you’re thinking, “huh? tags?” (it’s a fair response), but actually, tags are an excellent way to categorize, sort, and instantly find your important stuff.
如果您最近使用过OS X,则可能已经注意到Finder中现在有了明显的标签。 也许您在想,“嗯? 标签?” (这是一个合理的回答),但实际上,标签是一种很好的分类,排序和立即查找重要内容的方法。
Tags are exactly what they sound like they are. You’re basically just selecting files and adding labels. These labels are just metadata for describing file content. You can add as many tags as you need, so maybe you add the tag “tax returns” to your tax returns, and you tag other tax-related paperwork as “receipts.”
标签正是它们听起来的样子。 基本上,您只是选择文件并添加标签。 这些标签只是用于描述文件内容的元数据。 您可以根据需要添加任意数量的标签,因此可以将“税收申报”标签添加到您的税收申报表中,然后将其他与税收相关的文书工作标记为“收据”。
You can also add another tag, say just “taxes” to all your receipts and returns. That way, you can see everything tax-related in one simple search. This is just one example. Let’s take a closer look at how this actually works.
您还可以添加另一个标签,在所有收据和退货中仅说“税”。 这样,您可以在一个简单的搜索中查看与税收相关的所有内容。 这只是一个例子。 让我们仔细看看它是如何工作的。
更好地了解Finder标签 (Getting to Know Finder Tags Better)
Here’s the Finder with the default tags in the Sidebar. This was probably your first introduction to tags in OS X.
这是在边栏中带有默认标签的Finder。 这可能是您对OS X中的标签的首次介绍。
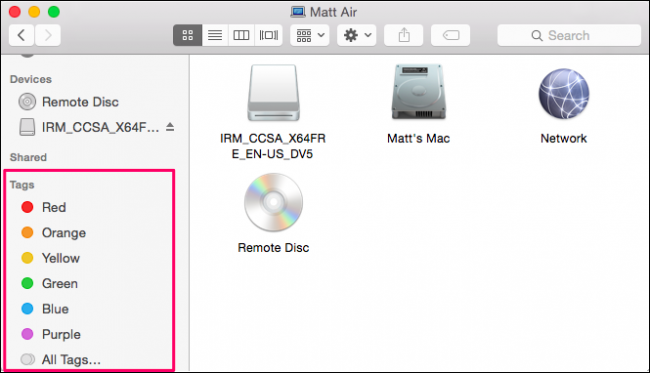
These default tags can be easily modified. Right-click on any one and you can rename or delete it, remove it from the Sidebar, change its color, or open it in a new Finder tab. Thus, if you have a bunch of files tagged “Red,” then you can click on them to see them in that Finder window, or in a new tab.
这些默认标签可以轻松修改。 右键单击任意一个,您可以重命名或删除它,将其从边栏中删除,更改其颜色,或在新的Finder选项卡中将其打开。 因此,如果您有一堆标记为“红色”的文件,则可以单击它们以在Finder窗口或新选项卡中查看它们。
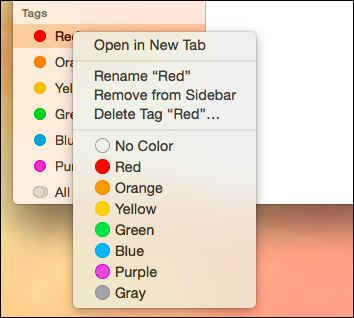
These aren’t the only tags you can have though, in fact, you can have any and as many tags as you want. On our desktop we have some screenshots that we took, and we want to tag them so we can find them easily if we move them some place else.
但是,这些并不是唯一的标签,实际上,您可以根据需要拥有任意数量的标签。 在我们的桌面上,我们有一些截图,我们想要对其进行标记,以便将它们移动到其他位置时可以轻松找到它们。
We’re going to select the files, six in all, and the click the Tags button on the Finder toolbar. From here, a menu will appear. There’s all of the default tags. To add a “screenshots” tag, we type it in, and hit “Enter.”
我们将选择文件(总共六个),然后单击Finder工具栏上的“标记”按钮。 从这里,将出现一个菜单。 有所有的默认标签。 要添加“屏幕快照”标签,请输入它,然后按“ Enter”。
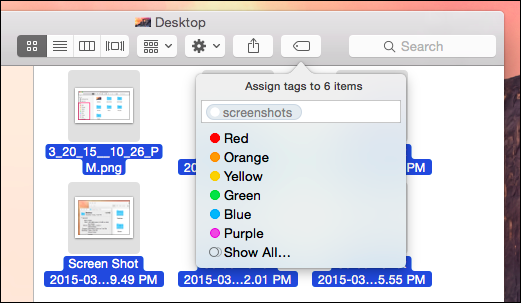
We have added the tag “screenshots” to these six images, which is saved to the files’ metadata, so even if you transfer them to a different folder, drive, or even another Mac, you can still find these files with the “screenshots” tag.
我们在这六个图像中添加了“ screenshots”标签,该标签已保存到文件的元数据中,因此,即使将它们转移到其他文件夹,驱动器甚至另一个Mac,您仍然可以通过“ screenshots”找到这些文件。 “ 标签。
Now, we have a new tag in the Sidebar, which when you click on it, will display every file to which we’ve attached that tag. Again, we could right-click on it and rename it, change its color, or delete it. Note that, even if you delete the tag, the files will remain.
现在,我们在侧边栏中有了一个新标签,当您单击它时,它将显示我们附加了该标签的每个文件。 同样,我们可以右键单击它并重命名,更改其颜色或删除它。 请注意,即使您删除标签,文件也将保留。
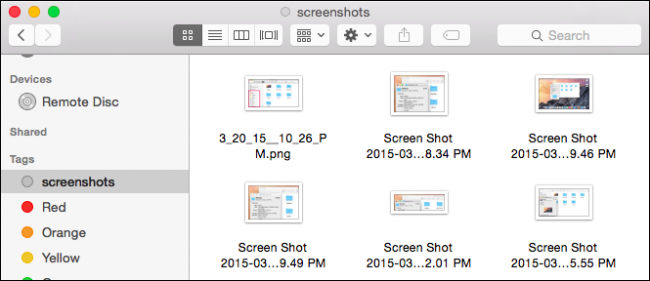
From here, you can continue to add tags to your files, further categorizing them so its easy to find a specific group of files. When you click on “All Tags…” in the Finder Sidebar, you see all the tags on your system.
从这里开始,您可以继续将标签添加到文件中,进一步对它们进行分类,以便轻松找到特定的文件组。 当您在Finder边栏中单击“所有标签...”时,您会看到系统上的所有标签。
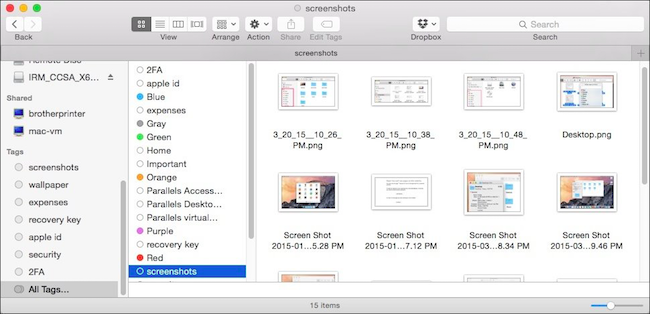
The previous icon view gives us little detail as to where these files are all located but we can change the view, and get an exact idea of where they are in the Finder.
以前的图标视图向我们提供了关于这些文件全部位置的详细信息,但是我们可以更改视图 ,并准确了解它们在Finder中的位置。
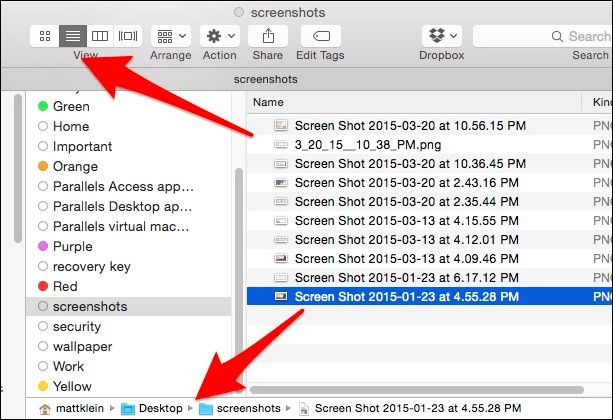
Most of these files only have one tag attached. Adding more tags means your can define your files for easier searching. You don’t have to use the Finder Sidebar to search for files by tags. Once you’ve tagged enough files, you can just type your query into Spotlight or the Finder search feature.
这些文件大多数都只附加一个标签。 添加更多标签意味着您可以定义文件以便于搜索。 您不必使用Finder边栏即可按标签搜索文件。 标记足够的文件后,您只需在Spotlight或Finder搜索功能中键入查询即可。
通过标签搜索文件 (Searching for Files by Tag)
Let’s take a relevant example, something a lot of people deal with often. You’re looking for a job, and you want to update your old resume. You actually have your old resumes, somewhere, maybe in your documents folder or a cloud folder but you’re not sure where. What you are sure of is that you were smart enough to tag your job search stuff last time you updated it.
让我们举一个相关的例子,很多人经常处理的事情。 您正在寻找工作,并且想更新您的旧简历。 实际上,您的旧简历实际上在某处,可能在文档文件夹或云文件夹中,但是您不确定在哪里。 您确定的是,您足够聪明,可以在上次更新时标记您的求职信息。
So, if we want to find old resumes, we can use our “resume” tag. We type our search and we can view results by filename or tags.
因此,如果我们想查找旧的简历,可以使用“ resume”标签。 我们输入搜索内容,然后可以按文件名或标签查看结果。
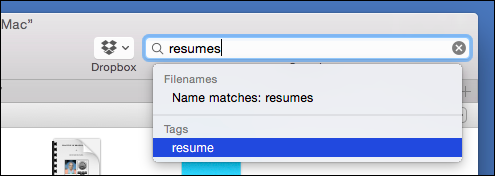
Again, the same thing with cover letters.
同样,附求职信也是如此。
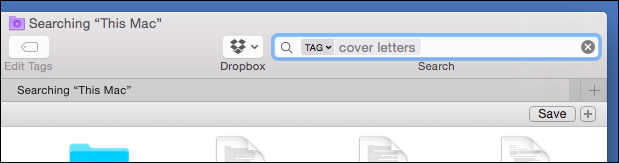
What if we want to see all our old resumes and cover letters in one result? In this case, we add another tag to all relevant files. First we search for our “resume” tag and add another, “job search”; we do the same thing to our “cover letters” files.
如果我们想一次查看所有旧简历和求职信,该怎么办? 在这种情况下,我们向所有相关文件添加另一个标签。 首先,我们搜索“ resume”标签,并添加另一个“ job search”; 我们对“求职信”文件执行相同的操作。
While we’re at it, we can pick out the “job search” documents that are most relevant to us, then we’ll simply tag them as “blue”. Now, we have quite a few tag searching options for this group of files.
在此过程中,我们可以选择与我们最相关的“求职”文档,然后将其简单标记为“蓝色”。 现在,我们为这组文件提供了很多标记搜索选项。
We’ll demonstrate first using Spotlight. You can string multiple tags together into one search. This one will list all our “job search” files with the “blue” tag. Using these two tags together ensures we only see files matching this criteria versus all “job search” tags or all “blue” tags.
我们将首先使用Spotlight进行演示。 您可以将多个标签串联在一起进行一次搜索。 这将列出所有带有“蓝色”标签的“求职”文件。 将这两个标签一起使用可确保我们仅看到符合此条件的文件,而不是所有“职位搜索”标签或所有“蓝色”标签。
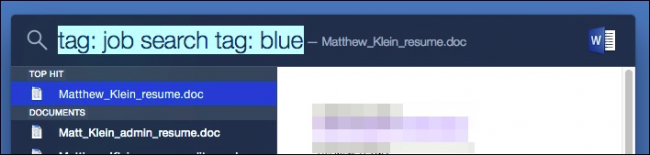
Spotlight is simply easier to use in cases such as this, however, you can do something similar in Finder.
在这种情况下,使用Spotlight更加简单,但是,您可以在Finder中执行类似的操作。
First, type your search query and choose “Tags” from the menu option.
首先,输入搜索查询,然后从菜单选项中选择“标签”。

Now, add additional tags to your search query.
现在,将其他标签添加到您的搜索查询中。
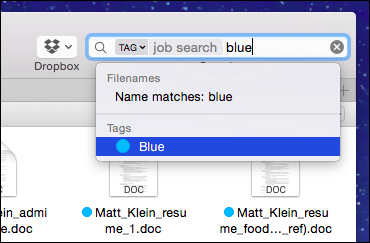
It is also possible to build search queries like that and save them for later. Saved searches can be named and saved wherever you like. You can also add them to the Sidebar for easy access.
也可以构建类似的搜索查询并将其保存以备后用。 保存的搜索可以命名,也可以保存在任意位置。 您也可以将它们添加到侧边栏以便于访问。

s
s
The more precisely you define your files, the more accurate your searches will be. Simply tagging image files as “images” won’t help you much because you can search for images as a “kind” of file. Tags work best if you use them to describe the content of a file rather than the type of file.
您定义的文件越精确,搜索的准确性就越高。 简单地将图像文件标记为“图像”不会有太大帮助,因为您可以将图像搜索为文件的“一种”。 如果您使用标签来描述文件的内容而不是文件的类型,则标签的工作效果最佳。
标签首选项 (Tags Preferences)
Finally, here is our Tags preference tab, which can be accessed from the Finder preferences (“Command + ,”). This is going to make your life quite a bit easier when it comes to overall tag management.
最后,这是我们的“标签”首选项选项卡,可以从Finder首选项(“ Command +”)中进行访问。 在整体标签管理方面,这将使您的生活更加轻松。
First of all, you can show or hide tags in the Sidebar. You can also hide tags from the Sidebar by dragging tags out it, but the Tags preference gives you better control over the process.
首先,您可以在边栏中显示或隐藏标签。 您还可以通过拖动边栏中的标签来隐藏边栏中的标签,但是“标签”偏好设置可让您更好地控制该过程。
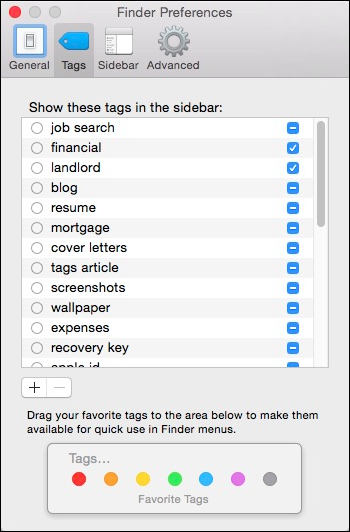
Click on the circle next to the tag to change its color or double-click on the tag’s name to rename it. When you do this, all files with that tag attached to it will be updated.
单击标签旁边的圆圈以更改其颜色,或双击标签名称以将其重命名。 执行此操作时,所有带有该标签的文件将被更新。
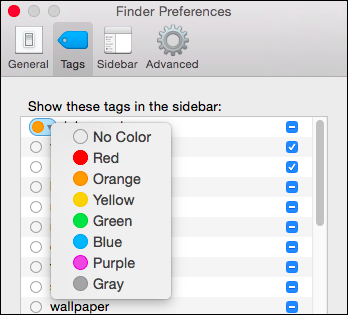
At the bottom of these preferences, you can use the “+/-” buttons to add/remove tags. Note, you can select multiple tags if you want to delete more than one at once.
在这些首选项的底部,您可以使用“ +/-”按钮添加/删除标签。 请注意,如果您要一次删除多个标签,则可以选择多个标签。
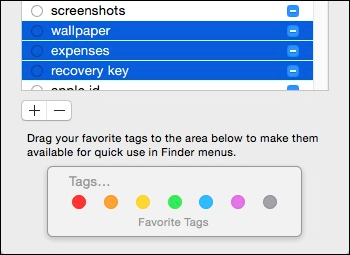
You can also drag tags onto the Favorite Tags area. When you do this, your tags will be added to the Finder favorites. So if we drag “job search” to “Favorite Tags,” we now see them in the “File” menu.
您也可以将标签拖到“收藏夹标签”区域。 当您这样做时,您的标签将被添加到Finder的收藏夹中。 因此,如果将“职位搜索”拖到“收藏夹标签”,我们现在可以在“文件”菜单中看到它们。
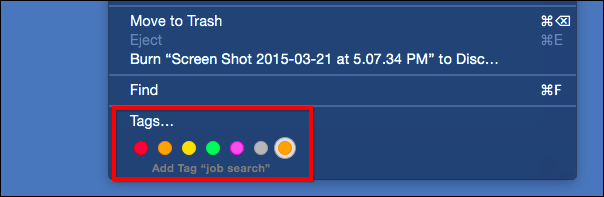
From here select some files, and from the File menu or a quick right-click context menu, you can quickly add (or remove) favorite tags.
从此处选择一些文件,然后从“文件”菜单或快速的右键单击上下文菜单中,可以快速添加(或删除)收藏夹标签。
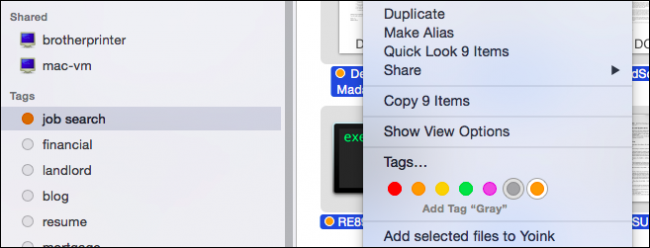
The more tags you add, the better the tags system in OS X works. Over time, as you keep adding them, your important stuff will be more readily and instantly available. That means less opening the Finder, opening a folder and subfolders thereafter, looking for the specific file you want, and then finally double-clicking to open it.
添加的标签越多,OS X中的标签系统就越有效。 随着时间的推移,随着您不断添加它们,您的重要内容将更容易,更即时地获得。 这意味着更少地打开Finder,然后再打开文件夹和子文件夹,查找所需的特定文件,然后最终双击以将其打开。
Moreover, over the course of time, as new files are added and old files are archived, having a good tagging scheme on your system means that it won’t be as difficult to locate things that may not necessarily be a priority, but you may need from time to time.
而且,随着时间的流逝,随着新文件的添加和旧文件的归档,在系统上具有良好的标记方案意味着找到不一定不一定要优先处理的事情将不会那么困难,但是您可能需要不时。
We’d like to hear your opinion now. If you have a questions or comments about OS X’s Finder tags, please leave your feedback in our discussion forum.
我们想听听您的意见。 如果您对OS X的Finder标签有疑问或意见,请在我们的论坛中发表您的反馈意见。
翻译自: https://www.howtogeek.com/212444/how-to-make-os-xs-finder-tags-work-for-you/
mac finder 标签





















 1315
1315

 被折叠的 条评论
为什么被折叠?
被折叠的 条评论
为什么被折叠?








