
计算机被锁定

Whether you’re sharing a computer with other family members or friends at home, or securing computers in a corporate environment, there may be many reasons why you need to protect the programs, data, and settings on the computers.
无论您是与其他家庭成员或朋友在家里共享计算机,还是在公司环境中保护计算机安全,都有许多原因需要保护计算机上的程序,数据和设置。
This article presents multiple ways of locking down a Windows 7 computer, depending on the type of usage being employed by the users. You may need to use a combination of several of the following methods to protect your programs, data, and settings.
本文介绍了多种锁定Windows 7计算机的方法,具体取决于用户使用的使用类型。 您可能需要使用以下几种方法的组合来保护程序,数据和设置。
限制用户可以运行哪些程序 (Restrict Which Programs a User Can Run)
If you have kids that use your computer, and you have programs on the computer that you don’t want them messing with, you can restrict them to using only certain programs. Say your kid tends to play games on the computer instead of doing his homework. You can set rules in AppLocker in the Group Policy Editor that prevents all games from being run.
如果您有使用计算机的孩子,并且不想让他们弄乱计算机上的程序,则可以将其限制为仅使用某些程序。 假设您的孩子倾向于在计算机上玩游戏而不是做功课。 您可以在组策略编辑器的AppLocker中设置规则,以阻止运行所有游戏。
NOTE: The Group Policy Editor is not available in the Home versions of Windows 7.
注意:组策略编辑器在Windows 7的Home版本中不可用。
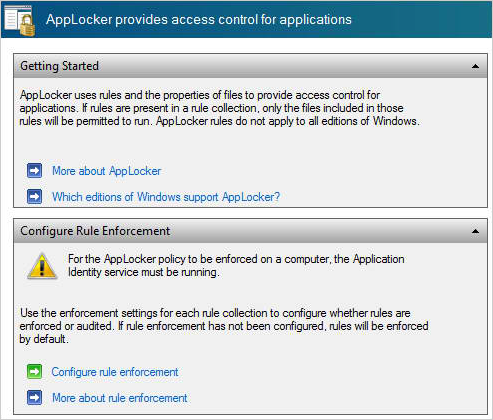
锁定Firefox Web浏览器 (Lock Down the Firefox Web Browser)
If you want to restrict the websites your child, or other family members or friends, can visit when surfing the internet on your computer, you can use the Public Fox extension in Firefox to block downloads and websites and prevent changes from being made to the browser. It locks down add-ons, preferences, about:config settings, and bookmarks. You apply a password to the extension so users cannot turn off these restrictions.
如果您想限制孩子或其他家庭成员或朋友在计算机上浏览互联网时可以访问的网站,则可以使用Firefox中的Public Fox扩展程序阻止下载和网站,并阻止对浏览器进行更改。 它锁定加载项,首选项,about:config设置和书签。 您向扩展名应用密码,以便用户无法关闭这些限制。
NOTE: You can restrict your child or other user to only using Firefox, so you can take advantage of Public Fox’s protections.
注意:您可以限制您的孩子或其他用户仅使用Firefox,以便可以利用Public Fox的保护。
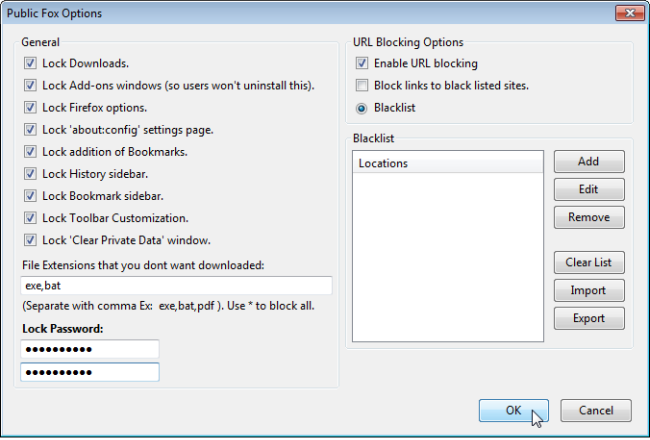
按需锁定Windows帐户 (Lock Your Windows Account on Demand)
If you’re logged in, but need to leave the computer for some time, you can quickly lock your account, so no one can access it. To do this, do one of the following things:
如果您已登录,但需要离开计算机一段时间,则可以快速锁定帐户,因此没有人可以访问它。 为此,请执行下列操作之一:
- Press the Windows logo key and the letter ‘L’ at the same time. 同时按下Windows徽标键和字母“ L”。
- Press Ctrl + Alt + Del and then click the Lock this computer option. 按Ctrl + Alt + Del,然后单击“锁定此计算机”选项。
Create a shortcut to lock the screen.
创建快捷方式以锁定屏幕。
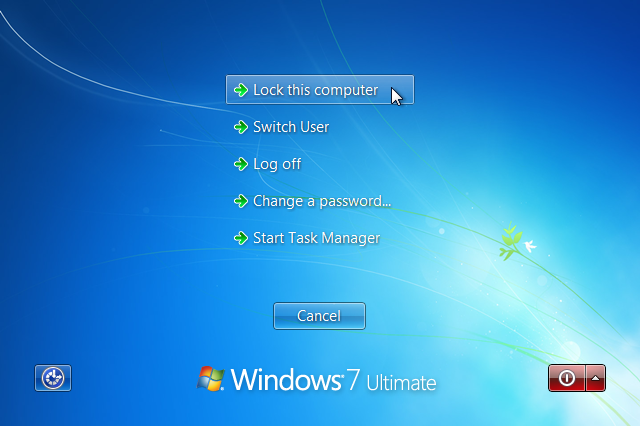
使用Windows内置屏幕保护程序锁定计算机 (Use the Windows Built-in Screensaver to Lock Your Computer)
You can set the screensaver settings so it locks your computer automatically when your away. Once you set the screensaver settings, you can prevent users from changing the screensaver (and also the wallpaper).
您可以设置屏幕保护程序设置,以便在您离开时自动锁定计算机 。 一旦设置了屏幕保护程序设置,就可以防止用户更改屏幕保护程序(以及墙纸) 。
You may want to quickly disable the screensaver, if you’re doing something you don’t want interrupted, like watching a long video. To be able to do this, create shortcuts on the desktop to disable and enable the screensaver.
如果您不想中断某些操作(例如观看长视频),则可能需要快速禁用屏幕保护程序。 为此,请在桌面上创建快捷方式以禁用和启用屏幕保护程序 。
To start specific screensavers immediately, you can create icons for each of the screensavers that comes with Windows.
要立即启动特定的屏幕保护程序,您可以为Windows随附的每个屏幕保护程序创建图标 。
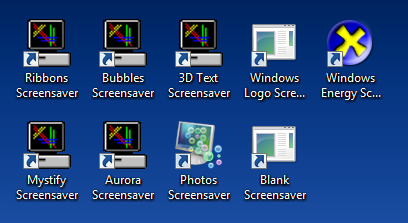
如果有人试图猜测您的密码,则暂时锁定您的计算机 (Temporarily Lock Your Computer if Someone Tries to Guess Your Password)
If you share your computer with other family members or allow your friends to use it, you should have a password on your Windows account so no one else can log into it. However, someone may try to guess your password and log into your account. If this happens, you can temporarily lock your computer.
如果您与其他家庭成员共享计算机或允许您的朋友使用计算机,则您的Windows帐户应该有一个密码,这样其他人都无法登录。 但是,有人可能会尝试猜测您的密码并登录到您的帐户。 如果发生这种情况,您可以暂时锁定计算机 。
You should also periodically change your password.
您还应该定期更改密码。
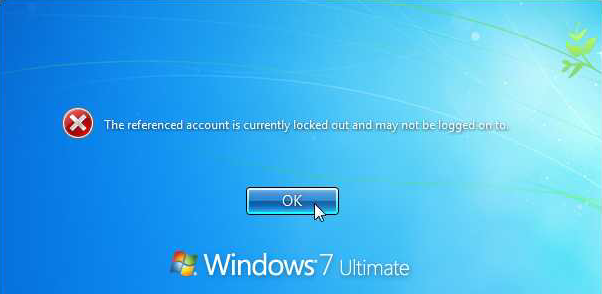
禁止写入USB驱动器 (Disable Writing to USB Drives)
If you are in charge of the computers at your company you may be concerned about the security of the corporate data on the computers. Or, you may just not want your family members and friends to take files from your personal computer. There is a way, in Windows 7, to prevent users from copying files to an external USB drive using a registry hack.
如果您负责公司的计算机,则可能会担心计算机上公司数据的安全性。 或者,您可能只是不想让家人和朋友从您的个人计算机中获取文件。 在Windows 7中,有一种方法可以防止用户使用注册表hack将文件复制到外部USB驱动器 。
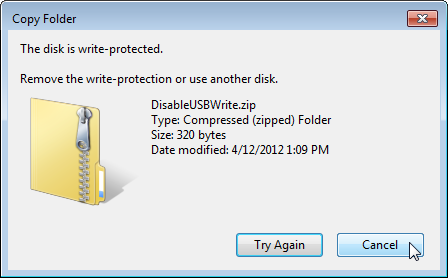
限制用户使用剪切,复制,粘贴和删除 (Restrict Users from Using Cut, Copy, Paste, and Delete)
If you would rather not disable writing to external USB drives, as described above, you can restrict users from using the Cut, Copy, and Paste commands, as well as the Delete command. There is a free, small program available on the Tweaking with Vishal site, called Stopper, that prevents access to these commands.
如上所述,如果您不想禁用对外部USB驱动器的写入,则可以限制用户使用“剪切”,“复制”和“粘贴”命令以及“删除”命令。 “使用Vishal进行调整”站点上有一个免费的小型程序,称为Stopper,可防止访问这些命令。
Stopper is a standalone .exe file. Simply unzip the downloaded file and run the .exe file to disable the Cut, Copy, Paste, and Delete functions. Other users will not be able to copy anything to an external USB drive and steal your data and programs. You can enable these functions again by opening the Task Manager, selecting Stopper.exe on the Processes tab, and clicking End Process.
Stopper是一个独立的.exe文件。 只需解压缩下载的文件并运行.exe文件即可禁用剪切,复制,粘贴和删除功能。 其他用户将无法将任何内容复制到外部USB驱动器并窃取您的数据和程序。 您可以通过以下方式再次启用这些功能:打开任务管理器,在“进程”选项卡上选择Stopper.exe,然后单击“结束进程”。
NOTE: We recommend you change the name of the .exe file before you run it, so savvy users of your computer are confused when they look in the Task Manager. They shouldn’t be able to tell which process is Stopper, if they are knowledgeable enough to get into the Task Manager. We left the name of the .exe file as Stopper.exe in the image below for illustrative purposes.
注意:我们建议您在运行.exe文件之前先更改它的名称,这样,精明的计算机用户在任务管理器中查看时就会感到困惑。 如果他们有足够的知识可以进入任务管理器,他们应该不知道哪个进程是Stopper。 为了说明目的,我们在下图中将.exe文件的名称保留为Stopper.exe。
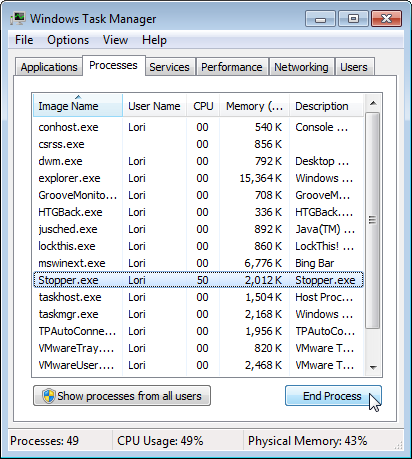
锁定最小化的程序 (Lock Minimized Programs)
If you let someone briefly use your Windows account on your computer, you may not want them looking at any programs you have open. However, you may not be ready to close the programs. There is a free utility, called LockThis!, that allows you to lock down minimized program windows, so can’t be opened.
如果让某人在您的计算机上短暂使用您的Windows帐户,则可能不希望他们查看您已打开的任何程序。 但是,您可能尚未准备好关闭程序。 有一个免费的实用程序,称为LockThis !,它允许您锁定最小化的程序窗口,因此无法打开 。

使用用户帐户控制来保护您的PC (Use User Account Control to Protect Your PC)
User Account Control (UAC) is a feature added to Windows as of Vista and continued in Windows 7. It’s designed to prevent unauthorized changes to your computer, thus making your computer much more secure. You can change the settings for UAC to provide different levels of security. You can read all about UAC to decide what level is appropriate for each computer you are trying to protect.
用户帐户控制(UAC)是自Vista开始添加到Windows的功能,并在Windows 7中继续提供。该功能旨在防止对计算机进行未经授权的更改,从而使计算机更加安全。 您可以更改UAC的设置以提供不同级别的安全性。 您可以阅读有关UAC的全部内容,以确定适合您要保护的每台计算机的级别。
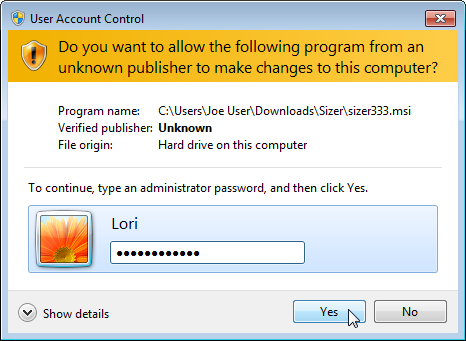
在Windows 7中使用家长控制 (Use Parental Controls in Windows 7)
If your children tend to get on the computer and play games when they should be doing their homework, you can use AppLocker to restrict the programs they use. However, if you want to control the amount of time they spend on the computer, you can use the Parental Control in Windows 7, as well as restrict access to programs.
如果您的孩子在做作业时倾向于在计算机上玩游戏,则可以使用AppLocker来限制他们使用的程序。 但是,如果要控制他们在计算机上花费的时间,则可以使用Windows 7中的“家长控制” ,并限制对程序的访问。
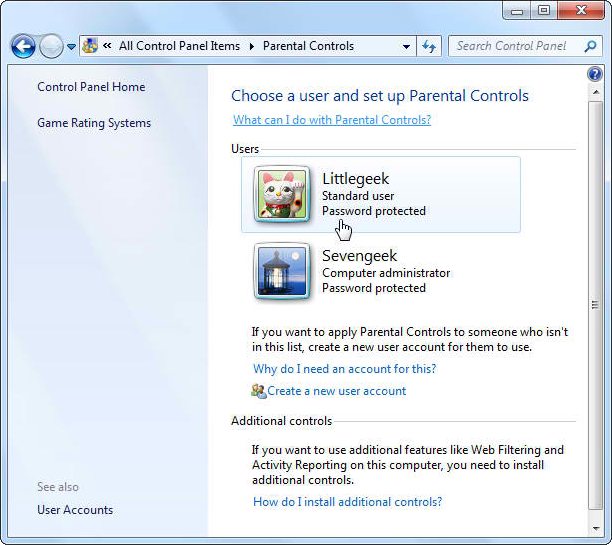
使用本地组策略编辑器更改策略 (Use the Local Group Policy Editor to Change Policies)
If you are using Windows 7 Professional, Ultimate, or Enterprise, you can use the Local Group Policy Editor to change policies that affect the security of your computer. The Local Group Policy Editor is not available in the Home and Starter editions of Windows 7. For example, you can restrict access to drives in My Computer by changing a policies in the Local Group Policy Editor.
如果使用的是Windows 7 Professional,Ultimate或Enterprise,则可以使用“本地组策略编辑器”来更改影响计算机安全性的策略。 Windows 7的Home和Starter版本没有本地组策略编辑器。例如,您可以通过在本地组策略编辑器中更改策略来限制对“我的电脑”中驱动器的访问 。
To access the Local Group Policy Editor, open the Start menu and enter “gpedit.msc” (without the quotes) in the Search box. Press Enter or click the gpedit.msc file when it displays in the results.
要访问本地组策略编辑器,请打开“开始”菜单,然后在“搜索”框中输入“ gpedit.msc”(不带引号)。 当结果中显示gpedit.msc文件时,请按Enter键。
The following policies are some of the policies that can be changed to help secure your PC. For example, you can restrict access to the Control Panel, the registry, and the command prompt, and you can prevent users from changing their passwords and accessing the Task Manager. We have listed the name(s) of the policy item(s) from the right pane and then the path to the policy item(s) in the left pane.
以下策略是可以更改以帮助保护PC的一些策略。 例如,您可以限制对控制面板,注册表和命令提示符的访问,并且可以防止用户更改密码和访问任务管理器。 我们在右窗格中列出了策略项的名称,然后在左窗格中列出了策略项的路径。
- Show only specified Control Panel items / Hide specified Control Panel items / Prohibit access to the Control Panel – User Configuration | Administrative Templates | Control Panel. 仅显示指定的控制面板项目/隐藏指定的控制面板项目/禁止访问控制面板–用户配置| 管理模板| 控制面板。
- Prevent access to registry editing tools / Prevent access to the command prompt – User Configuration | Administrative Templates | System. 禁止访问注册表编辑工具/禁止访问命令提示符–用户配置| 管理模板| 系统。
- Disable the Privacy Page / Disable the Security Page [in Internet Explorer] – User Configuration | Administrative Templates | Windows Components | Internet Explorer | Internet Control Panel. 禁用隐私页面/禁用安全页面[在Internet Explorer中–用户配置| 管理模板| Windows组件| Internet Explorer | Internet控制面板。
- Remove Change Password / Lock Computer / Task Manager / Logoff – User Configuration | Administrative Templates | System | Ctrl+Alt+Del Options. 删除更改密码/锁定计算机/任务管理器/注销–用户配置| 管理模板| 系统| Ctrl + Alt + Del选项。
NOTE: Under User Configuration | Administrative Templates | System, you may notice that you can specify certain programs users will be able to run or not run. However, using AppLocker, as we discussed earlier in this article, is a more secure method of restricting access to programs for certain users.
注意:在“用户配置”下| 管理模板| 系统中,您可能会注意到,您可以指定用户将能够运行或无法运行的某些程序。 但是,如本文前面所述,使用AppLocker是一种限制某些用户访问程序的更安全的方法。
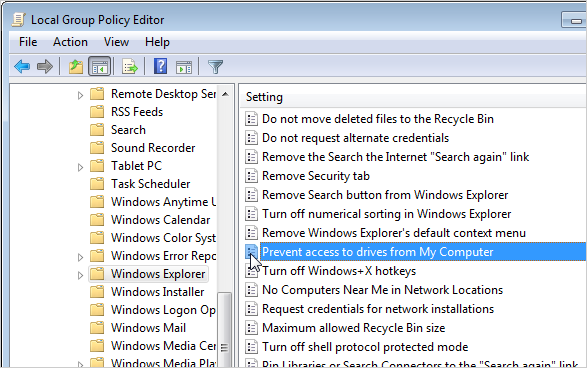
在加密的文件库中保护您的数据 (Protect Your Data in an Encrypted File Vault)
You can also protect your data files from prying eyes by storing them in an encrypted file vault. A very good, free program for that purpose is TrueCrypt. It allows you to create a very secure vault in which you can store your files and “lock it up” when you are done.
您还可以将数据文件存储在加密的文件库中,以防窥视。 为此目的一个非常好的免费程序是TrueCrypt。 它允许您创建一个非常安全的保管库,您可以在其中存储文件并在完成后“锁定”它。

When securing your Windows account and your data and programs, remember to use good, strong passwords, and store them securely, when you have to record them. We also have additional tips for securing your data and backing up your data, which may not seem like it’s related to locking down your computer, but it’s important, as well. What do you do if another user of your PC does something to render the PC useless? If that happens, you’ll be happy you spent the time and effort to backup your data.
保护Windows帐户以及数据和程序的安全时,请记住使用安全性强的密码,并在需要记录时安全地存储它们。 我们还提供了其他一些技巧来保护您的数据并备份您的数据 ,这些技巧似乎与锁定计算机无关,但这也很重要。 如果您的另一位PC用户做了一些使PC失效的操作,该怎么办? 如果发生这种情况,您会很乐意花时间和精力来备份数据。
翻译自: https://www.howtogeek.com/111239/the-best-ways-to-lock-down-your-multi-user-computer/
计算机被锁定





















 2500
2500

 被折叠的 条评论
为什么被折叠?
被折叠的 条评论
为什么被折叠?








