
mac os 英语词典
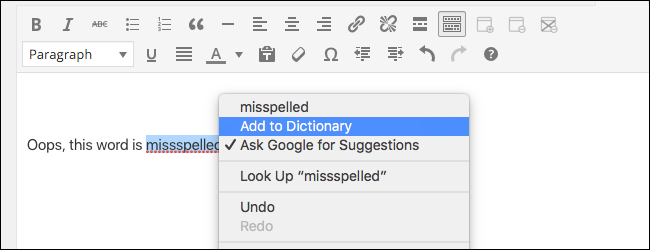
Most Mac applications use the operating system’s spell check feature, and share the same personal dictionary. So if you add a custom word to your dictionary in one application, other Mac apps won’t detect it as a typo in the future. But there’s no obvious way to remove a word from the dictionary if you accidentally add one.
大多数Mac应用程序使用操作系统的拼写检查功能,并共享同一个人词典。 因此,如果您在一个应用程序中将自定义单词添加到词典中,其他Mac应用程序将来就不会将其检测为错字。 但是,如果您不小心添加了一个单词,则没有明显的方法可以从字典中删除一个单词。
Some Mac applications–such as Microsoft Word and other Microsoft Office apps–use their own dictionary, so this doesn’t apply to them. However, many applications, even cross-platform ones like Google Chrome, use the Mac dictionary.
某些Mac应用程序(例如Microsoft Word和其他Microsoft Office应用程序)使用它们自己的词典,因此这不适用于它们。 但是,许多应用程序,甚至是跨平台的应用程序,例如Google Chrome,都使用Mac词典。
快速删除刚添加的单词 (Quickly Remove a Word You Just Added)
If you just added a word to your dictionary, Mac OS X provides a quick way to remove it. However, applications need to actually implement the “remove a word” feature, and few do. it doesn’t matter which application you added the word from–assuming it added the word to the system dictionary, which most applications do, you can quickly remove it from TextEdit.
如果您只是在词典中添加了一个单词,Mac OS X提供了一种删除它的快速方法。 但是,应用程序实际上需要实现“删除单词”功能,而很少有。 不管是从哪个应用程序中添加单词,假设大多数应用程序都将单词添加到系统字典中,那么您可以快速将其从TextEdit中删除。
For example, let’s say you just accidentally added “teh” to your dictionary in Google Chrome for Mac instead of correcting it to “the.” Chrome and other Mac applications will no longer mark “teh” as a misspelled word.
例如,假设您只是在Mac的Google Chrome浏览器中不小心将“ teh”添加到了词典中,而不是将其更正为“ the”。 Chrome和其他Mac应用程序将不再将“ teh”标记为拼写错误的单词。
To quickly fix this, you’ll need to open the TextEdit application. To do so, press Command+Space to open Spotlight search, type “TextEdit”, and press Enter. You can also open the Finder, select “Applications,” and double-click “TextEdit.”
为了快速解决此问题,您需要打开TextEdit应用程序。 为此,请按Command + Space打开Spotlight搜索 ,键入“ TextEdit”,然后按Enter。 您也可以打开Finder,选择“应用程序”,然后双击“ TextEdit”。
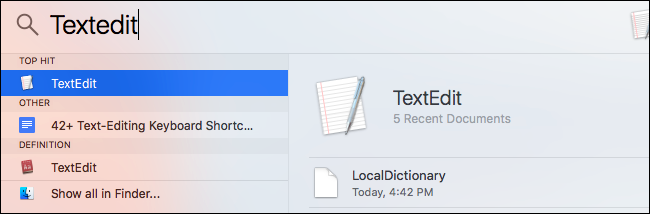
Create a new document in TextEdit by clicking the “New Document” button.
通过单击“新建文档”按钮在TextEdit中创建一个新文档。
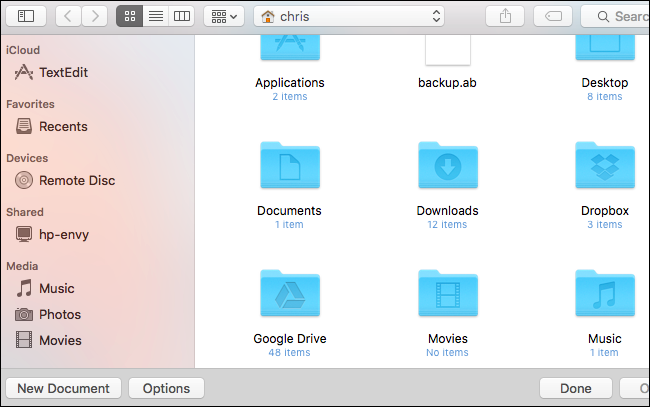
Type the misspelling into TextEdit, or copy and paste it from the other application. You can then Ctrl-click or right-click the misspelled word. Click the “Unlearn spelling” option to remove the misspelled word from your personal dictionary.
在TextEdit中键入拼写错误,或从其他应用程序复制并粘贴它。 然后,您可以Ctrl键单击或右键单击拼写错误的单词。 单击“取消学习拼写”选项,从您的个人词典中删除拼写错误的单词。
Close TextEdit afterwards and click “Delete” when you’re asked to save your modified document. You don’t need to save the empty document you created.
之后关闭TextEdit,并在要求您保存修改后的文档时单击“删除”。 您无需保存创建的空文档。
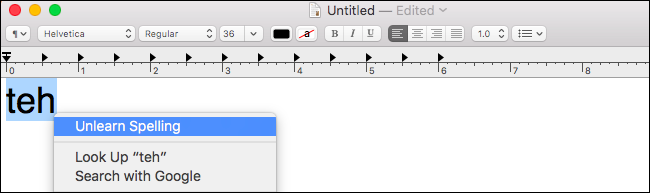
This would be more convenient if other Mac applications also provided this feature. It was added to TextEdit in Mac OS X 10.7, and other applications can choose to offer this feature. However, many Mac applications, including Google Chrome, haven’t bothered implementing the “Unlearn Spelling” option.
如果其他Mac应用程序也提供此功能,则将更加方便。 它已添加到Mac OS X 10.7中的TextEdit中,其他应用程序可以选择提供此功能。 但是,许多Mac应用程序,包括Google Chrome,都没有费心实现“ Unlearn Spelling”选项。
You’ll need to head to TextEdit if you ever accidentally add a word to your dictionary in many other Mac applications. If you right-click or Ctrl-click a word and don’t see “Unlearn Spelling,” visit TextEdit.
如果您在许多其他Mac应用程序中不小心将单词添加到字典中,则需要进入TextEdit。 如果右键单击或按住Ctrl键单击一个单词,但看不到“取消拼写检查”,请访问TextEdit。
查看和编辑您的自定义单词列表 (View and Edit Your Custom Word List)
Let’s say you accidentally added one or more misspelled words and you aren’t sure exactly what they are. Or, you may have accidentally added words in the past and don’t remember all of them. Unfortunately, Mac OS X doesn’t provide a preferences pane for managing your custom dictionary. However, this information is stored in a text file you can easily edit yourself.
假设您不小心添加了一个或多个拼写错误的单词,但不确定它们的确切含义。 或者,您可能在过去不小心添加了单词,并且不记得所有单词。 不幸的是,Mac OS X没有提供用于管理自定义词典的首选项窗格。 但是,此信息存储在文本文件中,您可以轻松地自行编辑。
First, you’ll need to find this file. It’s located under the normally hidden Library folder, and is different for each user. To get there, launch a Finder window. Click the “Go” menu and select “Go to Folder.”
首先,您需要找到此文件。 它位于通常隐藏的“库”文件夹下,并且对于每个用户而言都不同。 要到达那里,请启动Finder窗口。 点击“转到”菜单,然后选择“转到文件夹”。
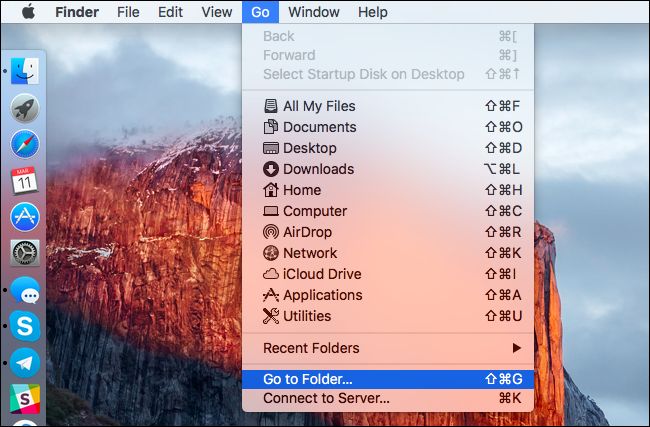
Enter the following address and click the “Go” button:
输入以下地址,然后单击“开始”按钮:
~/Library/Spelling
This will take you to the /Users/USERNAME/Library/Spelling folder.
这会将您带到/ Users / USERNAME / Library / Spelling文件夹。
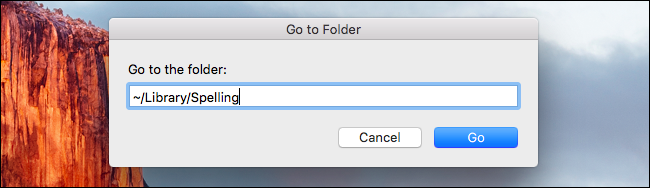
You’ll see a “LocalDictionary” file here. Open it in TextEdit by Ctrl-clicking or right-clicking it, pointing to “Open With,” and selecting “TextEdit.”
您会在这里看到一个“ LocalDictionary”文件。 按住Ctrl或右键单击它,在TextEdit中打开它,指向“打开方式”,然后选择“ TextEdit”。
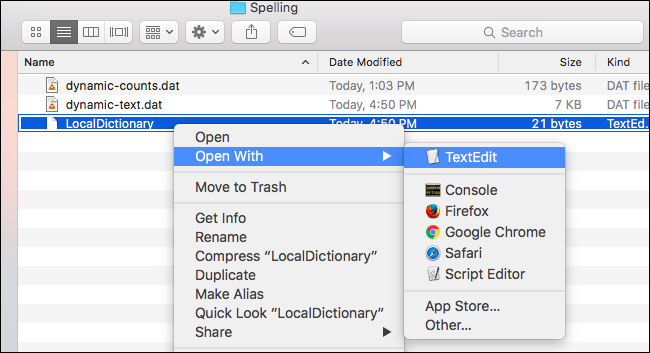
You’ll see a list of words here. If you’ve never added any custom words to your local dictionary, you’ll just see an empty file. Every word appears on its own line.
您将在此处看到单词列表。 如果您从未向本地词典中添加任何自定义单词,那么您只会看到一个空文件。 每个单词都显示在自己的行上。
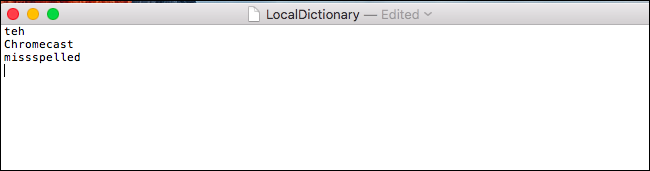
To remove words from your dictionary, just delete them from the list here. You can delete the entire list to clear your entire dictionary, or delete specific words to remove them. Ensure any words left in the file appear on their own lines.
要从字典中删除单词,只需从此处的列表中删除它们即可。 您可以删除整个列表以清除整个词典,或删除特定的单词以将其删除。 确保文件中剩下的所有单词都显示在自己的行上。

When you’re done, click the “File” menu and select “Save.” You can then close TextEdit.
完成后,单击“文件”菜单,然后选择“保存”。 然后,您可以关闭TextEdit。
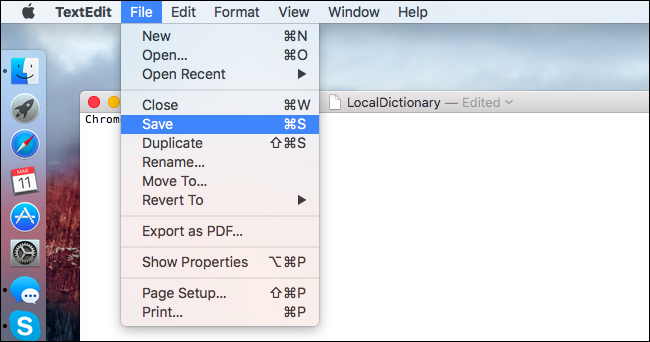
Again, this will only work with apps that use the system-wide spell check dictionary, which most Mac applications use. Luckily, if an application uses its own built-in dictionary–like Microsoft’s Office applications do–that application should have built-in options for managing its dictionary in its Preferences screen.
同样,这仅适用于使用大多数Mac应用程序使用的系统范围的拼写检查字典的应用程序。 幸运的是,如果一个应用程序使用其自己的内置字典(如Microsoft的Office应用程序一样),则该应用程序应该在“首选项”屏幕中具有内置选项来管理其字典。
For example, in Word 2016 for Mac, you can head to File > Options > Proofing > Custom Dictionaries and click “Edit Word List” to edit your custom dictionary.
例如,在Mac版Word 2016中,您可以转到文件>选项>校对>自定义词典,然后单击“编辑单词列表”以编辑您的自定义词典。
翻译自: https://www.howtogeek.com/245523/how-to-remove-a-word-you-added-to-the-dictionary-on-mac-os-x/
mac os 英语词典





















 562
562

 被折叠的 条评论
为什么被折叠?
被折叠的 条评论
为什么被折叠?








