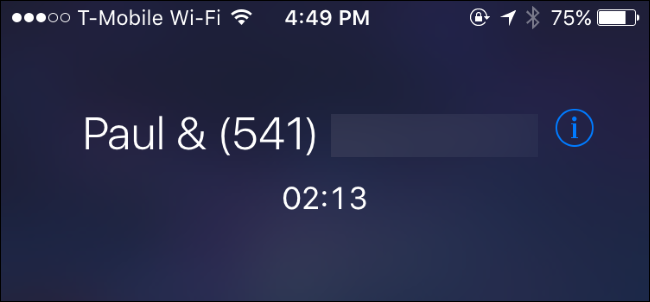
Your iPhone allows you to call up to five people at once, making it easy to set up a quick conference call. The other people don’t need anything special–just any old cellular or landline telephone.
您的iPhone允许您一次最多呼叫五个人,从而轻松设置快速电话会议。 其他人不需要任何特别的东西,只需任何旧的蜂窝电话或座机电话。
如何将参加者添加到电话会议中 (How to Add Participants to a Conference Call)
Start your conference call by calling one of the participants normally from the Dialer app. You may want to tell the person that you’re going to add more people to the call.
通过从Dialer应用程序正常呼叫一名与会者来开始电话会议。 您可能想告诉该人您将要添加更多人到通话中。
While in the call on your iPhone, tap the “Add Call” button. The first call will be placed on hold while you place the second call. Dial the second person’s number or choose it from your contacts.
在iPhone上的通话中,点击“添加通话”按钮。 当您拨打第二个电话时,第一个电话将被保留。 拨打第二个人的电话号码或从您的联系人中选择。
After the second person answers the call, you’ll see the first call on hold and the second call active below it. If you have the names of the people in your contacts, their names will be displayed here. Otherwise, you’ll just see their phone numbers.
第二个人接听电话后,您会看到第一个保留的呼叫和第二个处于活动状态的呼叫。 如果您的联系人中有联系人的姓名,则他们的姓名将显示在此处。 否则,您只会看到他们的电话号码。
Tap the “Merge Calls” button and you’ll now have a conference call involving you and the two people you called.
轻按“合并通话”按钮,您现在将进行电话会议,涉及您和您所通话的两个人。
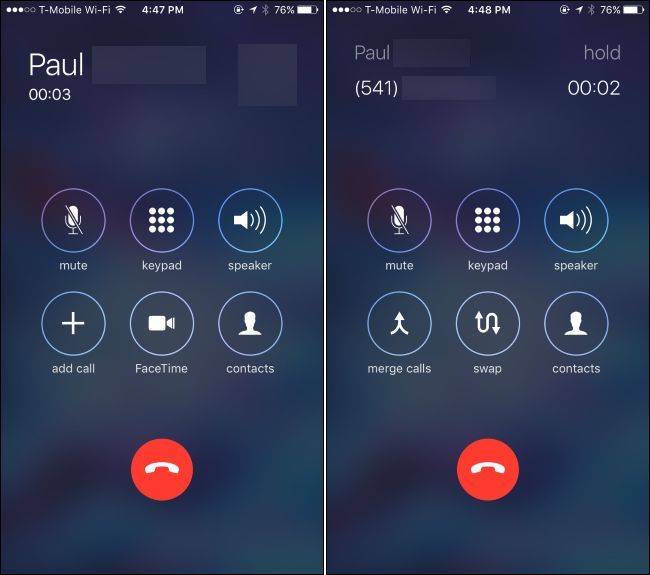
Repeat this process several more times if you want to add other callers. Just tap “Add Call”, dial the next person, and then tap “Merge Calls” after they answer. You can call up to five people at once. For a conference call involving even more people, you’ll need a more advanced conference calling system.
如果要添加其他呼叫者,请重复此过程几次。 只需轻按“添加呼叫”,拨打下一个人,然后在他们接听后轻按“合并呼叫”。 您一次最多可以呼叫五个人。 对于涉及更多人的电话会议,您需要一个更高级的电话会议系统。
If you receive an incoming call while you’re on a conference call–or any other call–you can tap the “Hold & Accept” button. The current call will be placed on hold and you’ll answer the person. After you tap this button, you can tap “Merge Calls” to merge the person who called your phone number into the existing call, just as if you had called them.
如果您在进行电话会议或任何其他呼叫时收到来电,则可以点击“保留并接受”按钮。 当前通话将被保留,您将应答该人。 点击此按钮后,您可以点击“合并呼叫”,将呼叫您电话号码的人合并到现有呼叫中,就像您已经呼叫过他们一样。
Don’t tap “End & Accept” or your iPhone will end your current call, disconnecting all people on the conference call, and accept the new call. If you don’t want to talk to the person immediately, you can just tap “Send to Voicemail”.
请勿点击“结束并接受”,否则您的iPhone将结束当前通话,断开电话会议上的所有通话并接受新通话。 如果您不想立即与该人交谈,则只需点按“发送到语音信箱”。

如何删除参与者并私下交谈 (How to Remove Participants and Talk Privately)
While on a conference call, you can tap the blue “i” button at the top right corner of the screen to view a list of the participants in the call.
在电话会议中,您可以点击屏幕右上角的蓝色“ i”按钮以查看通话参与者列表。
To remove a participant from the call, tap the “End” button. Your phone will hang up on them.
要从通话中删除参与者,请点击“结束”按钮。 您的电话将挂在它们上。
To talk privately with someone, tap the “Private” button. The other participants will be placed on hold and you’ll be able to talk privately with the person you selected. Tap “Merge Calls” when you’re done to merge the private call back into the main conference call and talk with everyone at once.
要与某人私下聊天,请点击“私人”按钮。 其他参与者将被保留,您将可以与所选人员私下交谈。 完成后,点击“合并呼叫”将私人呼叫合并回主要电话会议并立即与所有人交谈。
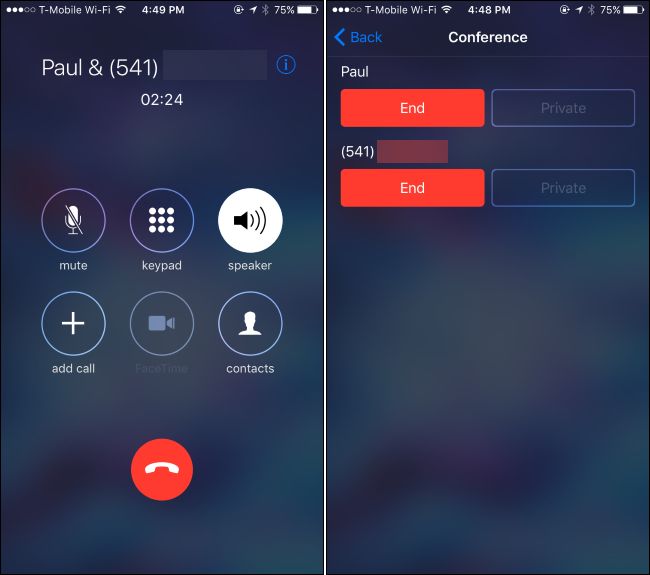
The private button may only work on some cellular networks. For example, it didn’t work with our iPhone on Wi-Fi calling and was simply grayed out. Your mileage may vary depending on your cellular carrier and the type of network available in your area.
专用按钮可能仅在某些蜂窝网络上有效。 例如,它无法与我们的iPhone上的Wi-Fi通话配合使用 ,只是变成了灰色。 您的里程可能会有所不同,具体取决于您的移动运营商和您所在地区可用的网络类型。
其他iPhone电话会议技巧 (Other iPhone Conference Call Tricks)
To mute yourself during the conference call, tap the “Mute” button. You’ll be able to hear other people on the conference call, but they won’t be able to hear you unless you tap the “Mute” button again to unmute yourself.
要在电话会议中使自己静音,请点按“静音”按钮。 您将能够在电话会议中听到其他人的声音,但是除非您再次点按“静音”按钮以取消静音,否则其他人将听不到您的声音。
This is particularly useful with speaker mode–tap “Speaker” to enable speaker mode.
这在扬声器模式下特别有用-轻按“扬声器”以启用扬声器模式。
You’re also free to leave the call screen and use other apps on your phone while on the call. With speaker mode enabled, press the “Home” button on your iPhone. You’re free to use other apps (and even the internet, if your carrier supports it). You’ll see a green “Touch to return to call” bar on the top of your screen, and you can tap that to return to the call screen at any time.
您也可以在通话时自由离开通话屏幕并使用手机上的其他应用程序。 启用扬声器模式后,按iPhone上的“主页”按钮。 您可以自由使用其他应用程序(如果运营商支持,甚至可以使用互联网)。 屏幕顶部会显示绿色的“触摸以返回通话”栏,您可以随时点击以返回到通话屏幕。
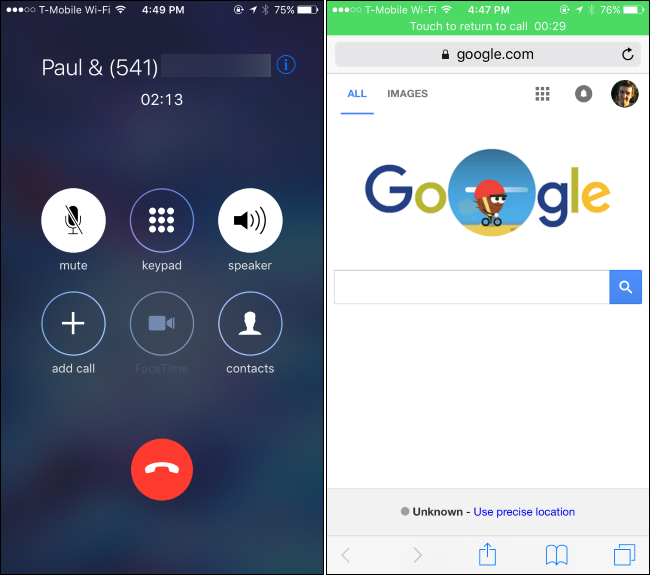
When you’re done, you can remove participants one by one from the participants screen with the “End” button, or hang up on everybody all at once by tapping the normal red “Hang Up” button at the bottom of the call screen.
完成后,您可以使用“结束”按钮从参与者屏幕中逐一删除参与者,或者通过点击通话屏幕底部的常规红色“挂断”按钮来一次挂断所有人。
翻译自: https://www.howtogeek.com/267094/how-to-hold-a-conference-call-with-your-iphone/























 2747
2747

 被折叠的 条评论
为什么被折叠?
被折叠的 条评论
为什么被折叠?








