Your computer’s data is very critical and losing it can can occur due to variety of reasons. A complete (or even partial) backup of your system is always a good idea. SBackup is a tool that’ll help you backup and restore data on your Ubuntu machine with utmost ease.
您计算机的数据非常重要,由于各种原因,可能会丢失数据。 完整(甚至部分)备份系统始终是一个好主意。 SBackup是一个工具,可帮助您轻松地在Ubuntu计算机上备份和还原数据。
SB Backup
SB备份
SBackup is a simple backup solution for the Ubuntu desktop. It allows you to backup selected files and directories, define the file size limit, use regular expressions to exclude files and folders, and much more. These backups can then be saved locally, on removal media or even on remote directory. Let’s see how to install and configure SBackup for creating a backup and restore solution for an Ubuntu machine.
SBackup是适用于Ubuntu桌面的简单备份解决方案。 它允许您备份选定的文件和目录,定义文件大小限制,使用正则表达式排除文件和文件夹,等等。 然后可以将这些备份保存在本地,删除介质上,甚至保存在远程目录上。 让我们看看如何安装和配置SBackup来为Ubuntu计算机创建备份和还原解决方案。
Install SBackup
安装SBackup
Type the following command to install SBackup on your Ubuntu machine:
键入以下命令以在您的Ubuntu计算机上安装SBackup:
sudo apt-get install sbackup
sudo apt-get install sbackup
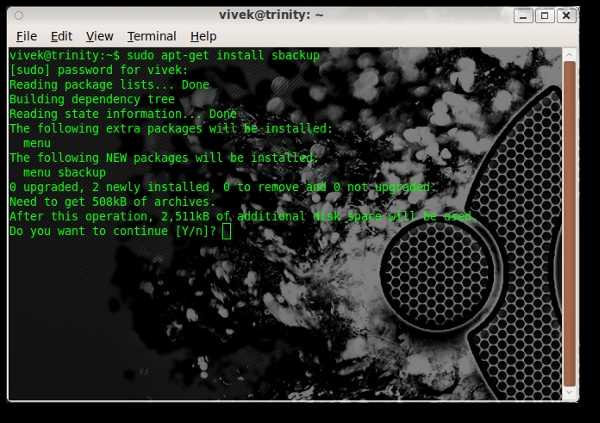
Backing up using SBackup
使用SBackup备份
Once installed SBackup will be available under System \ Administration \ Simple Backup Config.
安装完成后,SBackup将在“系统\管理\简单备份配置”下可用。
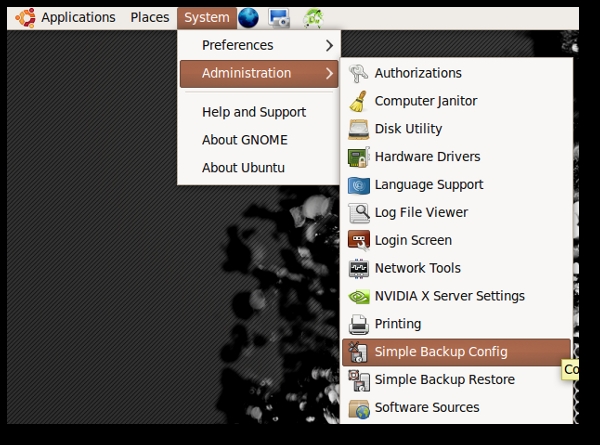
SBackup window will look like the one below:
SBackup窗口如下图所示:
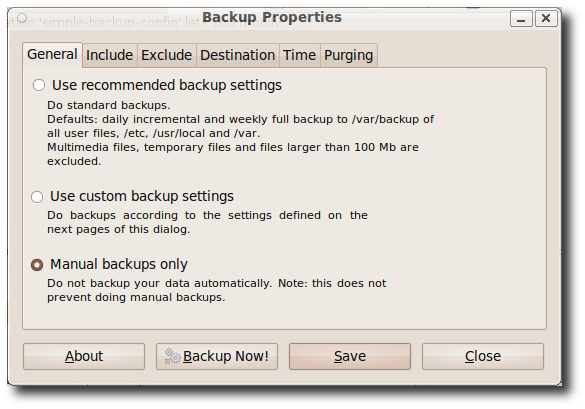
As you can see on the first tab “General”, there are 3 options for making backup. Depending on your need you can choose the one that you want to use. It can be used in 3 modes.
正如您在第一个标签“常规”上看到的那样,有3个备份选项。 根据您的需要,您可以选择要使用的一种。 可以在3种模式下使用。
1. Use recommended backup settings
1. 使用建议的备份设置
Has all the default settings. All you have to do is click “Backup now” button to backup the default files and folders.
具有所有默认设置。 您所要做的就是单击“立即备份”按钮以备份默认文件和文件夹。
2. Use custom backup settings
2. 使用自定义备份设置
This one is for custom backups where the user can define what she/he wants to backup on a regular basis. This setting can be configured for automatic backups
这是针对自定义备份的,用户可以在其中定期定义自己想备份的内容。 可以将此设置配置为自动备份
3. Manual backups only
3. 仅手动备份
This option should be used if you do not want to have regular automatic backups. You can backup manually whenever you think you need backups.
如果您不想定期进行自动备份,则应使用此选项。 您可以在需要备份时手动备份。
However, for the sake of this demo let’s use “Use custom backup settings”.
但是,为了进行此演示,我们使用“使用自定义备份设置”。
The next tab is “include” which let’s you define the folders and files you want to include while creating a backup. You can click add a file or folder by clicking the respective buttons.
下一个选项卡是“ include”,它使您可以定义在创建备份时要包括的文件夹和文件。 您可以通过单击相应的按钮来单击添加文件或文件夹。

The third tab is “exclude”. Here you can define, path, filetypes, regex and maximum size for exclusion criteria. For example you have added a directory included for backup, but you don’t want to backup files larger than 50 MB, you can use the exclude tab to define it.
第三个标签是“排除”。 在这里,您可以定义排除标准的路径,文件类型,正则表达式和最大大小。 例如,您已添加了用于备份的目录,但是您不想备份大于50 MB的文件,则可以使用“排除”选项卡进行定义。
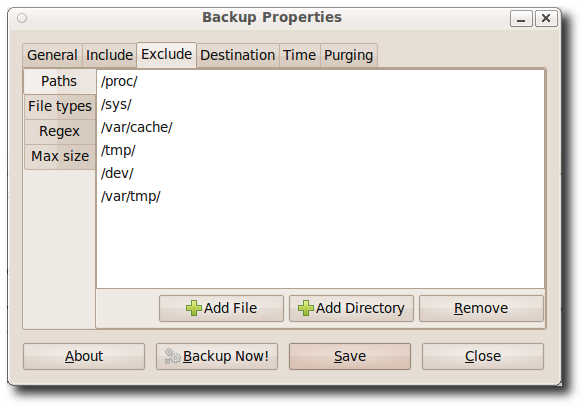
The fourth tab is “Destination”. This one is used to define the destination location where you want to save the backup file.
第四个标签是“目的地”。 此位置用于定义要保存备份文件的目标位置。
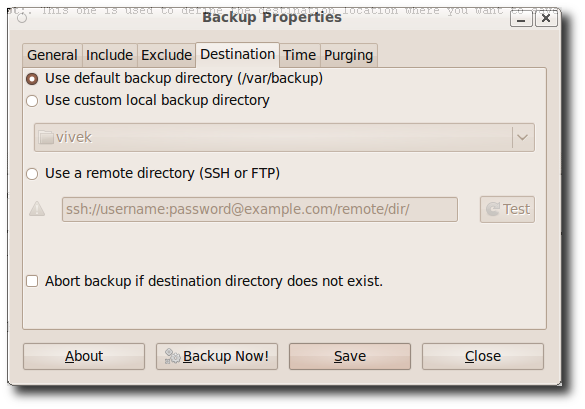
As you can see there are 3 options for setting up destination backup location. The first one is the default location /var/backup/. The second option can be used to define the custom backup destination. The third option is used when you want the backup destination on a remote location.
如您所见,设置目标备份位置有3个选项。 第一个是默认位置/ var / backup /。 第二个选项可用于定义自定义备份目标。 如果要将备份目标放在远程位置,则使用第三个选项。
The fifth tab is to set up schedule of backup. This one is pretty self explanatory.
第五个选项卡用于设置备份时间表。 这是一个很好的自我解释。
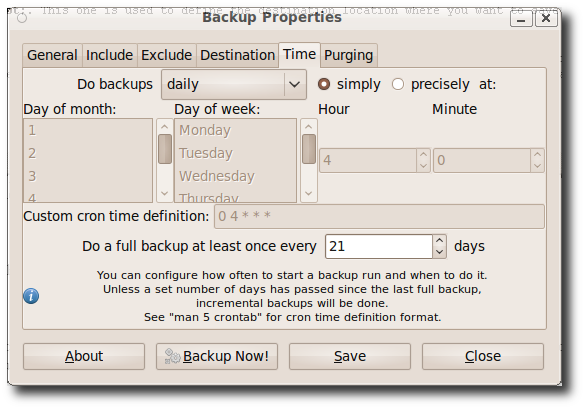
The last tab “purging” is about how the old backup files will be handled. You can choose from one of the 2 options. In my case I am leaving it as the default selection which is Logarithmic (Recommended).
最后一个标签“清除”是关于旧备份文件的处理方式。 您可以从2个选项之一中进行选择。 在我的情况下,我将其保留为对数(推荐)的默认选择。
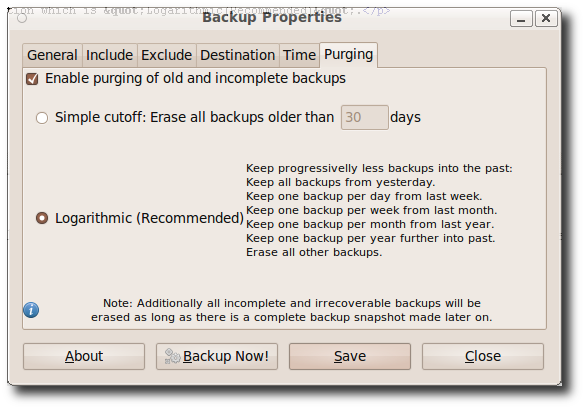
We are done with configuring all the settings. All that is left is to click the “Save” button for the backup settings to be effective. However, you can also click “Backup Now !” button to make an instant backup.
我们完成了所有设置的配置。 剩下的就是单击“保存”按钮以使备份设置生效。 但是,您也可以单击“立即备份!” 按钮进行即时备份。
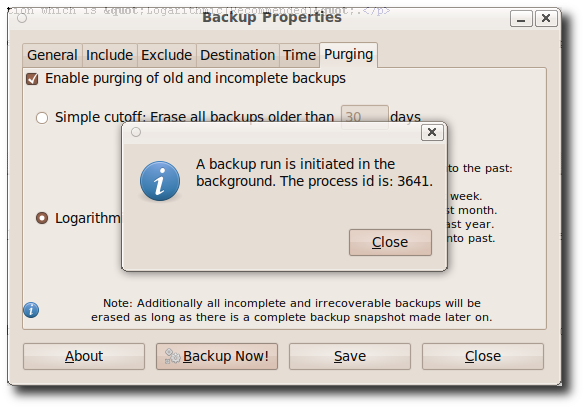
Restoring from a backup
从备份还原
In order to restore from an existing backup go to System \ Administration \ System Backup Restore.
为了从现有备份还原,请转到系统\管理\系统备份还原。
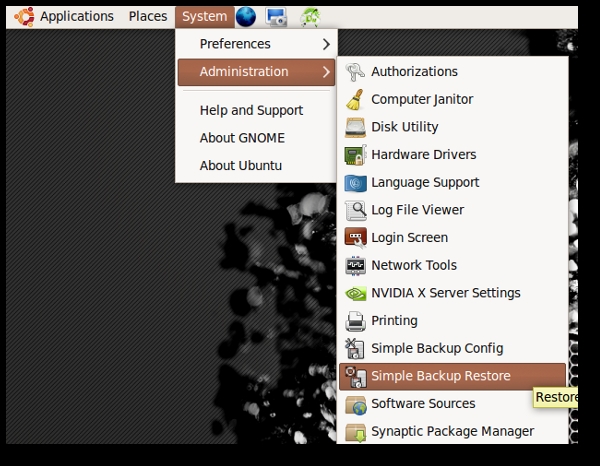
Select from the available backups, the one that you want to restore.
从可用备份中选择要还原的备份。
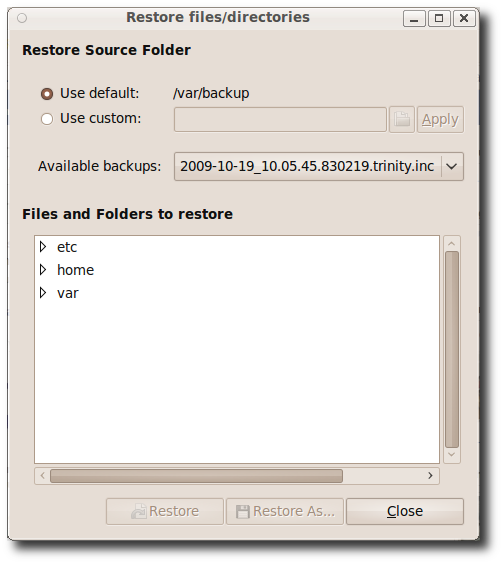
If you are looking for a quality backup app for your Linux desktop, SBackup is a great choice.
如果您正在为Linux桌面寻找优质的备份应用程序,那么SBackup是一个不错的选择。
Links
链接
http://sourceforge.net/projects/sbackup/
http://sourceforge.net/projects/sbackup/
翻译自: https://www.howtogeek.com/howto/5126/backup-your-ubuntu-machine-easily-with-sbbackup/







 SBackup是一款简单易用的备份解决方案,专为Ubuntu桌面设计。它允许用户备份选定的文件和目录,定义文件大小限制,使用正则表达式排除文件和文件夹,并将备份保存在本地、可移动媒体或远程目录。本文介绍了如何安装和配置SBackup,以创建适用于Ubuntu计算机的备份和恢复方案。
SBackup是一款简单易用的备份解决方案,专为Ubuntu桌面设计。它允许用户备份选定的文件和目录,定义文件大小限制,使用正则表达式排除文件和文件夹,并将备份保存在本地、可移动媒体或远程目录。本文介绍了如何安装和配置SBackup,以创建适用于Ubuntu计算机的备份和恢复方案。
















 2867
2867

 被折叠的 条评论
为什么被折叠?
被折叠的 条评论
为什么被折叠?








