
进程优先级与线程优先级
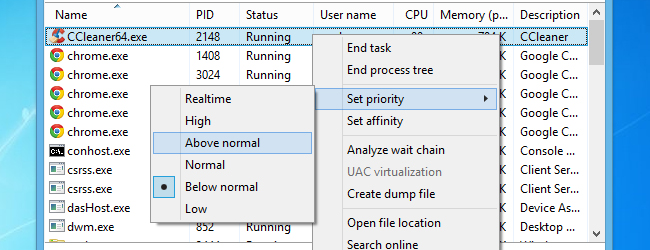
What does every geek do when their computer starts to run slow or give them trouble? They open the task manager and look at the running processes. This guide will teach you what to look for and how to prioritize running processes to make your computer run more smoothly.
当计算机开始缓慢运行或给他们带来麻烦时,每个极客会做什么? 他们打开任务管理器,查看正在运行的进程。 本指南将教您寻找的内容以及如何确定正在运行的进程的优先级,以使计算机更平稳地运行。
所需工具 (The Tools Needed)
The task manager built into Windows will suffice for most purposes, and can be easily accessed in the familiar Ctrl+Alt+Del menu. Geeks who often resort to the task manager for troubleshooting may be familiar with the more straightforward shortcut: Ctrl+Shift+Esc. If nothing else, you can always right-click the taskbar and select Start Task Manager.
Windows内置的任务管理器可以满足大多数目的,并且可以通过熟悉的Ctrl + Alt + Del菜单轻松访问。 经常求助于任务管理器进行故障排除的极客可能会熟悉更直接的快捷方式:Ctrl + Shift + Esc。 如果没有其他问题,您始终可以右键单击任务栏,然后选择“启动任务管理器”。
The task manager in Windows 8:
Windows 8中的任务管理器:
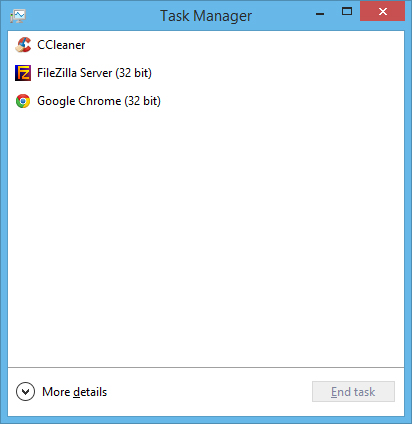
The task manager in Windows 7:
Windows 7中的任务管理器:
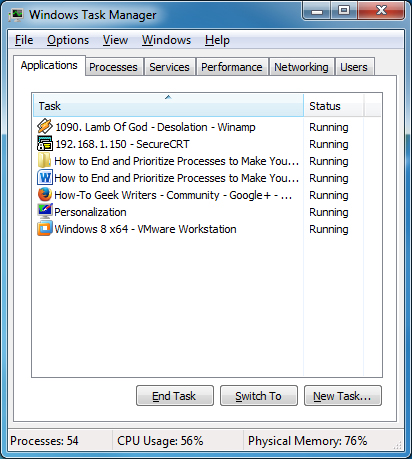
The screenshots above can be a little deceiving, because at first glance it seems that the task manager in Windows 7 is more useful and informative. On the contrary, Microsoft overhauled the rather classic task manager and packed it with more features to make prioritization and troubleshooting even easier in Windows 8.
上面的屏幕截图可能有点欺骗,因为乍一看似乎Windows 7中的任务管理器更有用,更有用。 相反,Microsoft检修了相当经典的任务管理器,并为其添加了更多功能,从而使Windows 8中的优先级排序和故障排除变得更加轻松。
The very first screen – the “Fewer details” screen – as shown in the Windows 8 screenshot, is all you need when a program begins to hang and refuses to close. Similarly, the Applications tab in the Windows 7 task manager is all you should need to end a troublesome program. Simply highlight the problematic application, and hit End Task.
当程序开始挂起并拒绝关闭时,您仅需要第一个屏幕-“更少的详细信息”屏幕-如Windows 8屏幕截图所示。 同样,Windows 7任务管理器中的“应用程序”选项卡是结束麻烦的程序所需要的全部。 只需突出显示有问题的应用程序,然后单击“结束任务”。
If you are using Windows 7, we recommend Microsoft’s Process Explorer to gain a similar level of control over running processes, like Windows 8 provides. We’ve previously written a guide on Process Explorer if you decide to go that route and would like some more details about it.
如果您使用的是Windows 7,建议您使用Microsoft的Process Explorer对运行的进程进行类似级别的控制,例如Windows 8。 如果您决定走这条路线,并且想要了解更多详细信息,我们之前已经在Process Explorer上编写了指南 。
结束过程 (Ending Processes)
Now you know how to access the tools you’ll need to kill a running process, and we’ve gone over the most common/basic way of ending an application. However, sometimes you may have a really pesky application that refuses to close even after you have repeatedly spammed the “End task” button.
现在您知道了如何访问终止正在运行的进程所需的工具,并且我们已经结束了结束应用程序的最常见/基本方法。 但是,有时您可能有一个令人讨厌的应用程序,即使您反复向“结束任务”按钮发送了垃圾邮件也拒绝关闭。
There are a couple of ways to go a step further in trying to get these nuisances to close. In Windows 8, you can try clicking “More details,” which should bring you to the Processes tab. This will give you a much more detailed view of every running process, including ones that are running in the background (sometimes the problematic process that’s lagging your system isn’t displayed under the “Apps” category).
有两种方法可以进一步消除这些麻烦。 在Windows 8中,您可以尝试单击“更多详细信息”,这将使您进入“进程”选项卡。 这将为您提供每个正在运行的进程的更详细的视图,包括在后台运行的进程(有时,滞后于系统的问题进程不会显示在“ Apps”类别下)。
In the Processes tab, try highlighting the suspect app/process and hitting End task. Even easier, you can right-click on it and hit End task.
在“进程”选项卡中,尝试突出显示可疑的应用程序/进程,然后单击“结束”任务。 甚至更容易,您可以右键单击它,然后单击“结束任务”。
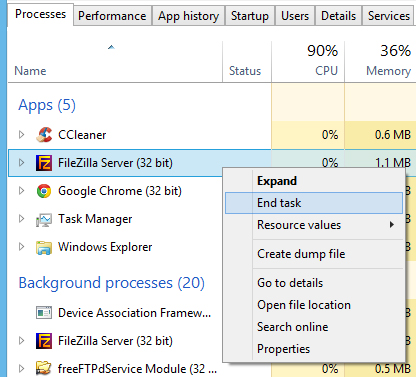
The steps are basically the same for Windows 7:
对于Windows 7,步骤基本相同:
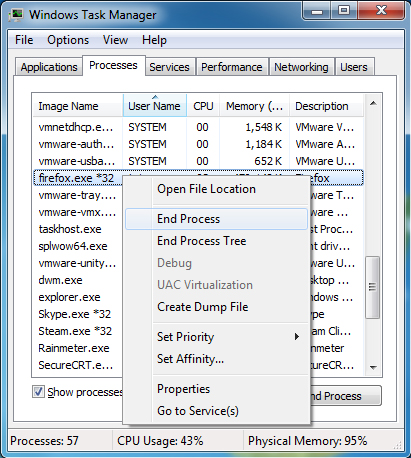
Ending a Process Tree
结束进程树
In the screenshot above, you can see the option to “End Process Tree” right below “End Process.” Doing so will not only kill the selected process but all processes that were directly or indirectly started by that process. This isn’t usually a helpful feature, but you may find yourself resorting to it under some extreme circumstances.
在上面的屏幕截图中,您可以在“结束进程”下面看到“结束进程树”的选项。 这样做不仅会杀死选定的进程,还会杀死该进程直接或间接启动的所有进程。 这通常不是有用的功能,但是您可能会在某些极端情况下发现自己求助于此。
The “End Process Tree” option can be found in the Windows 8 task manager under the Details tab, where you’ll see a raw list of running processes, similar to the Processes tab on Windows 7’s task manager.
可以在Windows 8任务管理器的“详细信息”选项卡下找到“结束进程树”选项,您将在其中看到正在运行的进程的原始列表,类似于Windows 7任务管理器上的“进程”选项卡。
检查性能并确定流程优先级 (Checking Performance and Prioritizing Processes)
Setting the priority on a process is not something that most geeks need to do very often. Changing the priority of running processes is particularly useful when your computer’s resources are being maxed out already, and you’d like to manually select what processes you want your computer to give more attention to.
大多数怪胎都不需要经常为流程设置优先级。 当计算机的资源已经用尽时,更改运行进程的优先级特别有用,并且您希望手动选择希望计算机更加关注的进程。
Monitoring your PC’s performance
监控电脑的性能
In the screenshot below, you can see that the computer’s CPU usage is being maxed out, tipping the scale at 99%. As a result, opening new applications or just trying to use the computer in general can be incredibly sluggish. A time like this would be perfect to end or prioritize processes.
在下面的屏幕截图中,您可以看到计算机的CPU使用率已达到极限,该比例达到了99%。 因此,打开新的应用程序或只是尝试使用计算机通常会非常缓慢。 这样的时间对于结束流程或确定流程的优先级而言将是完美的。
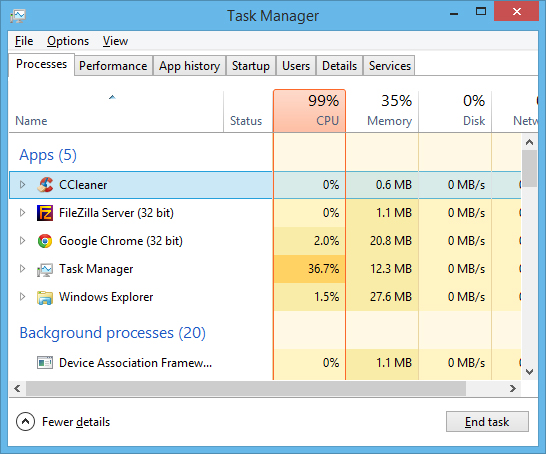
Bitcoin mining, Folding@home, Prime95, and other similar applications can max out your CPU usage but take advantage of process prioritization so that the end-user (you) doesn’t notice any change in their computer’s performance.
比特币挖矿,Folding @ home,Prime95和其他类似应用程序可以最大限度地利用CPU,但可以利用进程优先级,因此最终用户(您)不会注意到其计算机性能的任何变化。
To change the prioritization of a process on Windows 8, you have to be on the Details tab and right-click any of the running processes. Same instructions for Windows 7, but you have to be on the Processes tab.
要在Windows 8上更改进程的优先级,您必须位于“详细信息”选项卡上,然后右键单击任何正在运行的进程。 与Windows 7相同,但必须位于“进程”选项卡上。
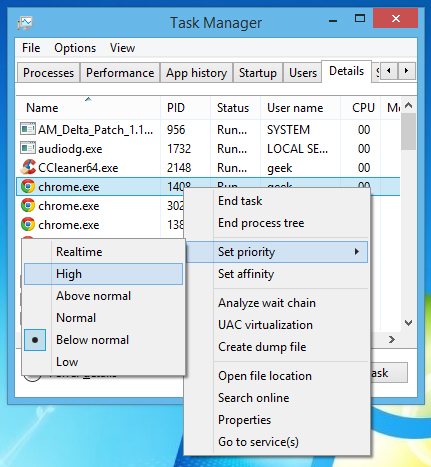
Just below the “Set priority” option in the above screenshot, you can see another one named “Set affinity.” With that option, you can control which core(s) of your processor are used for the selected process.
在上面的屏幕快照中的“设置优先级”选项下方,您可以看到另一个名为“设置相似性”的选项。 使用该选项,您可以控制处理器的哪个内核用于所选进程。
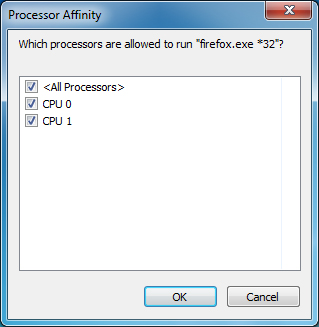
For most intents and purposes, setting the priority would be the go-to option, but it’s nice to know about the affinity option and have it in your tool belt.
对于大多数目的和目的,设置优先级将是首选选项,但是很高兴了解亲和力选项并将其放置在您的工具带中。
我如何在现实生活中使用它? (How Do I Use This in Real Life?)
We’ve shown you, in detail, how to end and prioritize processes. As a geek, it’s nice to experiment with these types of things, but you may still be struggling to figure out how any of this would come in handy in a real scenario.
我们已向您详细介绍了如何结束流程并确定其优先级。 作为一个怪胎,尝试这些类型的东西很不错,但是您可能仍在努力弄清楚在实际情况下如何方便使用。
Monitoring your computer’s performance is something that you should do a lot. The performance tab on Windows 7 and 8 provides great insight into how your computer’s resources are being allocated. Keeping tabs on this information will help you make decisions like whether or not a memory upgrade may be needed (if you always see your memory usage above 80% or so, it may be a good idea to expand).
监视计算机的性能是您应该做的事情。 Windows 7和8上的“性能”选项卡可让您深入了解如何分配计算机资源。 保留这些信息的标签将有助于您做出决定,例如是否需要升级内存(如果您总是看到内存使用率超过80%左右,那么扩展内存是个好主意)。
Whenever a program hangs for more than a few seconds, you should kill it (if you have unsaved changes, you may want to try and “wait it out”). This is essential to know so you can avoid unnecessary power cycles or wasted CPU time on an application that refuses to close.
每当程序挂起超过几秒钟时,都应将其终止(如果尚未保存更改,则可能要尝试“等待它”)。 这是必不可少的知识,因此您可以避免在拒绝关闭的应用程序上不必要的电源循环或浪费的CPU时间。
One of the processes that hangs the most is Windows Explorer. Microsoft must have recognized this problem because they included the ability to restart the process in Windows 8’s task manager. The majority of the time you find yourself pulling up the task manager, it will probably be for this.
Windows资源管理器是挂起最多的进程之一。 Microsoft必须已经认识到此问题,因为它们包括在Windows 8的任务管理器中重新启动进程的功能。 在大多数情况下,您发现自己拉起任务管理器时,可能是出于此目的。
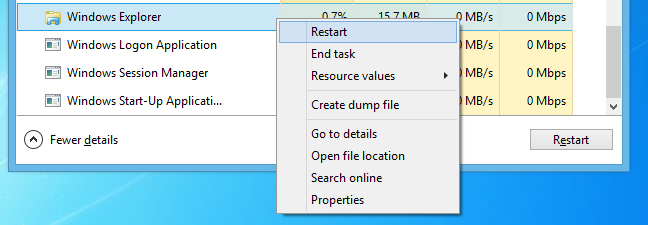
If you’re using Windows 7, try this guide for restarting Explorer.
如果您使用的是Windows 7,请尝试使用本指南重新启动Explorer 。
Lastly, changing the priority of running processes is something to keep in mind whenever Windows isn’t allocating your computer’s physical resources in the way that you’d like. For example, it may spend a lot of CPU on running background apps that you aren’t using at the moment but don’t want to close yet, meanwhile you are struggling to play a laggy video game because your PC is choking on the applications you’re not using right now.
最后,每当Windows无法按照您希望的方式分配计算机的物理资源时,就必须记住更改运行进程的优先级。 例如,它可能会花费大量CPU来运行您当前未使用但又不想关闭的后台应用程序,与此同时,您的PC正在阻塞这些应用程序,您在努力玩慢视频游戏您现在不使用。
These situations may not arise that often (then again, it’s Windows we’re talking about), but at least you’ll be prepared for when they do.
这些情况可能不会经常出现(再一次,我们正在谈论的是Windows),但是至少您会为它们做好准备。
进程优先级与线程优先级





















 5584
5584

 被折叠的 条评论
为什么被折叠?
被折叠的 条评论
为什么被折叠?








