
微软文本检索
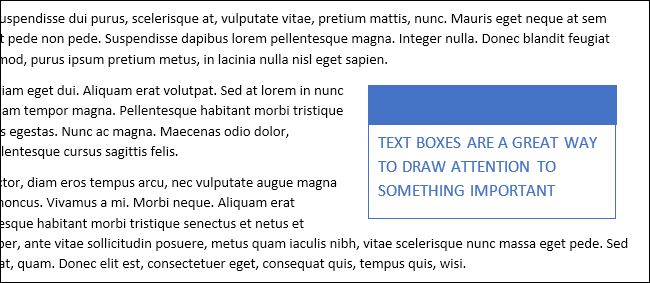
Text boxes let you emphasize or bring focus to specific text in a Microsoft Word document. You can choose from a variety of preformatted text boxes, or draw and format your own. They’re great for adding things like pull quotes, or even for laying out text and images on things like flyers.
文本框使您可以强调或集中注意Microsoft Word文档中的特定文本。 您可以从各种预格式化的文本框中选择,也可以自己绘制和格式化。 它们非常适合添加引号等内容,甚至可以在传单等内容上布置文本和图像。
Word has a number of predefined text box styles you can use, or you can draw your own. Regardless of which way you create the text box, you can then format it to suit your needs. Here’s how they work.
Word有许多可以使用的预定义文本框样式,也可以绘制自己的样式。 无论使用哪种方式创建文本框,都可以对其进行格式化以适应您的需求。 这是他们的工作方式。
插入一个内置的文本框 (Insert a Built-in Text Box)
Switch over to the “Insert” tab on Word’s Ribbon, and then click the “Text Box” button.
切换到Word功能区上的“插入”选项卡,然后单击“文本框”按钮。
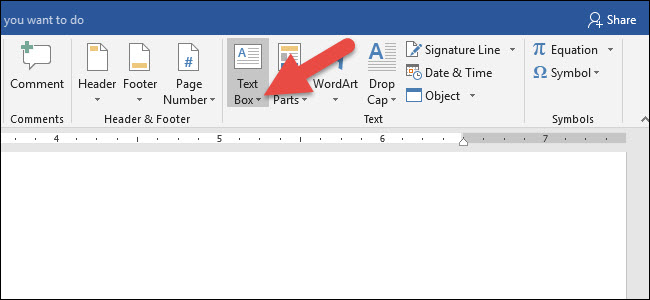
This opens a dropdown menu with a selection of predefined text box styles. There are a variety of styles and formatting to choose from, including text boxes with borders, shading, font colors and other attributes. Click one to insert it into your document. And don’t worry, you’ll be able to adjust the formatting and colors later.
这将打开一个下拉菜单,其中包含预定义的文本框样式的选择。 有多种样式和格式可供选择,包括带有边框,阴影,字体颜色和其他属性的文本框。 单击一个将其插入您的文档。 不用担心,稍后您将能够调整格式和颜色。
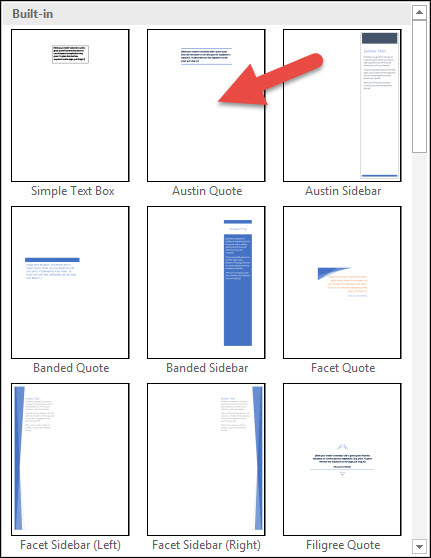
When you insert the text box, the text inside is automatically selected, so you can begin typing something right away to replace that placeholder text.
插入文本框时,将自动选择其中的文本,因此您可以立即开始键入内容以替换该占位符文本。
The predefined text boxes also contain preselected layout options, including their size and placement on a page. After inserting one, it’s easy to resize it or move it to another location. You can drag any of the handles at the four corners or sides to to resize the box. The rotate handle at the top of the box (the circular arrow) lets you rotate the box. And to move it somewhere else in your document, just position your cursor on the edge of the box until you see a four-headed arrow, and then you can drag it wherever you want.
预定义的文本框还包含预选的布局选项,包括它们的大小和在页面上的位置。 插入一个后,很容易调整大小或将其移动到另一个位置。 您可以拖动四个角或侧面的任何手柄以调整框的大小。 框顶部的旋转手柄(圆形箭头)使您可以旋转框。 并将其移动到文档中的其他位置,只需将光标放在框的边缘,直到看到四头箭头,然后可以将其拖动到任意位置。
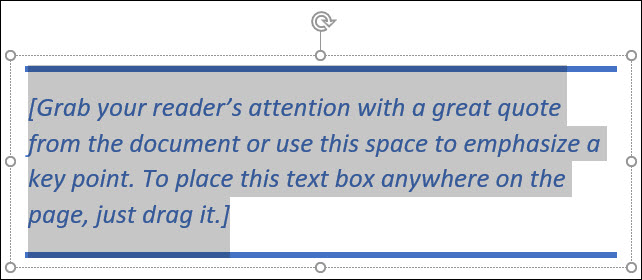
You can also change how (and if) regular document text wraps around your text box—just like you can with any other shape or object. We’ve got a full guide on working with pictures, shapes, and graphics in Microsoft Word if you’re interested in learning more about that.
您还可以更改常规文档文本在文本框中的环绕方式(以及是否可以环绕),就像您对任何其他形状或对象一样。 如果您有兴趣了解有关此内容的更多信息,我们将提供有关在Microsoft Word中处理图片,形状和图形的完整指南。
绘制自己的文本框 (Draw Your Own Text Box)
You can also draw your own text box if you already have a size and placement in mind.
如果已经考虑了尺寸和位置,也可以绘制自己的文本框。
Switch over to the “Insert” tab on Word’s Ribbon, and then click the “Text Box” button. In the dropdown menu, click the “Draw Text Box” command.
切换到Word功能区上的“插入”选项卡,然后单击“文本框”按钮。 在下拉菜单中,单击“绘制文本框”命令。

Your pointer changes into a cross-hair symbol. Press and drag your mouse to draw your text box.
指针将变为十字形符号。 按下并拖动鼠标以绘制文本框。
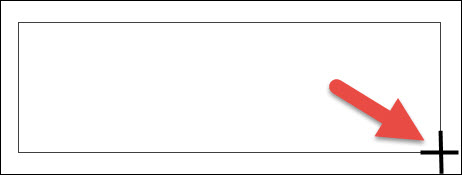
After you create the new text box, you can begin typing your text right away.
创建新的文本框后,您可以立即开始输入文本。
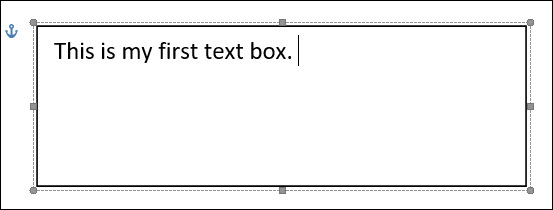
One thing that’s different about drawing your own text box is that Word defaults to putting it in front of any text.
与绘制自己的文本框不同的一件事是,Word默认将其放在任何文本的前面。
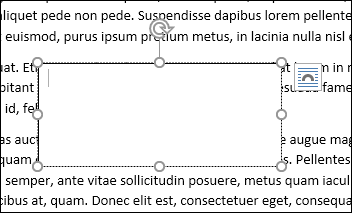
This is fine if you’re just drawing and arranging text boxes on a textless page so you can do some specialized layout. But, if you do have text on your page, you’ll want to click the “Layout Options” button that appears to the right of the text box, and then choose one of the other layout options.
如果您只是在无文本页面上绘制和排列文本框,那么可以做一些专门的布局,这很好。 但是,如果页面上确实有文本,则需要单击文本框右侧显示的“布局选项”按钮,然后选择其他布局选项之一。
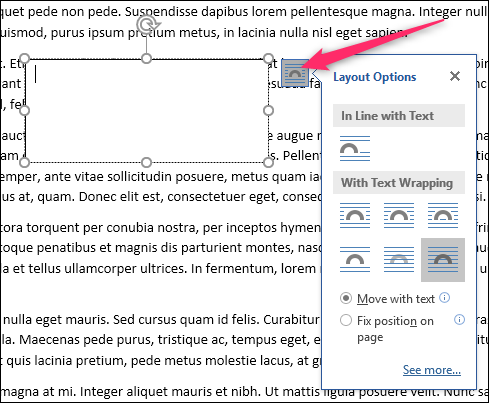
格式化文本框 (Format a Text Box)
To format your text box, there are a variety of formatting options on the “Format” tab on the Ribbon. To apply text box styles, point to a style to see what it will look like. Click on the style to apply it to your text box.
要格式化文本框,在功能区上的“格式”选项卡上有多种格式化选项。 要应用文本框样式,请指向一种样式以查看其外观。 单击样式以将其应用于您的文本框。
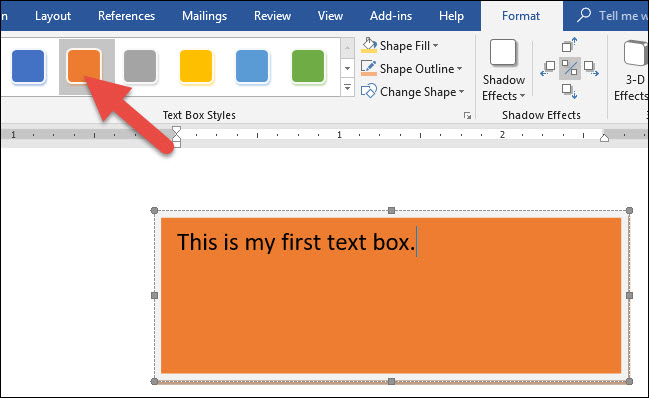
Next, begin exploring other formatting options like Shape Fill, Shape Outline, and Change Shape—all of which are also available on the Format tab.
接下来,开始探索其他格式设置选项,例如“形状填充”,“形状轮廓”和“更改形状”,所有这些选项在“格式”选项卡上也可用。
First, be sure to click on the edge of the text box to make sure the box is selected. Then select a formatting option from the Format tab. In addition, you can apply Shadow Effects and 3-D Effects to your text box.
首先,请确保单击文本框的边缘以确保已选中该框。 然后从“格式”选项卡中选择一个格式选项。 此外,您可以在文本框中应用阴影效果和3-D效果。
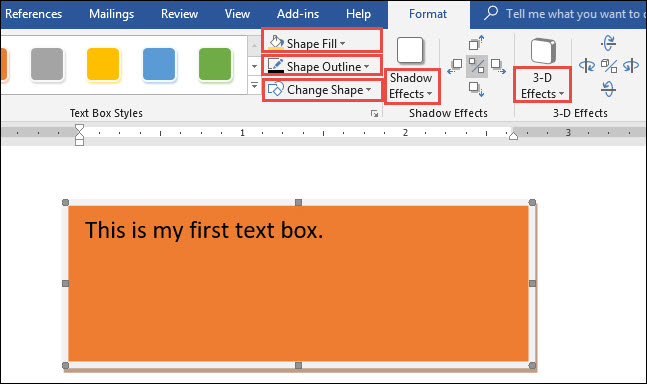
To change the font, font color or other font attributes, use the formatting options in the Font group in the Home tab. You would apply font attributes to your text the same way you format other text in your document. Just select your text, and then click on a formatting option to change the font, font color, or font size, or apply other formatting attributes including bold, italics, underline, shadow, or highlighting.
若要更改字体,字体颜色或其他字体属性,请使用“主页”选项卡中“字体”组中的格式设置选项。 您将以与设置文档中其他文本格式相同的方式将字体属性应用于文本。 只需选择您的文本,然后单击格式选项即可更改字体,字体颜色或字体大小,或应用其他格式属性,包括粗体,斜体,下划线,阴影或突出显示。

In no time at all, you can customize your text box to suit your needs.
您完全可以立即自定义文本框来满足您的需求。
翻译自: https://www.howtogeek.com/360034/how-to-create-and-format-a-text-box-in-microsoft-word/
微软文本检索
























 被折叠的 条评论
为什么被折叠?
被折叠的 条评论
为什么被折叠?








