
android 文件传输
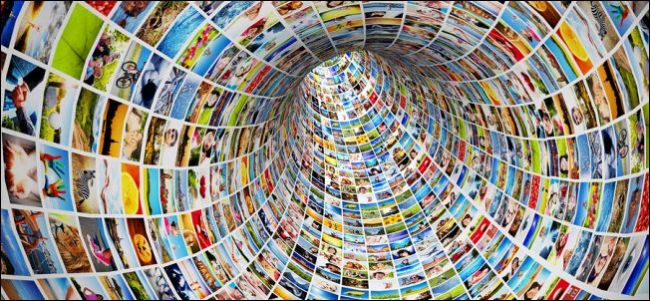
The “Send to” menu has been around since Windows 95; so long a lot of users might have forgotten about it. You may not know it, but you can use “Send to” to smartly transfer files to your Android device.
从Windows 95开始,“发送到”菜单就出现了。 这么长的时间,很多用户可能已经忘记了。 您可能不知道,但是可以使用“发送到”将文件智能地传输到Android设备。
What do we mean by “smartly”? When you use “Send to” to put files on your Android phone or tablet, they won’t simply be placed in your storage’s root folder. Instead, they’ll be copied to the folder most appropriate to the file’s type.
“聪明”是什么意思? 当您使用“发送到”将文件放置在Android手机或平板电脑上时,它们不会简单地放置在存储设备的根文件夹中。 而是将它们复制到最适合文件类型的文件夹中。
There’s a couple of things you need to do before this can happen. First, you’ll need to attach your phone via a USB cable so it is recognized by Windows and mounted in File Explorer. Your phone must also be in media transfer protocol (MTP) mode. If you’re unsure what this means, please take some time read this article, which explains everything you need to know about USB transfer protocols.
在此之前,您需要做几件事。 首先,您需要通过USB电缆连接手机,以便Windows识别并安装在文件资源管理器中。 您的电话还必须处于媒体传输协议(MTP)模式。 如果不确定这意味着什么,请花一些时间阅读本文,其中介绍了您需要了解的有关USB传输协议的所有信息。
Also, if you plug your phone or tablet into your computer, it’s in MTP mode, and it still doesn’t appear in File Explorer, then it might be a driver problem. Take moment to check out this article, which explains how to get your Android devices to appear in File Explorer.
另外,如果将手机或平板电脑插入计算机,则处于MTP模式,但仍未出现在文件资源管理器中,则可能是驱动程序问题。 请花点时间查看这篇文章,它说明了如何使您的Android设备出现在File Explorer中。
发送至 (Send in Send to)
If you’ve used Windows for awhile, then you probably know the “Send to” menu is an old feature. Basically, when you right-click on a file or files in File Explorer, you can use the “Send to” menu to copy files to the featured destination.
如果您使用Windows已有一段时间,那么您可能知道“发送到”菜单是一项旧功能。 基本上,当您在文件资源管理器中右键单击一个或多个文件时,可以使用“发送到”菜单将文件复制到功能目的地。
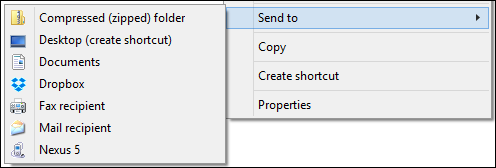
There’s a lot you can do with “Send to.” For example, you can customize the “Send to” menu, or you can add items to it. You can even add your OneDrive, to easily drop files in the cloud.
“发送到”可以做很多事情。 例如,您可以自定义“发送到”菜单,也可以向其中添加项目。 您甚至可以添加OneDrive ,以轻松将文件拖放到云中。
The point is, if you’re a File Explorer veteran, then the “Send to” menu should be old hat, and if you tend to steer clear of the File Explorer, then now you know all about it.
关键是,如果您是File Explorer的资深人士,那么“ Send to”菜单应该是旧帽子了,如果您倾向于避开File Explorer,那么现在您已经了解了一切。
关于那些“智能” Android传输 (About Those “Smart” Android Transfers)
Assuming all was well when you plugged in your Android device, it will be mounted as a drive in File Explorer.
假设插入Android设备后一切正常,则它将作为驱动器安装在File Explorer中。
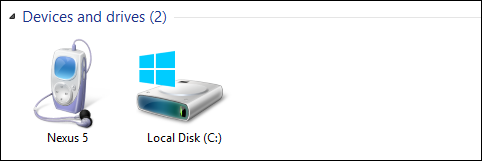
Double-click on the device (Nexus 5 in the screenshot), and then “Internal Storage” to show its folder structure.
双击设备(屏幕快照中的Nexus 5),然后双击“内部存储”以显示其文件夹结构。
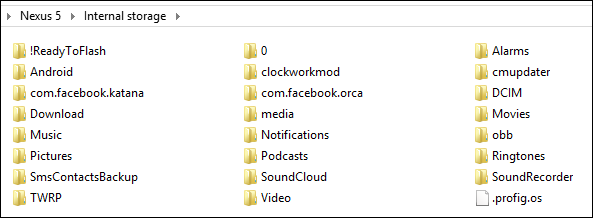
Most of this stuff isn’t important, or it’s used by Android, so you don’t need to worry about it. What we want to make note of are the Music, Pictures, and Video folders. If you use “Send to” for music files (.MP3s), images (.JPG, .PNG), and video files (typically .MP4 or .AVI), then they will automatically be routed to the corresponding folder.
这些东西大多数都不重要,或者被Android使用,因此您不必担心。 我们要记录的是“音乐”,“图片”和“视频”文件夹。 如果对音乐文件(.MP3),图像(.JPG,.PNG)和视频文件(通常是.MP4或.AVI)使用“发送到”,则它们将自动路由到相应的文件夹。
Let’s show you what we mean. Here’s a folder with three different files types, there’s some music, several types of videos, and images.
让我们向您展示我们的意思。 这是一个文件夹,其中包含三种不同的文件类型,一些音乐,几种视频和图像。
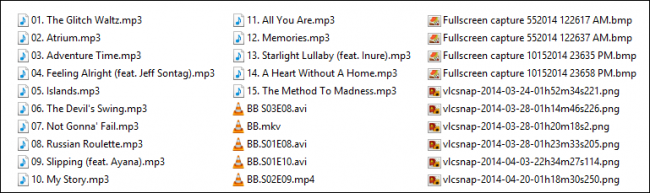
We select, right-click (or right-click-select), and click “Send to -> Nexus 5.”
我们选择右键单击(或右键单击选择),然后单击“发送到-> Nexus 5”。

The Copy to Device dialog is very important. It explains that your media files will be “converted and copied to the correct location.” You want to click “Yes (recommended)” because if you choose “No,” all your files will just be copied to the root folder of your device’s internal storage.
“复制到设备”对话框非常重要。 它说明您的媒体文件将被“转换并复制到正确的位置”。 您要单击“是(推荐)”,因为如果选择“否”,则所有文件都将被复制到设备内部存储的根文件夹中。
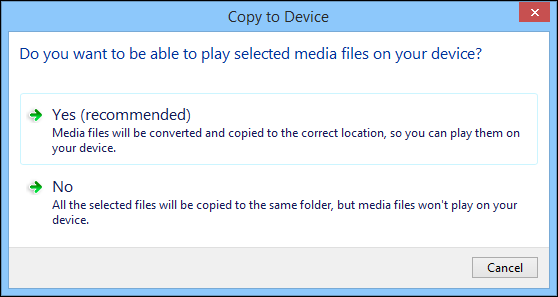
Next, you’re likely to see a Copy confirmation dialog; click “Yes.” We recommend you check the box next to “Do this for all files” in the lower-left corner if you don’t want keep answering this question.
接下来,您可能会看到“复制确认”对话框; 点击“是”。 如果您不想继续回答此问题,建议您选中左下角“对所有文件执行此操作”旁边的框。

When your files are done copying, go ahead and check out one of the aforementioned file folders, and you’ll see that your files have been accurately transferred.
复制完文件后,继续检查上述文件夹之一,您将看到文件已正确传输。
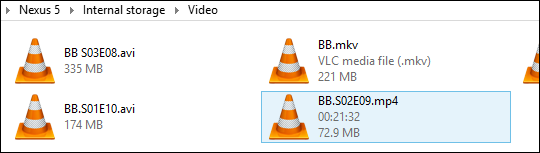
Even better though, if you open up your favorite media app, you’ll see the files you just copied. So, for example, you’ll be able to view them in your photos app.
更好的是,如果您打开自己喜欢的媒体应用程序,则会看到刚复制的文件。 因此,例如,您可以在照片应用中查看它们。
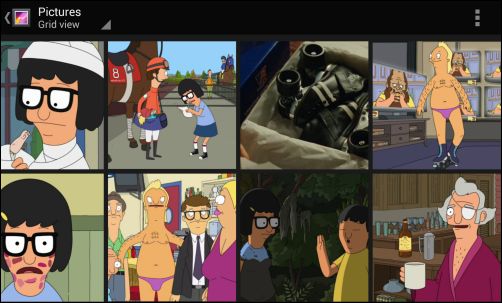
Or if you have a a video player of choice, they should immediately appear in its library.
或者,如果您选择一个视频播放器,它们应该立即出现在其库中。
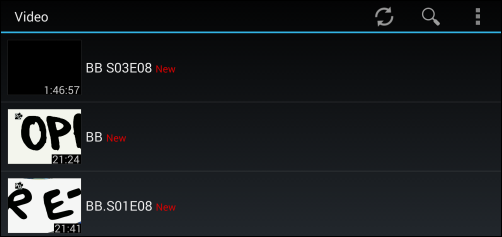
When you’re finished, you can disconnect your device from the computer, knowing your media files are in the right folders, and you can easily view them with your favorite app!
完成后,您可以将设备与计算机断开连接,知道媒体文件位于正确的文件夹中,并且可以使用自己喜欢的应用轻松查看它们!
Using this secret “Send to” power can greatly reduce the amount of time you spend transferring files. Best of all, you don’t have to select files only, you can also right-click and transfer entire folders and they’ll be copied correctly, intact.
使用这种秘密的“发送至”功能可以大大减少您花费在传输文件上的时间。 最重要的是,您不必仅选择文件,还可以右键单击并传输整个文件夹,它们将被完整地正确复制。
So what is your preferred way of transferring files? Do you know a faster or more efficient method? Please sound off in the discussion forum and let us know!
那么,您首选的文件传输方式是什么? 您知道更快或更有效的方法吗? 请在讨论论坛上发声,让我们知道!
翻译自: https://www.howtogeek.com/199734/use-send-to-to-easily-transfer-files-to-your-android-device/
android 文件传输






















 被折叠的 条评论
为什么被折叠?
被折叠的 条评论
为什么被折叠?








