If you are an experienced PC power user you might be annoyed with the balloon notifications popping up and telling you what you know already. Perhaps you don’t want to see anything in the notification area at all. Today we take a look at how to disable the notifications using Local Group Policy Editor.
如果您是经验丰富的PC高级用户,可能会弹出气球通知并告诉您您已经知道的内容,这会让您感到烦恼。 也许您根本不想在通知区域中看到任何东西。 今天,我们来看看如何使用本地组策略编辑器禁用通知。
You can go into Action Center and control individual notifications, but that can take a while depending on what you have running. Here we will look at turning off the balloons and / or the entire area…including the clock. As with Vista, you can only access Local Group Policy Editor in Professional, Ultimate, and Enterprise versions of Windows 7.
您可以进入Action Center并控制各个通知,但这可能要花费一些时间,具体取决于运行的内容。 在这里,我们将研究关闭气球和/或整个区域(包括时钟)。 与Vista一样,您只能在Windows 7专业版,旗舰版和企业版中访问本地组策略编辑器。
Local Group Policy Editor
本地组策略编辑器
To access Local Group Policy Editor click on Start and enter gpedit.msc into the search box and hit Enter.
要访问本地组策略编辑器,请单击“开始”,然后在搜索框中输入gpedit.msc ,然后按Enter。
![sshot-2009-09-25-[22-39-39] sshot-2009-09-25-[22-39-39]](https://i-blog.csdnimg.cn/blog_migrate/721d1db0c4e3b55e8b8cc187cf73b255.png)
Disable Balloon notifications
禁用气球通知
The balloon notifications can get extremely annoying. Sometimes it can seem like they will never stop, depending on what apps are running.
气球通知会变得非常烦人。 有时,根据正在运行的应用程序,它们似乎永远不会停止。
![sshot-2009-09-25-[22-22-32] sshot-2009-09-25-[22-22-32]](https://i-blog.csdnimg.cn/blog_migrate/f12043acf57c790934654f34f2ded809.png)
On the left side navigate to User Configuration \ Administrative Templates \ Start Menu and Taskbar.
在左侧导航到“用户配置” \“管理模板” \“开始”菜单和任务栏。
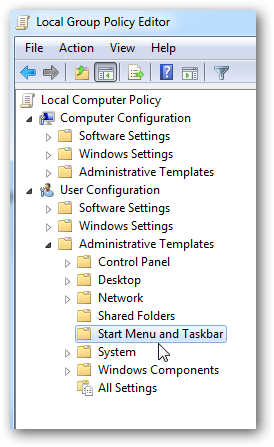
On the left side under Settings scroll down to “Turn off all balloon notifications” and double click.
在“设置”下的左侧,向下滚动到“关闭所有气球通知”,然后双击。
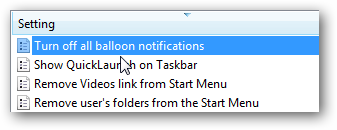
Click Enabled the Apply and Ok.
单击“启用应用”,然后单击“确定”。
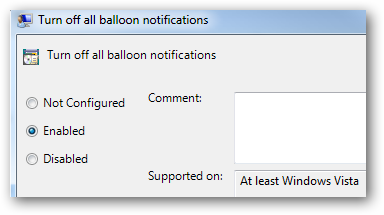
Disable Notification Area
禁用通知区域
If you don’t need to see anything in the Notification area on the taskbar, we can disable everything entirely. On the left side navigate to User Configuration \ Administrative Templates \ Start Menu and Taskbar.
如果您不需要在任务栏的“通知”区域中看到任何内容,则可以完全禁用所有功能。 在左侧导航到“用户配置” \“管理模板” \“开始”菜单和任务栏。
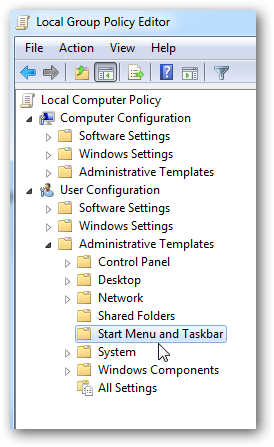
Now on the right side under Setting scroll down and double click on “Hide the notification area”.
现在,在“设置”下的右侧向下滚动,然后双击“隐藏通知区域”。
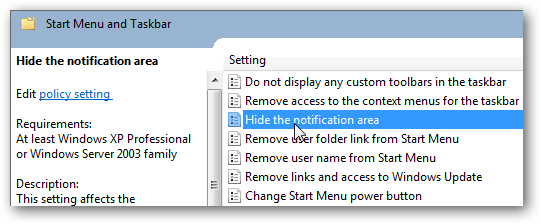
Under Hide Notification Area click on Enable, then Apply and OK.
在“隐藏通知区域”下,单击“启用”,然后单击“应用”并单击“确定”。
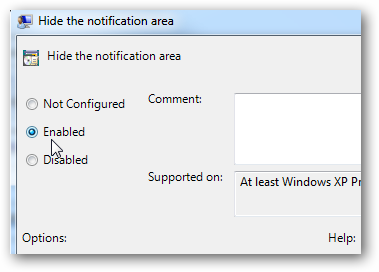
Perhaps you want to get rid of the clock a well, go to “Remove Clock from the system notification area” and enable that setting.
也许您想彻底消除时钟,转到“从系统通知区域删除时钟”并启用该设置。
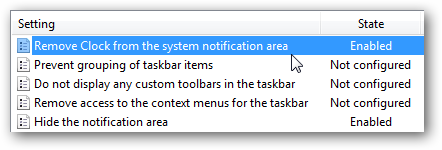
You will need to log off and back on for the policies to go into effect. And now you will have absolutely nothing to distract you in the notifications area. If you want to use a registry hack to disable balloon notifications in all versions of Vista and Windows 7… The Geek has a guide for that too.
您将需要注销然后重新登录,以使策略生效。 现在,您将完全不会在通知区域分散您的注意力。 如果您想使用注册表黑客来禁用所有版本的Vista和Windows 7中的气球通知,则Geek也提供了相应的指南。
Here are a couple of other articles related to tweaking the Notification Area.
这是与调整通知区域相关的其他几篇文章。
How To Manage Action Center in Windows 7
Disable Balloon Notifications in XP





















 1万+
1万+

 被折叠的 条评论
为什么被折叠?
被折叠的 条评论
为什么被折叠?








