
windows更改服务名称
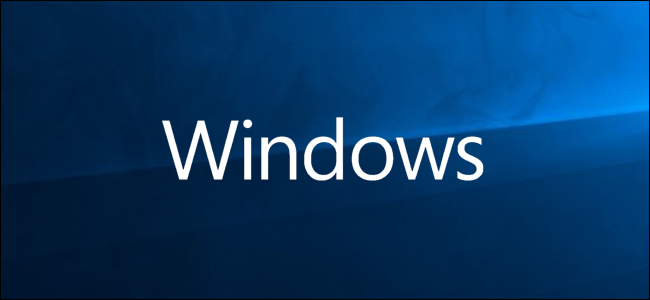
Whenever you sign in to Windows 10, your full name appears above the password entry. You can change your display name—your first and last name—so they appear differently on the login screen and in the Settings app.
每当您登录Windows 10时,您的全名都会显示在密码条目上方。 您可以更改显示名称(您的名字和姓氏),以便它们在登录屏幕和“设置”应用中的显示方式有所不同。
Whether you use a local account or a Microsoft account, it’s easy to change the display name associated with it in a few simple steps.
无论您使用本地帐户还是Microsoft帐户,都可以通过几个简单的步骤轻松更改与之关联的显示名称。
更改您的Microsoft帐户的显示名称 (Change Your Display Name for a Microsoft Account)
To change the display name on the login screen for those with a Microsoft account, you will need to open your account preferences on the Microsoft website and make the changes there. Here’s how to do it.
要更改具有Microsoft帐户的用户在登录屏幕上的显示名称,您将需要在Microsoft网站上打开帐户首选项并在此处进行更改。 这是操作方法。
Open the Settings app by pressing the Windows key+I and click on “Accounts.”
通过按Windows键+ I打开“设置”应用,然后单击“帐户”。
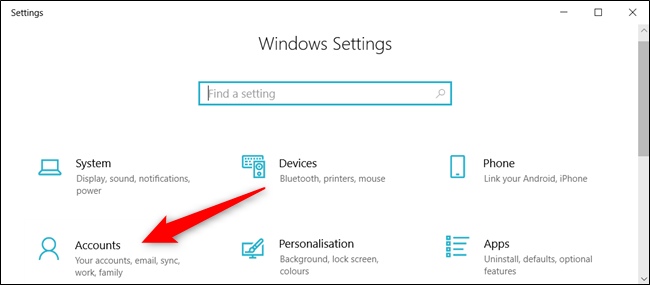
Underneath your picture and display name, click on “Manage my Microsoft account” to open up your account preferences page in a browser.
在图片和显示名称的下面,单击“管理我的Microsoft帐户”以在浏览器中打开您的帐户首选项页面。
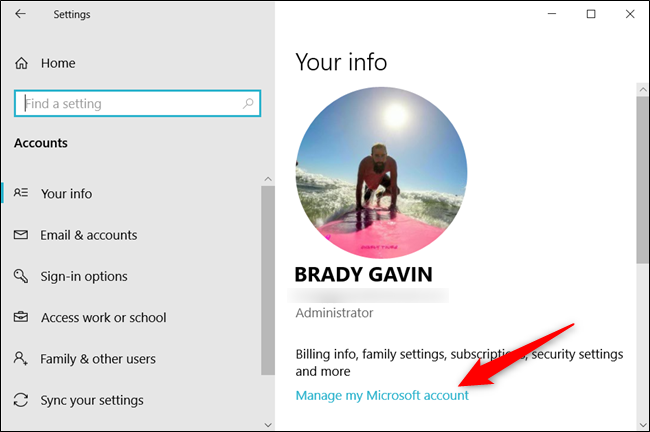
After the browser opens and the page loads, click the “More Actions” drop-down and then click on “Edit Profile” from the options below.
浏览器打开并加载页面后,单击“更多操作”下拉菜单,然后从下面的选项中单击“编辑配置文件”。
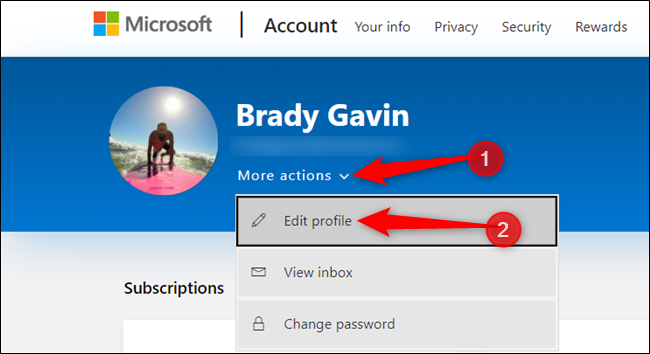
Underneath your name, click “Edit Name.”
在您的姓名下,单击“编辑名称”。
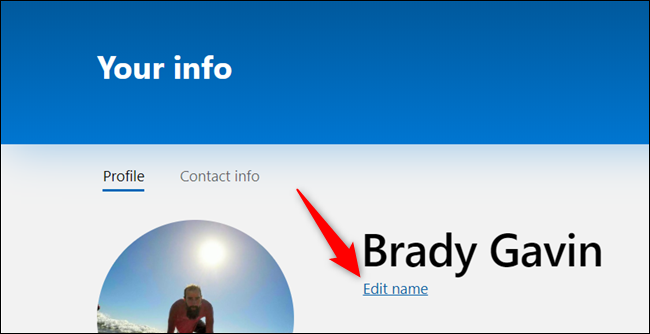
In the fields provided, enter your first and last names, enter the CAPTCHA challenge, and then click “Save” to update your name.
在提供的字段中,输入您的名字和姓氏,输入验证码,然后单击“保存”以更新您的名字。
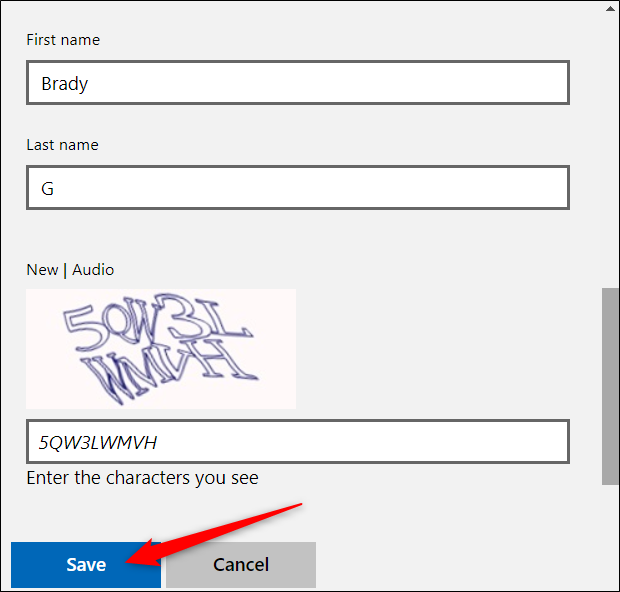
When your Microsoft profile page reloads, this time, it will update with the name you entered on the previous screen.
这次,当您的Microsoft配置文件页面重新加载时,它将以您在前一个屏幕上输入的名称更新。
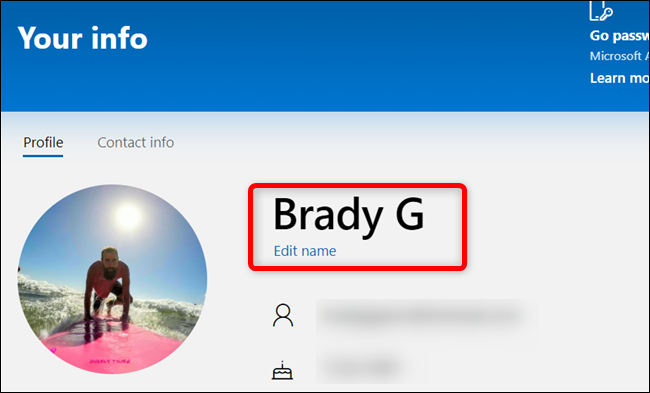
When you change your Microsoft account name, it changes on all devices that you sign in with this account.
当您更改Microsoft帐户名时,它会在您使用该帐户登录的所有设备上更改。
For your new name to show on the Windows 10 sign-in screen, you will have to sign out of your account. So, if you have any unsaved work or applications open, save your progress before signing out.
为了使您的新名称显示在Windows 10登录屏幕上,您必须注销帐户。 因此,如果您有未保存的工作或应用程序打开,请在退出之前保存进度。
更改本地帐户的显示名称 (Change Your Display Name for a Local Account)
A local account is a barebones approach to use Windows. Local accounts don’t have the added features—syncing files, settings, browser history, etc. across multiple devices—but you aren’t required to use an email address to use the operating system.
本地帐户是使用Windows的准系统方法。 本地帐户没有添加的功能-在多个设备之间同步文件,设置,浏览器历史记录等-但您无需使用电子邮件地址即可使用操作系统。
From the local account for which you want to change the display name, fire up Control Panel. You can do this by clicking the Start button or pressing the Windows key, typing “Control Panel” into the search box in the Start menu, and then clicking on the Control Panel app.
从您要更改其显示名称的本地帐户中,启动“控制面板” 。 您可以通过以下方式执行此操作:单击“开始”按钮或按Windows键,在“开始”菜单的搜索框中键入“控制面板”,然后单击“控制面板”应用程序。
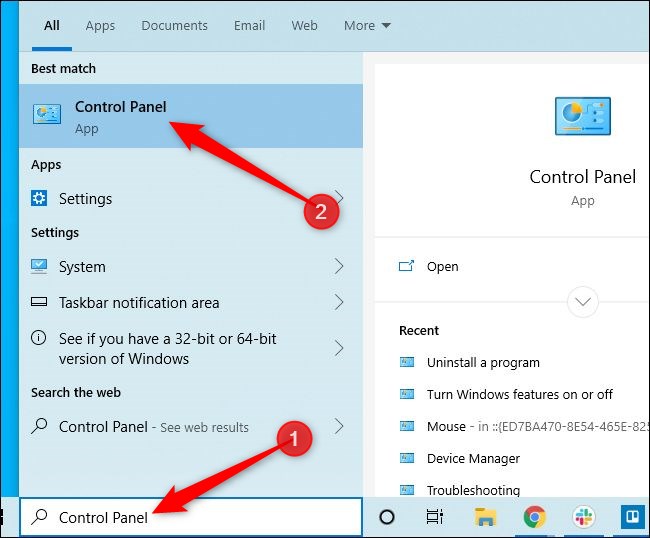
Next, click “User accounts.”
接下来,点击“用户帐户”。
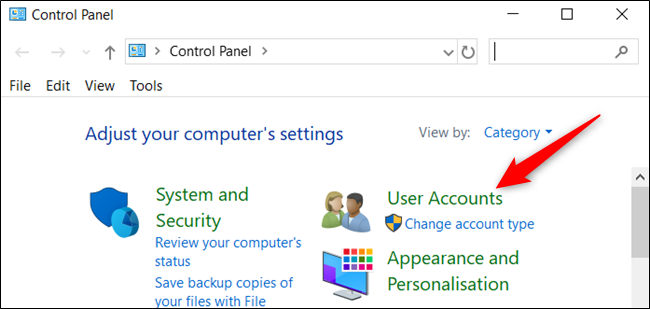
Click “User accounts” one more time.
再单击一次“用户帐户”。

Now, select “Change your account name” to change your display name.
现在,选择“更改您的帐户名”以更改您的显示名。
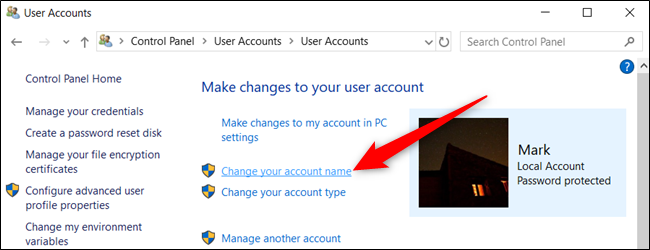
Note: If an organization manages your computer or you don’t have administrator privileges, you won’t be able to change the name of your account.
注意:如果组织管理您的计算机,或者您没有管理员权限,则无法更改帐户名称。
Enter the new display name into the text field provided and then click the “Change Name” button to save the changes.
在提供的文本字段中输入新的显示名称,然后单击“更改名称”按钮以保存更改。

That’s it. You can now close the Control Panel window. The name change won’t take effect until you sign out of the account. So, if you have any unsaved work open, make sure you save before you sign out of the account.
而已。 现在,您可以关闭“控制面板”窗口。 除非您退出帐户,否则更改名称不会生效。 因此,如果您还有未保存的工作,请确保在退出帐户之前先进行保存。
翻译自: https://www.howtogeek.com/451779/how-to-change-your-name-on-windows-10s-sign-in-screen/
windows更改服务名称
























 被折叠的 条评论
为什么被折叠?
被折叠的 条评论
为什么被折叠?








