
macos mojave
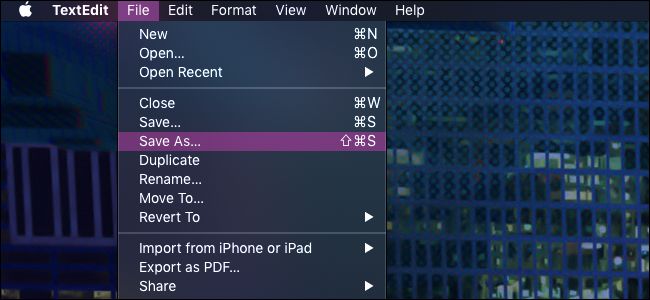
The “Save As” menu option is hidden in macOS Mojave. Apple would prefer you “Duplicate” the file to make changes. That may be more intuitive for new users, but it’s confusing if you’re used to “Save As.”
macOS Mojave中隐藏了“另存为”菜单选项。 苹果希望您“复制”文件进行更改。 对于新用户来说,这可能更直观,但是如果您习惯于“另存为”,这将令人困惑。
“另存为”仍然存在 (“Save As” Is Still There)
This option never left the file menu—it’s just hidden behind the Option key. In fact, Apple hides quite a few menu items behind the Option key without any visual notice. Try opening up the Apple menu and holding down the Option key. You’ll see many of the menu options change into different, related options. For example, “About This Mac” becomes “System Information.”
此选项从未离开过文件菜单,它只是隐藏在Option键的后面。 实际上,Apple在Option键后面隐藏了很多菜单项,而没有任何视觉通知。 尝试打开Apple菜单并按住Option键。 您会看到许多菜单选项变为不同的相关选项。 例如,“关于本机”将变为“系统信息”。
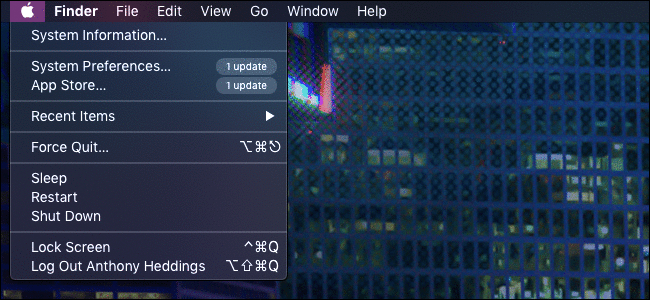
This helps keep the menu clean but makes it difficult to find these options. Some people will think “Save As” has been completely removed—but it’s still there!
这有助于保持菜单整洁,但很难找到这些选项。 有些人会认为“另存为”已被完全删除,但是它仍然存在!
You can still use “Save As” by either:
您仍然可以通过以下任一方式使用“另存为”:
- Holding down Option while you have the file menu open (which will change “Duplicate” into “Save As”), or 在打开文件菜单的同时按住Option(将“重复”更改为“另存为”),或
- Pressing Command+Shift+Option+S directly (the shortcut for “Save,” plus the Option and Shift keys)直接按Command + Shift + Option + S(“保存”的快捷键以及Option和Shift键)
Both options are a bit cumbersome, but the functionality is still there:
这两个选项都比较麻烦,但是功能仍然存在:
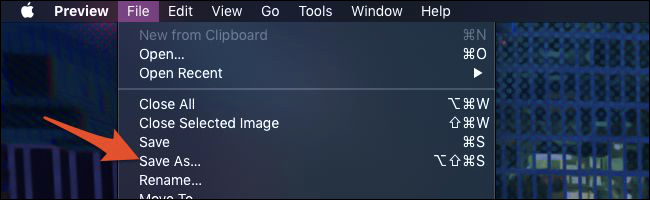
However, Command+Shift+Option+S isn’t the shortcut you might be used to. It’s been changed from Command+Shift+S, which has been reassigned to “Duplicate.” A four-key shortcut is a little long for such a useful feature, but luckily we can make it easier by hacking it back into the File menu.
但是,Command + Shift + Option + S不是您可能习惯的快捷方式。 它已从Command + Shift + S(已重新分配为“重复”)进行了更改。 四键快捷键对于这种有用的功能有点长,但是幸运的是,我们可以通过将其变黑回到“文件”菜单来使其变得更容易。
如何获取键盘快捷键和菜单项 (How to Get the Keyboard Shortcut and Menu Item Back)
If you keep accidentally duplicating the file by hitting the old “Save As” keyboard shortcut, you can change it back manually in macOS’s Keyboard settings. Head to Apple menu > System Preferences > Keyboard and click the “Shortcuts” tab.
如果您通过点击旧的“另存为”键盘快捷键不小心复制了文件,则可以在macOS的“键盘设置”中手动将其更改回。 转到Apple菜单>“系统偏好设置”>“键盘”,然后单击“快捷方式”选项卡。
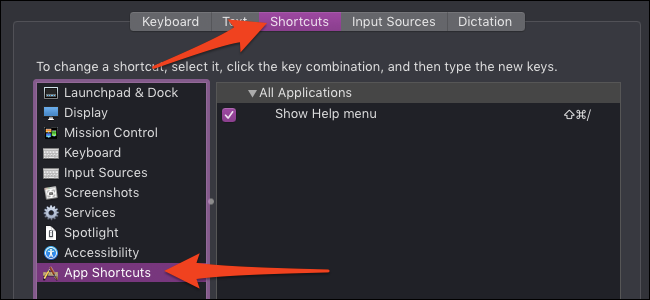
Click “App Shortcuts” at the bottom of the list in the left pane. This is for adding overriding shortcuts for menu items, which is exactly what we want. Click the “+” button at the bottom to add a new shortcut.
单击左窗格列表底部的“应用程序快捷方式”。 这是为了添加菜单项的替代快捷键,这正是我们想要的。 单击底部的“ +”按钮添加新的快捷方式。
Next, ensure your new shortcut is set to “All Applications” so it’s a system-wide change. Type “Save As…” into the “Menu Title” box. This needs to be exact, capitalized, and with three periods at the end, otherwise, it will not work.
接下来,确保将新的快捷方式设置为“所有应用程序”,这是系统范围的更改。 在“菜单标题”框中键入“另存为...”。 这需要准确,大写,并在末尾有三个句点,否则将不起作用。
Finally, click the “Keyboard Shortcut” box and press the old shortcut, Command-Shift-S. Alternatively, you can enter any other keyboard shortcut you’d prefer to use for this action. Click the “Add” button, and you’re done.
最后,单击“键盘快捷键”框,然后按旧的快捷键Command-Shift-S。 或者,您可以输入要用于此操作的其他任何键盘快捷键。 点击“添加”按钮,就完成了。

Keep in mind that this overrides the default system shortcuts. If you provide a keyboard shortcut that’s typically used for something else, your Mac will disable the old shortcut in favor of the new one you added. That’s why this overrides the “Duplicate” shortcut. However, you can still duplicate files by clicking the item in the menu bar—this just disables the keyboard shortcut. If you’d like to set a new shortcut for “Duplicate,” you can create one from this screen in the same way you created the “Save As” shortcut.
请记住,这将覆盖默认的系统快捷方式。 如果您提供通常用于其他用途的键盘快捷键,则Mac将禁用旧的快捷键,而使用您添加的新快捷键。 这就是为什么它会覆盖“重复”快捷方式的原因。 但是,您仍然可以通过单击菜单栏中的项目来复制文件-这只会禁用键盘快捷键。 如果您想为“复制”设置新的快捷方式,则可以使用创建“另存为”快捷方式的相同方法在此屏幕上创建一个。
You will now see “Save As…” back in the menu below “Save,” complete with the same old shortcut. This only applies in apps that have a “Save As” feature. If you don’t see “Save As” in an application’s menu and it does appear when you hold down the Option key, you probably mistyped “Save As…” while creating the shortcut. Go back and double-check—it must be exact.
现在,您将在“保存”下方的菜单中看到“另存为...”,并带有相同的旧快捷方式。 这仅适用于具有“另存为”功能的应用程序。 如果在应用程序菜单中没有看到“另存为”,并且在按住Option键时确实出现了“另存为”,则可能是在创建快捷方式时输入了“另存为...”。 返回并仔细检查-必须准确。
翻译自: https://www.howtogeek.com/407982/how-to-get-the-save-as-shortcut-back-in-macos-mojave/
macos mojave























 3071
3071

 被折叠的 条评论
为什么被折叠?
被折叠的 条评论
为什么被折叠?








