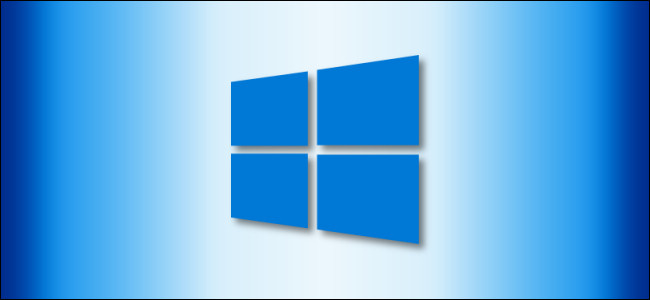
On Windows 10, File Explorer shows visible checkboxes whenever you select a file. This makes file management easier with a touch screen, but you might prefer a classic experience without those checkboxes. Here’s how to turn them off.
在Windows 10上,无论何时选择文件,文件资源管理器都会显示可见的复选框。 这可以通过触摸屏简化文件管理,但是如果没有这些复选框,您可能更喜欢经典体验。 这是关闭它们的方法。
When enabled, Item checkboxes look like a small square—either empty or with a checkmark inside of them—beside each file’s icon, thumbnail, or file name. They appear in every File Explorer layout mode, including List and Detailed views.
启用后,“项目”复选框在每个文件的图标,缩略图或文件名旁边看起来像一个小方块,可以是空的,也可以在其中带有复选标记。 它们出现在每种“文件资源管理器”布局模式中,包括“列表”视图和“详细”视图。
This feature first appeared in Windows Vista and usually came enabled by default in Windows 8 on touchscreen-capable devices. You can even use Item checkboxes on Windows 7.
此功能首次出现在Windows Vista中,通常在Windows 8中在支持触摸屏的设备上默认启用。 您甚至可以在Windows 7上使用“项目”复选框。

从文件资源管理器的功能区切换复选框 (Toggle Checkboxes From File Explorer’s Ribbon)
You can remove these checkboxes from within File Explorer itself.
您可以从文件资源管理器本身中删除这些复选框。
First, open File Explorer. To do so quickly, press Windows+E, or click the folder icon in your taskbar if File Explorer is pinned there. You’ll also find File Explorer in your Start menu.
首先,打开文件资源管理器。 要快速执行此操作,请按Windows + E,或者如果文件管理器固定在此处,请单击任务栏中的文件夹图标。 您还将在“开始”菜单中找到“文件资源管理器”。
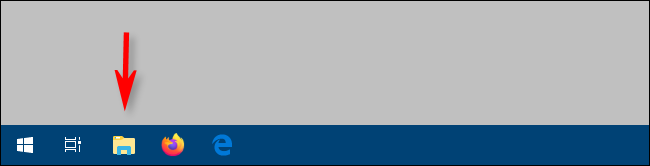
In the ribbon bar at the top of the File Explorer window, click the “View” tab.
在“文件资源管理器”窗口顶部的功能区栏中,单击“查看”选项卡。

Locate “Item Check Boxes” in the View toolbar and click on it.
在“视图”工具栏中找到“项目复选框”,然后单击它。

It the feature was enabled, the checkmark in the box beside each file will disappear. Once you select files, they will no longer display a checkbox beside them.
启用该功能后,每个文件旁边框中的对勾将消失。 选择文件后,它们将不再在其旁边显示复选框。

If you’d like to turn the feature back on, return to the View toolbar in File Explorer and check the box beside “Item Check Boxes” again. Click this option whenever you want to hide and unhide the checkboxes.
如果您想重新打开该功能,请返回“文件资源管理器”中的“查看”工具栏,然后再次选中“项目复选框”旁边的复选框。 每当您要隐藏和取消隐藏复选框时,请单击此选项。
替代方法:使用文件夹选项窗口 (Alternative Method: Use the Folder Options Window)
It is also possible to disable Item checkboxes using folder options in File Explorer. To do so, open a File Explorer window and click “View” on the toolbar. Click the “Options” button, and you’ll see the Folder Options window.
也可以使用文件资源管理器中的文件夹选项禁用“项目”复选框。 为此,请打开“文件资源管理器”窗口,然后在工具栏上单击“查看”。 单击“选项”按钮,您将看到“文件夹选项”窗口。
Scroll down the list until you see “Use Check Boxes To Select Items.” Uncheck it, then click Apply.
向下滚动列表,直到看到“使用复选框选择项目”。 取消选中它,然后单击“应用”。

After that, close the Folder Options window and the checkboxes in File Explorer will be gone. Enjoy!
之后,关闭“文件夹选项”窗口,“文件资源管理器”中的复选框将消失。 请享用!
翻译自: https://www.howtogeek.com/666235/how-to-remove-checkboxes-in-file-explorer-on-windows-10/























 1952
1952

 被折叠的 条评论
为什么被折叠?
被折叠的 条评论
为什么被折叠?








