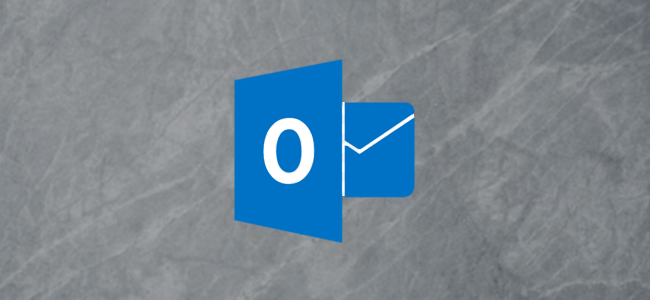
If you swap between using a mouse and a touch screen on your Windows 10 computer or you struggle with using a mouse, you can change the Outlook client’s input mode to suit your needs. Here’s how to toggle the input mode at will.
如果您在Windows 10计算机上使用鼠标和触摸屏进行切换,或者在使用鼠标时遇到麻烦,则可以更改Outlook客户端的输入模式以适应您的需求。 这是随意切换输入模式的方法。
The Outlook client can be switched between Mouse mode and Touch mode. The main difference between the two modes is spacing. Touch mode is designed for fingers, which are much wider than the average cursor.
Outlook客户端可以在鼠标模式和触摸模式之间切换。 两种模式之间的主要区别是间距。 触摸模式是为比普通光标宽得多的手指设计的。
Here’s a section of the ribbon to show the difference between the two modes.
这是功能区的一部分,以显示两种模式之间的差异。
滑鼠模式 (Mouse Mode)

触控模式(Touch Mode)

As you can see, the spacing is much wider and the ribbon is less cluttered in Touch mode. The folders in the navigation pane and the toolbar at the bottom of Outlook also include increased spacing.
如您所见,在“触摸”模式下,间距要宽得多,并且色带不会太杂乱。 Outlook底部的导航窗格和工具栏上的文件夹还包括增加的间距。
This is not just useful for touch screens; if you struggle with the fine motor control needed with a mouse, touch mode can make the interface much easier to use. You can still use touch mode without a touch screen, it just changes the layout of Outlook to make the spacing wider.
这不仅对触摸屏有用。 如果您在用鼠标进行精细的电机控制时遇到麻烦,则触摸模式可使界面更易于使用。 您仍然可以在没有触摸屏的情况下使用触摸模式,它只是更改Outlook的布局以扩大间距。
If you’re using a tablet-style laptop that comes with a detachable keyboard, like a Surface Pro, Outlook will detect this and change automatically when you attach or detach the keyboard. You can also toggle between the modes yourself at the touch of a button on these types of devices.
如果您使用的平板电脑式笔记本电脑带有可拆卸键盘,例如Surface Pro,则Outlook将检测到此情况,并在您连接或拆卸键盘时自动进行更改。 您也可以通过触摸这些类型的设备上的按钮自己在这些模式之间切换。
First, you need to make the mode switcher button visible. At the very top of the Outlook client, click on the Customize Quick Access Toolbar arrow and then select “Touch/Mouse Mode” from the drop-down menu.
首先,您需要使模式切换器按钮可见。 在Outlook客户端的最顶部,单击“自定义快速访问工具栏”箭头,然后从下拉菜单中选择“触摸/鼠标模式”。

This will add the Touch/Mouse Mode button to the Quick Access toolbar. Click the button and then select the mode you want to use.
这会将“触摸/鼠标模式”按钮添加到“快速访问”工具栏。 单击按钮,然后选择要使用的模式。

If you change to Touch Mode, an additional toolbar will also appear on the right-hand side of Outlook.
如果更改为“触摸模式”,则Outlook的右侧也会出现一个附加的工具栏。

This toolbar allows you to perform common commands, such as Delete, Reply, etc. The commands will change depending on whether you’ve got mail, a task, or an appointment selected. If you’re wondering why this toolbar appears on the right, it’s so you can use your thumb as you’re holding the tablet.
通过此工具栏,您可以执行常用命令,例如Delete(删除),Reply(回复)等。这些命令将根据您是否选择了邮件,任务或约会而改变。 如果您想知道为什么该工具栏显示在右侧,那么您可以在握住平板电脑时使用拇指。
翻译自: https://www.howtogeek.com/664933/how-to-toggle-outlook-between-touch-and-mouse-mode/
























 被折叠的 条评论
为什么被折叠?
被折叠的 条评论
为什么被折叠?








