
mac上vim不能复制粘贴

If you have just started using a Mac for the first time, or if you’re switching from Windows, you might be wondering how to copy and paste text, media, and files on your new computer. Don’t worry, it’s quite simple!
如果您是第一次使用Mac,或者要从Windows切换,您可能想知道如何在新计算机上复制和粘贴文本,媒体和文件。 不用担心,这很简单!
如何在Mac上使用键盘快捷键复制和粘贴 (How to Copy and Paste on Mac Using Keyboard Shortcuts)
While it may look different, many of macOS’s functions are similar to Windows 10. Just like Microsoft’s operating system, there are keyboard shortcuts to copy and paste text, media, and files on your Mac.
尽管看起来可能有所不同,但许多macOS的功能都类似于Windows10。就像Microsoft的操作系统一样,还有一些键盘快捷键可以在Mac上复制和粘贴文本,媒体和文件。
First, select content like text or files and then press the Command+C keyboard shortcut to copy the content.
首先,选择诸如文本或文件之类的内容,然后按Command + C键盘快捷键以复制内容。
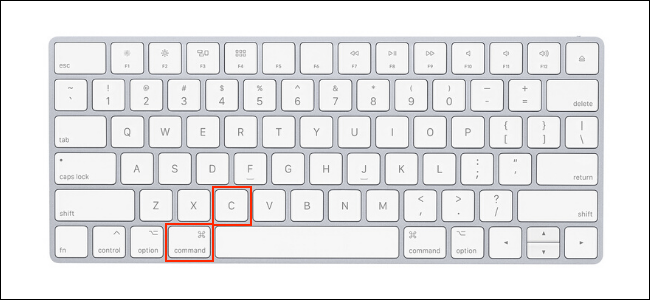
Now, go to the destination where you want to post this content and use the Command+V shortcut to paste them.
现在,转到您要发布此内容的目标,然后使用Command + V快捷键将其粘贴。
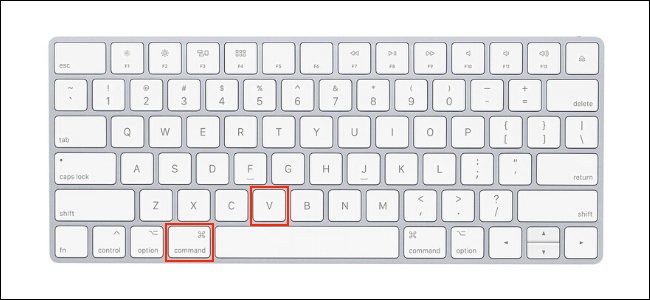
If you’re using text and you want to match the destination’s style, use the Command+Shift+V shortcut to paste the content in the same style as the rest of the document.
如果您使用的是文本,并且想要匹配目标的样式,请使用Command + Shift + V快捷键以与文档其余部分相同的样式粘贴内容。
如何在Mac上使用菜单和鼠标复制和粘贴 (How to Copy and Paste on Mac Using Menus and Mouse)
If you don’t want to use keyboard shortcuts, or if you don’t have access to a keyboard, you can also copy and paste on your Mac using context menus.
如果您不想使用键盘快捷键,或者您无权使用键盘,则还可以使用上下文菜单在Mac上复制和粘贴。
First, use your mouse to select or highlight content. This can be a text paragraph or files and folders in the Finder app. Next, right click on your mouse or trackpad to open the context menu. Here, click on the “Copy” option to copy the content.
首先,使用鼠标选择或突出显示内容。 这可以是文本段落,也可以是Finder应用程序中的文件和文件夹。 接下来,右键单击鼠标或触控板以打开上下文菜单。 在这里,单击“复制”选项以复制内容。
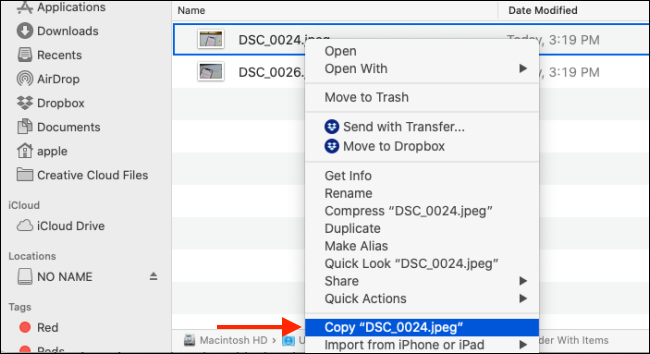
You can also go to the toolbar at the top of your Mac’s screen and select the “Copy” option from the “Edit” menu (if available).
您也可以转到Mac屏幕顶部的工具栏,然后从“编辑”菜单(如果有)中选择“复制”选项。
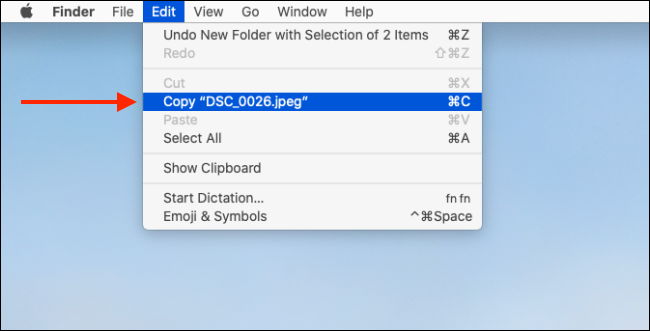
Now, go to the place where you want to paste the content and right click on your mouse or trackpad. Here, select the “Paste” option.
现在,转到要粘贴内容的位置,然后右键单击鼠标或触控板。 在这里,选择“粘贴”选项。

You can also go to the “Edit” menu from the toolbar and select the “Paste” option to paste the content.
您也可以从工具栏转到“编辑”菜单,然后选择“粘贴”选项以粘贴内容。
You’ll see that the content will show up instantly at the destination.
您会看到内容将立即显示在目的地。
如何在iPhone,iPad和Mac之间复制和粘贴 (How to Copy and Paste Between iPhone, iPad, and Mac)
This is an advanced tip for Apple users who use an iPhone, iPad, and Mac together. If you’re using macOS Sierra and higher on your Mac (and you have updated your iPhone or iPad to the latest version), you can easily copy and paste text and data between all of your Apple devices thanks to the Universal Clipboard feature.
这是针对同时使用iPhone,iPad和Mac的Apple用户的高级技巧。 如果您在Mac上使用macOS Sierra或更高版本(并且已将iPhone或iPad更新为最新版本),则可以使用通用剪贴板功能轻松地在所有Apple设备之间复制和粘贴文本和数据。
Now, you don’t really need to do anything to set the feature up. If all of your devices support Continuity and have the Handoff feature enabled (and they are enabled by default), Universal Clipboard should work automatically. Just make sure that both devices are near one another and that they are on the same Wi-Fi network (with Bluetooth enabled).
现在,您实际上不需要执行任何操作即可设置功能。 如果您所有的设备都支持连续性并启用了“切换”功能(并且默认情况下已启用),则通用剪贴板应自动运行。 只需确保两个设备彼此靠近并且它们在同一个Wi-Fi网络(启用了蓝牙)中即可。
For example, let’s say you’re copying a photo from your iPhone to your Mac. Press and hold on the photo on your iPhone to see the context menu. Here, select the “Copy” option.
例如,假设您要将照片从iPhone复制到Mac。 按住iPhone上的照片以查看上下文菜单。 在这里,选择“复制”选项。
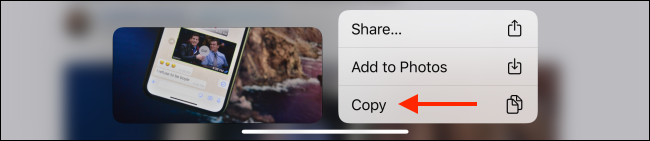
Now, move to your Mac and go to the app or the section where you want to paste this photo. Simply press the Command+V keyboard shortcut. You’ll see a small window telling you that the transfer of the photo is in progress.
现在,移至Mac并转到应用程序或您要粘贴此照片的部分。 只需按Command + V键盘快捷键。 您会看到一个小窗口,告诉您照片传输正在进行中。
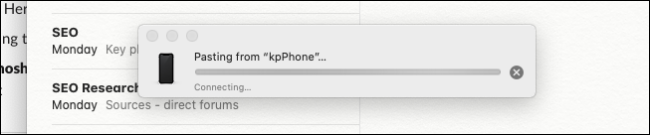
In a couple of seconds, the photo will be available in the document.
在几秒钟内,照片将在文档中可用。
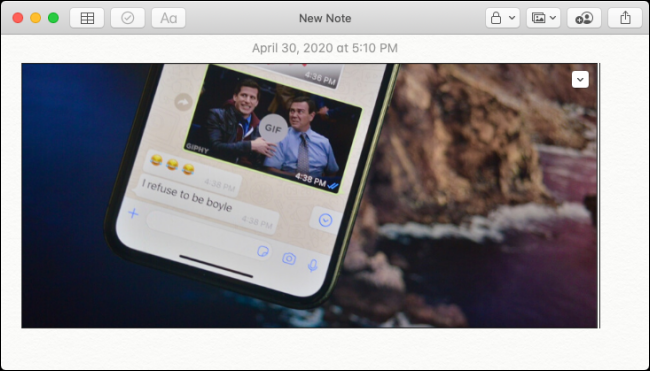
This works for text, media, and files as well.
这也适用于文本,媒体和文件。
Just switched from Windows to Mac? We have the perfect tips to ease your transition.
刚刚从Windows切换到Mac? 我们拥有完善的提示,可以帮助您轻松过渡。
翻译自: https://www.howtogeek.com/670665/how-to-copy-and-paste-on-mac/
mac上vim不能复制粘贴





















 2997
2997

 被折叠的 条评论
为什么被折叠?
被折叠的 条评论
为什么被折叠?








