Frustrated with Windows Explorer’s lack of features or layout? Wanting to avoid installing numerous addons just to get what you need? Then CubicExplorer is just what you are looking for all wrapped into a single package.
对Windows资源管理器缺少功能或布局感到沮丧吗? 是否想要避免安装大量插件只是为了获得所需? 然后,CubicExplorer就是您要寻找的全部包裹在单个包装中的东西。
Note: CubicExplorer SVN Snapshot (version 0.91.0.1168) shown in this article.
注意:本文显示了CubicExplorer SVN快照(版本0.91.0.1168)。
Installation
安装
Installation of CubicExplorer is quick and straightforward with only four windows from start to finish. In the first window, you will notice that CubicExplorer uses a Mozilla Public License.
CubicExplorer的安装非常简单快捷,从头到尾只有四个窗口。 在第一个窗口中,您会注意到CubicExplorer使用Mozilla公共许可证。
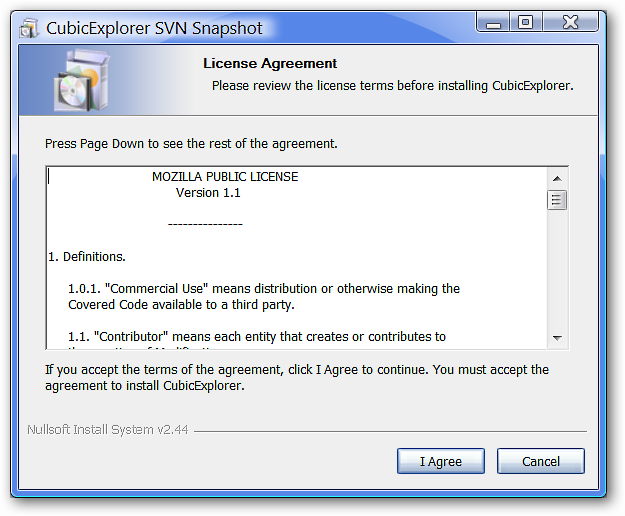
Easily select the home folder where you want to install CubicExplorer.
轻松选择要在其中安装CubicExplorer的主文件夹。
Note: To make future stable version updates easier, you may want to change the home folder name to “CubicExplorer”, leaving out the “_dev” part.
注意:为了使将来的稳定版本更新更容易,您可能需要将主文件夹名称更改为“ CubicExplorer”,而忽略“ _dev”部分。
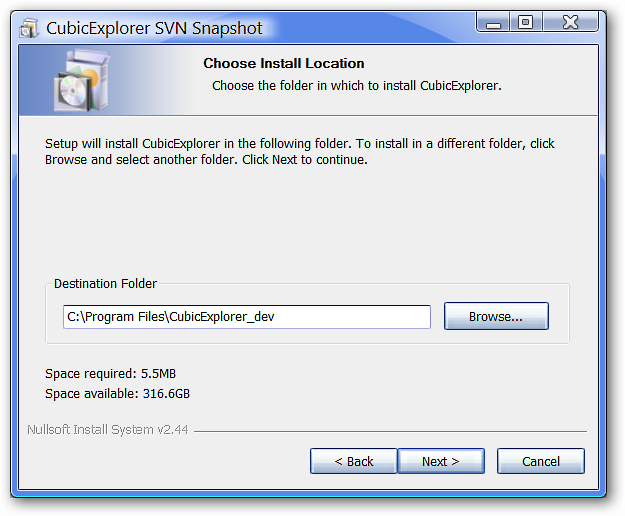
This is the default look and layout for CubicExplorer when started for the first time after installation.
这是安装后首次启动时CubicExplorer的默认外观和布局。
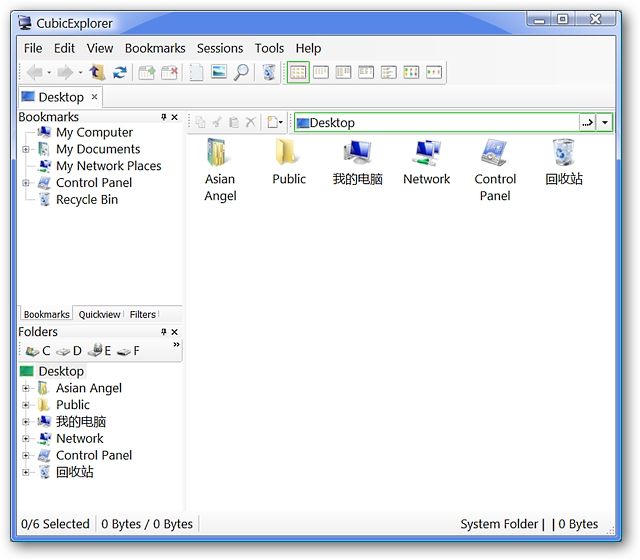
Settings for CubicExplorer
CubicExplorer的设置
The first thing that you will need to do if you plan to run multiple instances of CubicExplorer is to go to the “Tools Menu” and select “Options”. Once you have the Options Window open, deselect “Single Instance Only”. At this point you may also choose what type of session that CubicExplorer will open with each time.
如果计划运行CubicExplorer的多个实例,则需要做的第一件事是转到“工具菜单”并选择“选项”。 打开“选项”窗口后,取消选择“仅单个实例”。 此时,您还可以选择CubicExplorer每次打开的会话类型。
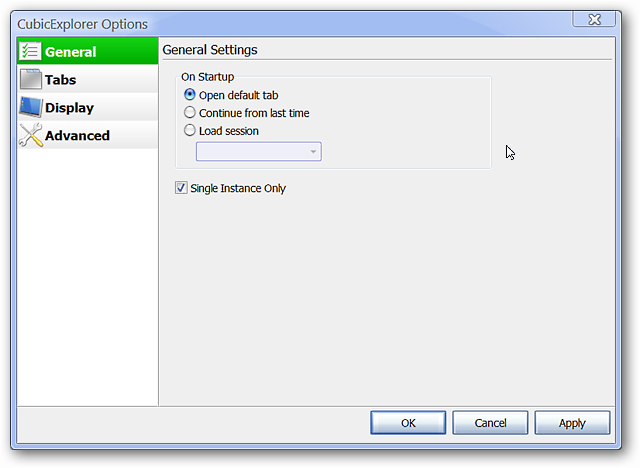
The Tabs Section has options for tab content and tab switching actions.
选项卡部分具有选项卡内容和选项卡切换操作的选项。
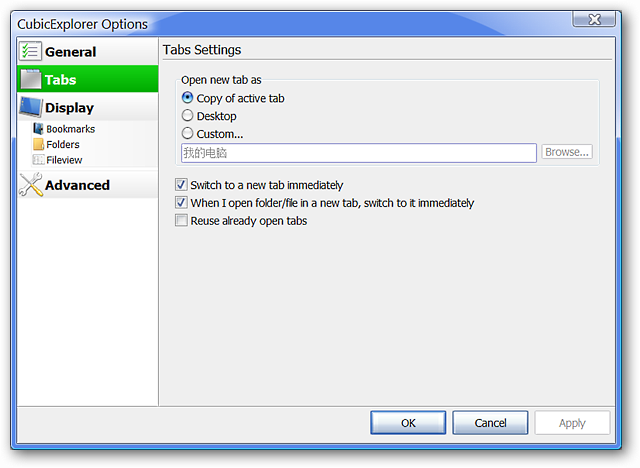
In the Display Section, you can choose themes (also available through the “View Menu”) and change the settings for the Bookmarks Panel, Folders Panel & Fileview Options.
在显示部分中,您可以选择主题(也可通过“查看菜单”查看),并更改“书签”面板,“文件夹”面板和“文件视图”选项的设置。
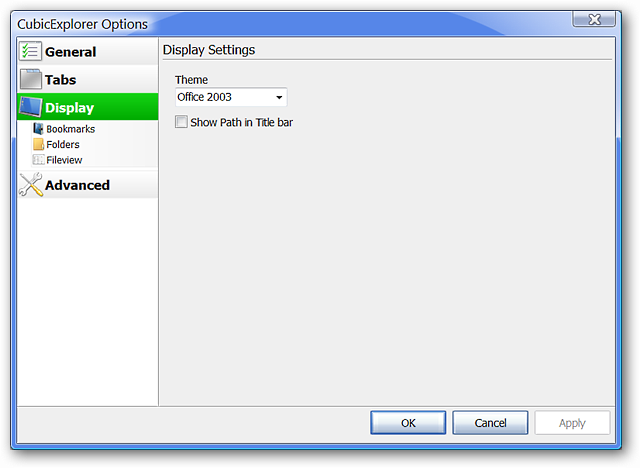
If you want to dig deeper and tweak individual settings, you can do so in the Advanced Section. Here you can tweak individual settings in the following areas: AddressBar, BookmarksPanel, FileSearch, FileView, FilterPanel, FolderPanel, MainForm, QuickView, Sessions, StackPanel, Tabs, and TextEditor. Changes are easily made with drop down menus (as shown in the screenshot below) or by changing the values in the field selected.
如果您想深入了解和调整各个设置,可以在“高级”部分进行。 在这里,您可以在以下区域中调整各个设置:AddressBar,BookmarksPanel,FileSearch,FileView,FilterPanel,FolderPanel,MainForm,QuickView,Sessions,StackPanel,Tab和TextEditor。 可以通过下拉菜单(如下面的屏幕截图所示)或更改所选字段中的值轻松进行更改。
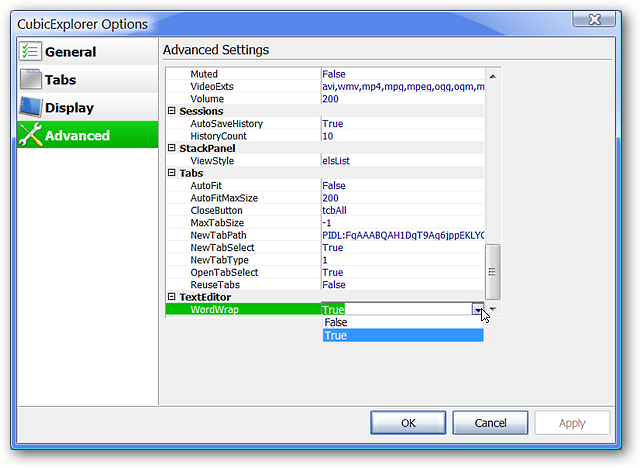
Customizing CubicExplorer’s Layout
自定义CubicExplorer的布局
Using the “View Menu”, you can easily choose the toolbars and panels that you want to use/display with a single click. It is so easy to make CubicExplorer fit your needs.
使用“查看菜单”,只需单击即可轻松选择要使用/显示的工具栏和面板。 使CubicExplorer满足您的需求非常容易。
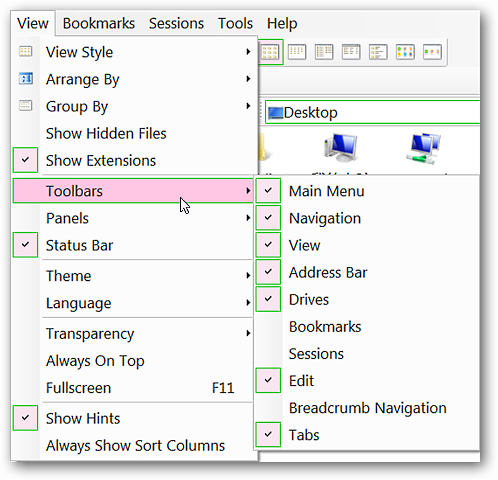
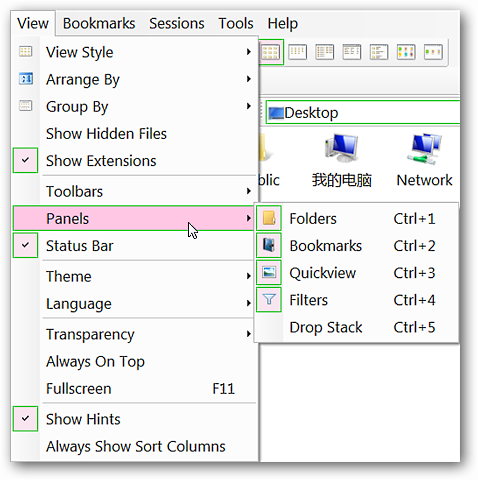
Here you can see the easy “drag and drop” feature for toolbar customization in action. Even the address bar can be easily moved to suit your style.
在这里,您可以看到用于工具栏自定义的简单“拖放”功能。 甚至地址栏也可以轻松移动以适合您的样式。
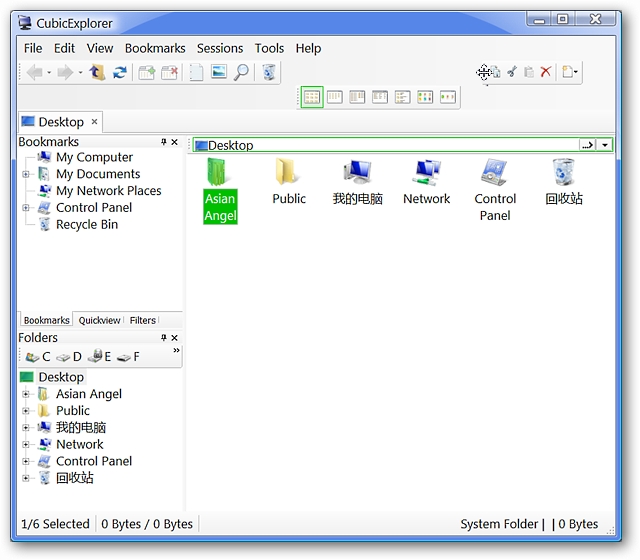
You may also add individual buttons to further customize the toolbar interface. Go to the “Tools Menu” and select “Customizer…”. Left click on the button that you want to add and holding down on the mouse button drag it to the position you want on your toolbar.
您也可以添加单个按钮以进一步自定义工具栏界面。 转到“工具菜单”,然后选择“定制...”。 左键单击要添加的按钮,然后按住鼠标按钮将其拖到工具栏上所需的位置。
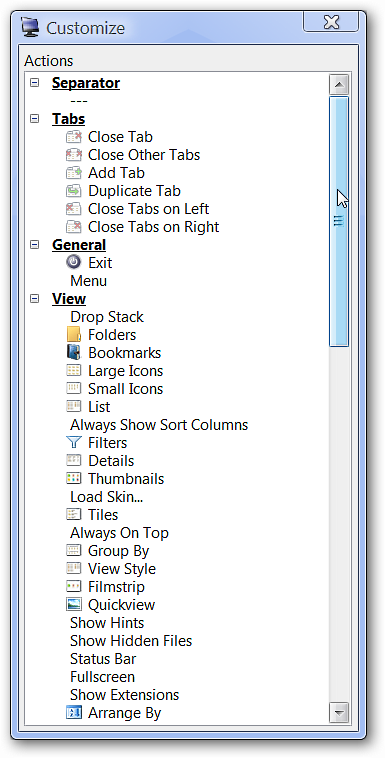
An example of what CubicExplorer can look like with just a little bit of customization and multiple tabs showing. Very nice!
仅一点点自定义和显示多个选项卡的情况下,CubicExplorer的外观示例。 非常好!
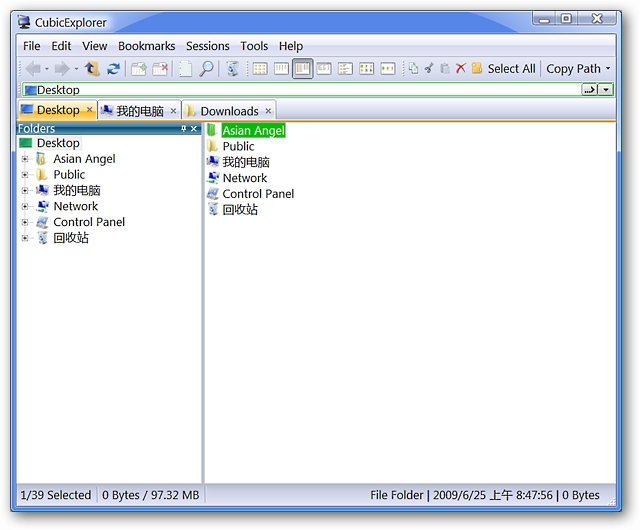
Have fun with your new personally customized and easy to use file manager!
玩转您的新个性化定制且易于使用的文件管理器吧!
Note: When viewing the contents of any folder (whether sub-folders or individual files), the first item is always auto-selected (default setting). This can be tricky if you are moving/deleting an item or items, so be careful. In our example installation, the auto-select feature would not deactivate when accessed in the Advanced Section of the Options Window (appears to be a bug of some sort at the moment).
注意:查看任何文件夹的内容(子文件夹或单个文件)时,始终自动选择第一项(默认设置)。 如果要移动/删除一个或多个项目,这可能会很棘手,因此请小心。 在我们的示例安装中,当在“选项”窗口的“高级”部分中访问自动选择功能时,该功能不会停用(目前看来是某种错误)。
Links
链接
UPDATE: The download links have been removed due to the abandonment of the software by the developer and the disappearance of the developer’s website.
更新:由于开发人员放弃了该软件以及开发人员网站的消失,下载链接已被删除。
CubicExplorer SVN Snapshot (version 0.91.0.1168) – Exe File and Portable Edition
CubicExplorer SVN快照(版本0.91.0.1168)– Exe文件和便携式版本
CubicExplorer (version 0.90.0.1131) – Exe File and Portable Edition
CubicExplorer(版本0.90.0.1131)– Exe文件和便携式版本
CubicExplorer Homepage
CubicExplorer主页
View and Print Out Shortcuts for CubicExplorer
查看和打印CubicExplorer的快捷方式
翻译自: https://www.howtogeek.com/howto/1988/manage-your-files-easily-with-cubicexplorer/







 CubicExplorer是一款功能丰富的文件管理器,旨在替代Windows资源管理器。它提供了一个灵活的多标签界面,允许用户轻松定制界面布局,并具备一系列实用功能。用户可以自由选择所需工具栏和面板,甚至自定义地址栏位置。
CubicExplorer是一款功能丰富的文件管理器,旨在替代Windows资源管理器。它提供了一个灵活的多标签界面,允许用户轻松定制界面布局,并具备一系列实用功能。用户可以自由选择所需工具栏和面板,甚至自定义地址栏位置。

















 被折叠的 条评论
为什么被折叠?
被折叠的 条评论
为什么被折叠?








