
调酒师anson
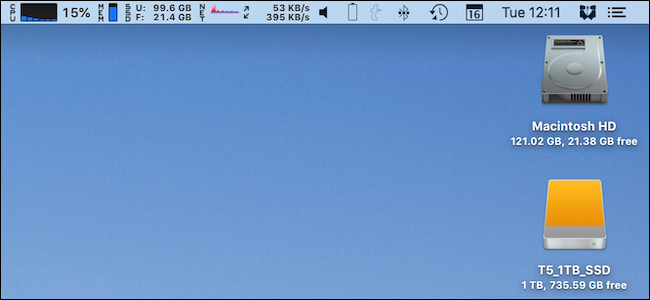
Menu bar clutter on Macs is real, but Bartender helps by hiding everything you don’t need and surfacing it when you do. Here’s how to use it to declutter your menu bar for good without losing functionality.
Mac上的菜单栏很杂乱,但是Bartender可以帮助您隐藏不需要的所有内容,并在需要时进行显示。 这是使用它来使菜单栏整洁而不失功能的方法。
酒保为何如此有用 (Why Bartender Is So Useful)
It sometimes seems like every app adds a menu bar item. Over time, the number of items in our menu bar grows.
有时似乎每个应用程序都添加一个菜单栏项。 随着时间的流逝,菜单栏中的项目数会增加。
The problem is Apple’s solution to decluttering this area isn’t very useful. Sure, you can enable and disable specific items, but there are some you might need occasionally but don’t want to see all the time.
问题是苹果公司解决这一问题的解决方案不是很有用。 当然,您可以启用和禁用特定项目,但有时可能需要一些但又不想一直查看。
That’s where Bartender comes in. If you only need an item once in a while, you can hide it behind the Bartender icon. You click it to open the Bartender Bar, and there you find all the items you chose to hide.
那就是Bartender进来的地方。如果您偶尔只需要一个项目,则可以将其隐藏在Bartender图标的后面。 单击它以打开“调酒师”栏,然后在其中找到所有选择隐藏的项目。
Bartender is available as a free, four-week trial. You have to pay $15 to continue using the app after that.
调酒师可免费试用四个星期。 之后,您需要支付15美元才能继续使用该应用。
如何用调酒师隐藏物品 (How to Hide an Item with Bartender)
Right-click the Bartender icon in the menu bar and click “Preferences.”
右键单击菜单栏中的“调酒师”图标,然后单击“首选项”。
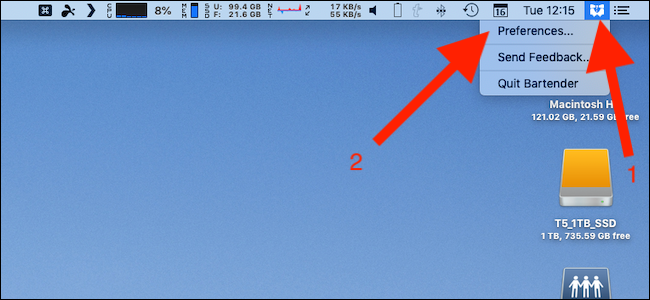
Click the “Menu Items” tab. All available items are listed on the left of the window. Click an item to select it.
点击“菜单项”标签。 所有可用的项目都列在窗口的左侧。 单击一个项目将其选中。
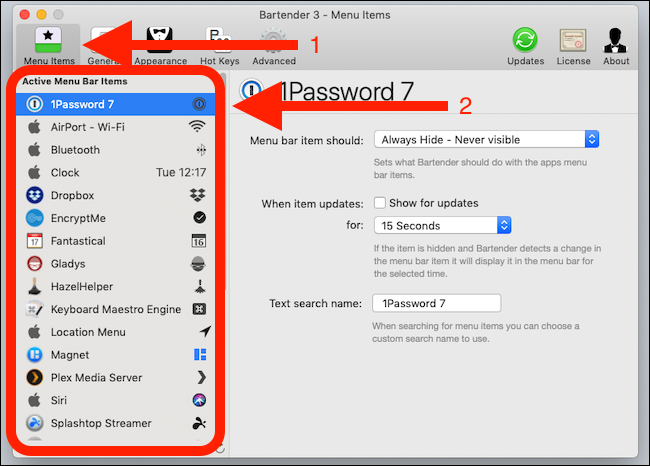
Select an option from the first drop-down box to choose whether you want an item to be shown or hidden.
从第一个下拉框中选择一个选项,以选择要显示还是隐藏项目。
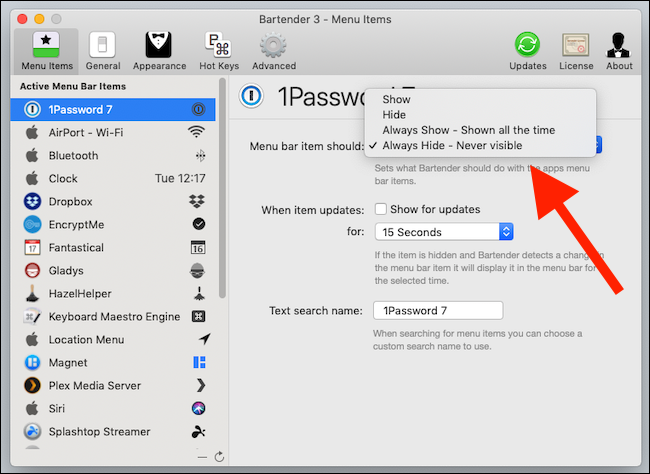
Bartender offers four options:
调酒师提供四种选择:
Show: Shows the item in the menu bar.
显示:显示菜单栏中的项目。
Hide: Hides the item from the menu bar and moves it to the Bartender Bar.
隐藏:从菜单栏中隐藏该项目并将其移至调酒师栏中。
Always Show: Shows the item in the menu bar and Bartender Bar.
始终显示:在菜单栏和调酒师栏中显示该项目。
Always Hide: Hides the item completely. It remains accessible via search.
始终隐藏:完全隐藏该项目。 它仍然可以通过搜索访问。
Some items change depending on different circumstances—the drop-box item changes during the syncing process, for example. Bartender displays items when a change is detected. Check “Show for Updates” to enable the option and select how long you want the item to be visible.
有些项目会根据不同的情况而发生变化,例如,下拉框项目在同步过程中会发生变化。 当检测到更改时,调酒师将显示项目。 选中“显示更新”以启用该选项,然后选择希望该项显示多长时间。
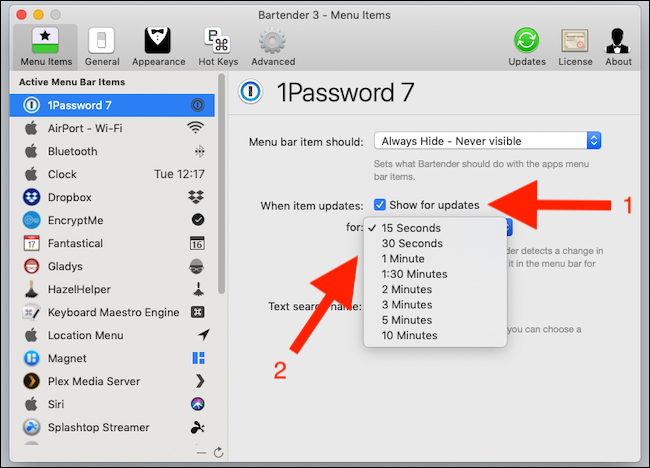
You can also type a text name for the item to use when you search for it.
您还可以键入该项目的文本名称,以便在搜索时使用。
如何查找或搜索项目 (How to Find or Search for an Item)
Items set to “Hide” aren’t visible on the main menu bar, but items set to “Always Hide” don’t even appear in the Bartender Bar. However, you can search for these to access them. The easiest way to do this is to set up Bartender to use a hotkey, so you can quickly access search.
设置为“隐藏”的项目在主菜单栏上不可见,但是设置为“始终隐藏”的项目甚至不会出现在调酒师栏中。 但是,您可以搜索这些文件以访问它们。 最简单的方法是将Bartender设置为使用热键,以便您可以快速访问搜索。
Right-click the icon in the menu bar to open the Bartender preferences and select the “Hot Keys” tab to configure search.
右键单击菜单栏中的图标以打开调酒师首选项,然后选择“热键”选项卡以配置搜索。
Click the “Enter Hotkey” area and press the key combination you want to use.
单击“输入热键”区域,然后按要使用的组合键。
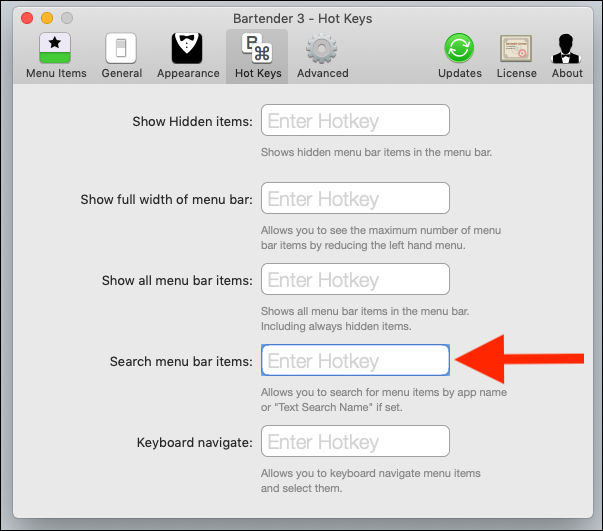
Once set, you can quickly bring up Bartender’s search prompt. Give your new hotkey a quick press to test it out.
设置好之后,您可以快速调出Bartender的搜索提示。 快速按下新热键进行测试。
Type the shortcut, and a search bar appears beneath the Bartender icon. Type an item’s search name and press Return. Press Return again or click the item to interact with it.
键入快捷方式,并且在Bartender图标下方会出现一个搜索栏。 输入项目的搜索名称,然后按Return键。 再次按回车键或单击该项目进行交互。
This is the quickest way to access hidden items and the only way to access any that are always hidden. You can assign more hotkeys to show hidden items, show all menu bar items, and more.
这是访问隐藏项目的最快方法,也是访问始终隐藏的项目的唯一方法。 您可以分配更多的热键来显示隐藏的项目,显示所有菜单栏项目等等。
内部调酒师的设置 (Inside Bartender’s Settings)
Bartender has plenty of options. Some are cosmetic, but others are vital to how the app functions.
调酒师有很多选择。 有些是美观的,但其他一些对于应用程序的功能至关重要。
First, you can choose whether Bartender opens when you start your Mac. Make sure this is checked—you can find it in the “General” tab—to get the most out of Bartender.
首先,您可以选择启动Mac时是否打开Bartender。 确保选中此复选框(可以在“常规”选项卡中找到它),以充分利用Bartender。
You can also automatically hide hidden items after showing them for the ultimate in clutter reduction. Otherwise, all items remain visible until you click the Bartender icon again.
您还可以在显示隐藏的项目后自动隐藏它们,以最大程度地减少混乱。 否则,所有项目将保持可见,直到再次单击“调酒师”图标。
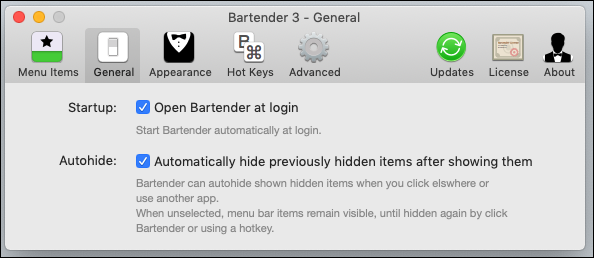
The Bartender icon doesn’t have to be visible if you prefer to use keyboard shortcuts to view hidden items—we discussed those earlier.
如果您更喜欢使用键盘快捷键来查看隐藏的项目,则不必显示Bartender图标-我们已经在前面讨论过。
To disable the Bartender icon, uncheck the “Visible” checkbox in the “Appearance” tab. You can also customize the Bartender icon when it’s visible.
要禁用调酒师图标,请取消选中“外观”选项卡中的“可见”复选框。 您还可以自定义Bartender图标,使其可见。
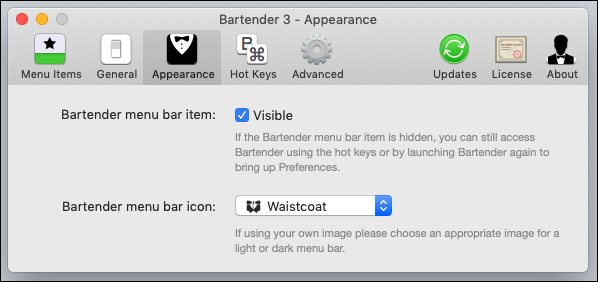
Bartender keeps track of items, so it can display them when they change. That uses power, which can impact battery life on portable Macs. You can instruct Bartender to check for changes less frequently by checking the “Decrease check for update checking” option in the “Advanced” tab.
调酒师会跟踪项目,因此可以在更改项目时显示它们。 这会消耗电源,这会影响便携式Mac的电池寿命。 您可以通过选中“高级”选项卡中的“减少更新检查”选项,指示调酒师减少检查频率。
Note that Bartender checks for item updates less regularly, and they may not appear immediately if this option is selected.
请注意,调酒师检查项目更新的频率较低,如果选择此选项,它们可能不会立即显示。
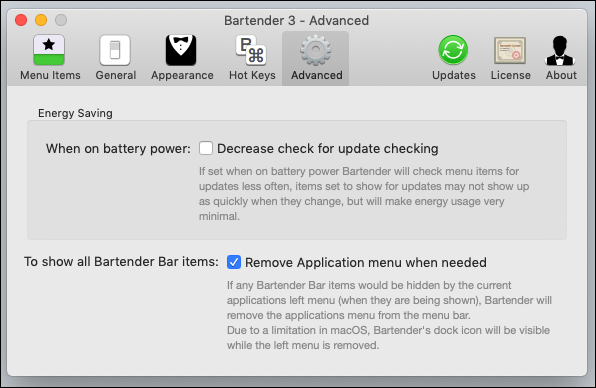
You might find that an app’s menus hide your menu bar items—particularly on small and low-resolution displays. Check the “Remove Applications menu when needed” checkbox in the same tab to allow Bartender to remove bar items when it needs more room.
您可能会发现应用程序的菜单隐藏了菜单栏项,尤其是在小尺寸和低分辨率的显示器上。 选中同一选项卡中的“需要时删除应用程序菜单”复选框,以允许调酒师在需要更多空间时删除酒吧项目。
翻译自: https://www.howtogeek.com/428298/how-to-take-control-of-your-macs-menu-bar-with-bartender/
调酒师anson























 1907
1907

 被折叠的 条评论
为什么被折叠?
被折叠的 条评论
为什么被折叠?








