
windows 任务管理器
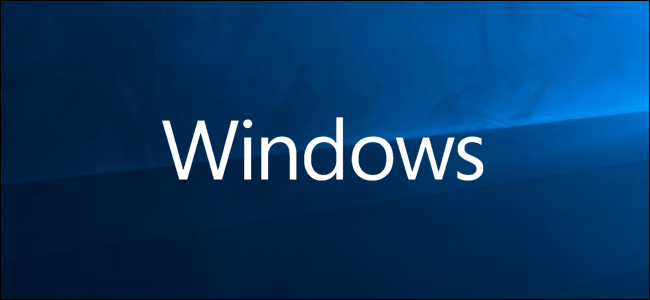
Windows 10’s Task Manager now shows you the power usage of each process on your system. This feature is new in the October 2018 Update.
Windows 10的任务管理器现在向您显示系统上每个进程的电源使用情况。 该功能是2018年10月更新中的新增功能。
如何查看流程的电源使用详细信息 (How to See a Process’s Power Usage Details)
First, open the Task Manager by right-clicking your taskbar and selecting “Task Manager,” or by pressing Ctrl+Shift+Esc. If you don’t see the full Task Manager pane, click “More Details” at the bottom.
首先,通过右键单击任务栏并选择“任务管理器”,或按Ctrl + Shift + Esc,打开任务管理器。 如果您没有看到完整的“任务管理器”窗格,请单击底部的“更多详细信息”。
This information appears on the Processes pane but is hidden by the small size of the window. Enlarge the window by clicking and dragging at the corner until you see the Power Usage and Power Usage Trend columns, or scroll to the right. You can also drag and drop the headings to reorder the list of columns.
此信息显示在“进程”窗格中,但由于窗口较小而被隐藏。 单击并拖动拐角处的窗口以放大窗口,直到看到“电源使用情况”和“电源使用情况趋势”列,或滚动到右侧。 您还可以拖放标题以重新排序列列表。
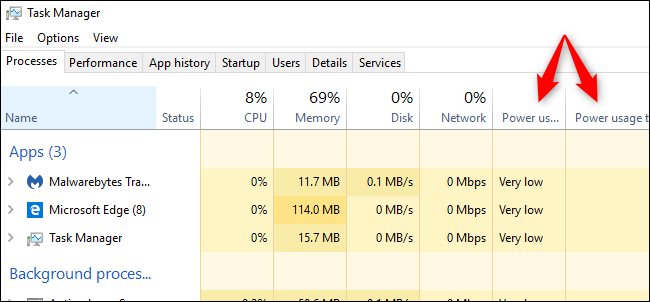
If you don’t see these columns, right-click the headings here and enable the “Power Usage” and “Power Usage Trend” columns.
如果没有看到这些列,请右键单击此处的标题,然后启用“电源使用”和“电源使用趋势”列。
If these options don’t appear in the list, you haven’t upgraded to the October 2018 Update yet.
如果这些选项未出现在列表中,则说明您尚未升级到2018年10月更新。
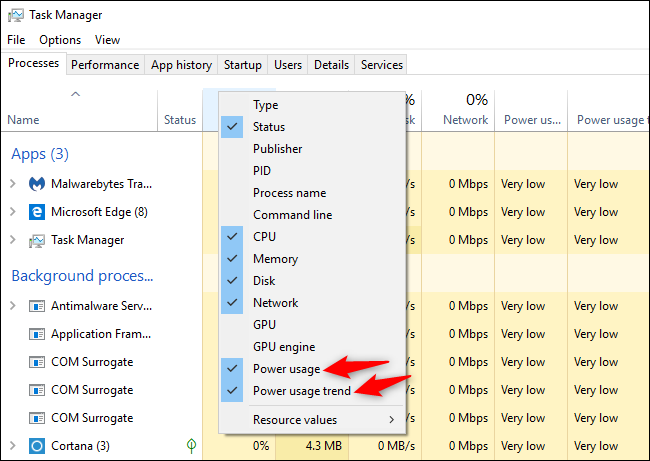
“用电量”和“用电量趋势”是什么意思? (What Do “Power Usage” and “Power Usage Trend” Mean?)
Each process has a value under these columns. The Power Usage column tells you how much power the process is using at this exact moment, while the Power Usage Trend column shows you the longer-term trend. You can click the columns to sort by either type power usage.
每个进程在这些列下都有一个值。 “电源使用情况”列告诉您该确切时刻该过程正在使用多少电量,而“电源使用情况趋势”列显示您的长期趋势。 您可以单击列以按两种电源使用情况进行排序。
For example, a process might currently not be using much power at this very moment, but might be using a lot of power in general. Or, a process might be using a lot of power right now, but it tends to use very little power. Focus on the trend for a better idea of how much power a process uses.
例如,一个进程目前可能此时并没有使用很多电源,但通常可能会使用很多电源。 或者,一个进程现在可能正在使用很多电源,但往往只使用很少的电源。 关注趋势,以更好地了解流程使用的功率。
Unfortunately, Windows doesn’t give you precise numbers here. It just gives you a rough idea of power usage, which should be “Very Low” for most processes on your system. If a process is using more power than that—especially if it’s running in the background—you may want to quit that process to save battery power on your laptop or tablet.
不幸的是,Windows在这里没有给您准确的数字。 它只是给您一个功耗的粗略概念,对于系统上的大多数进程,它应该“非常低”。 如果某个进程消耗的电量超过了该电量(尤其是在后台运行),则您可能希望退出该进程以节省笔记本电脑或平板电脑的电池电量。
Microsoft hasn’t explained exactly what the various words here mean. We don’t know the precise difference between “Very low” and “Low,” for example.
Microsoft尚未完全解释此处的各种词语的含义。 例如,我们不知道“非常低”和“低”之间的确切区别。
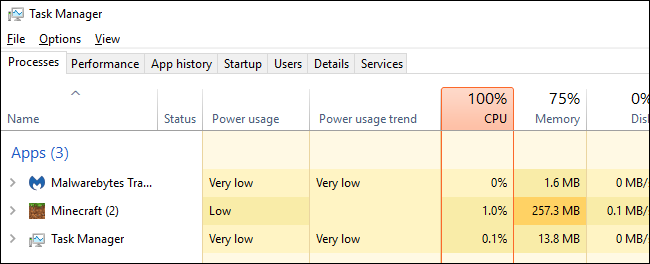
如何查看哪些应用程序使用了最多的功能 (How to See Which Apps Have Used the Most Power)
To see which apps have used the most battery power on your PC, head to Settings > System > Battery. Click the “See which apps are affecting your battery life” option here.
要查看哪些应用在PC上消耗了最多的电池电量,请转到“设置”>“系统”>“电池”。 单击此处的“查看哪些应用程序正在影响您的电池寿命”选项。
The Battery section is only available when you’re using a laptop, tablet, or another device with a battery. You shouldn’t need to see which apps are using the most power on a desktop PC without a battery, anyway.
“电池”部分仅在使用笔记本电脑,平板电脑或其他带电池的设备时可用。 无论如何,您无需查看哪些应用在没有电池的情况下在台式机上使用的电源最多。
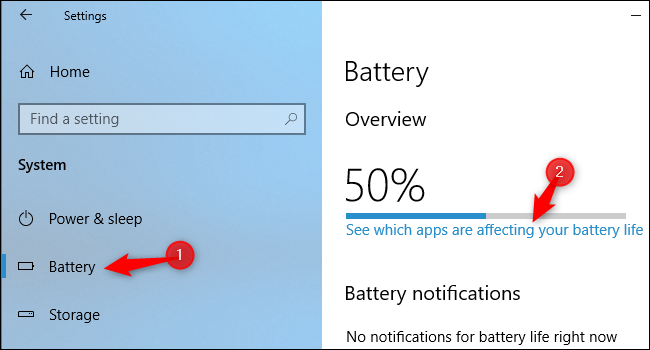
This screen shows a list of which apps have affected your battery life the most. You can choose to see power usage over the last one week, 24 hours, or 6 hours.
该屏幕显示了哪些应用对电池寿命的影响最大。 您可以选择查看过去一周,24小时或6小时的用电量。
Even if an app is near the top of the list, it might not use a lot of power for what it does. It might just mean you use the app a lot. For example, whatever web browser you use will probably be near the top of the list just because you use it so much. It’s used a large amount of battery power, even if it’s used that battery power efficiently over a long period.
即使某个应用程序位于列表的顶部,它可能也不会消耗很多功率。 这可能只是意味着您经常使用该应用程序。 例如,您使用的任何Web浏览器都可能会在列表顶部附近,仅是因为您使用了太多。 即使长时间有效地使用了电池电量,它也会消耗大量的电池电量。
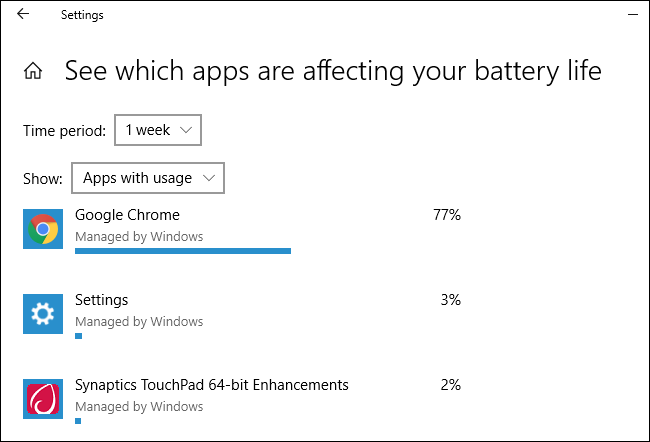
These new columns continue a welcome trend of adding information to the Task Manager. In the Fall Creators Update, Microsoft added GPU usage data to the Task Manager.
这些新列继续保持向信息管理器添加信息的受欢迎趋势。 在Fall Creators Update中, Microsoft将GPU使用情况数据添加到了任务管理器中。
翻译自: https://www.howtogeek.com/367850/how-to-see-power-usage-in-windows-10s-task-manager/
windows 任务管理器
























 被折叠的 条评论
为什么被折叠?
被折叠的 条评论
为什么被折叠?








