
网络作业禁止粘贴
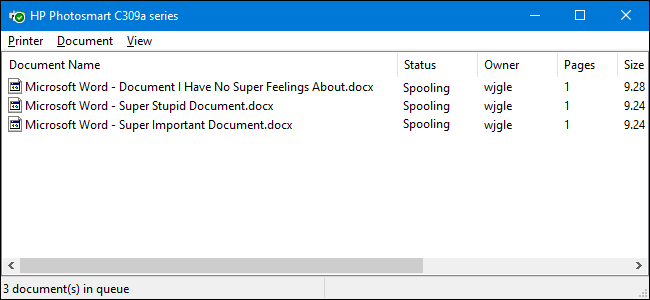
Sometimes, documents you’re printing get stuck in the printer’s queue, preventing further documents from being printed. Here’s how to fix it when that happens.
有时,您要打印的文档被卡在打印机的队列中,从而阻止了其他文档的打印。 这是在发生这种情况时的解决方法。
Whether you’re using a local or shared network printer, sometimes printing doesn’t go quite right. If you’ve tried troubleshooting obvious printer problems—paper jams, no paper, low ink or toner, or simply restarting the printer—it’s time to turn your attention toward the print queue. Often, simply clearing and restarting the print spooler—the software that prepares and manages printing documents—can fix the problem. If that fails, you may need to cancel one or more documents in your print queue and see if that gets things going again.
无论您使用的是本地打印机还是共享网络打印机,有时打印都不太正确。 如果您已尝试解决明显的打印机问题(卡纸,缺纸,墨水不足或碳粉不足,或者只是重新启动打印机),那么该将注意力转移到打印队列上了。 通常,只需清除并重新启动后台打印程序(即准备和管理打印文档的软件),即可解决此问题。 如果失败,则可能需要取消打印队列中的一个或多个文档,然后查看是否可以重新进行处理。
This should work in Windows Vista, 7, 8, and 10.
在Windows Vista,7、8和10中应该可以使用。
清除并重新启动后台打印程序 (Clear and Restart the Print Spooler)
Clearing and restarting the print spooler should be your first step when trying to fix stuck print jobs because it won’t actually cancel any of your currently printing documents. Instead, it restarts things and proceeds as if all those documents had just been sent to the printer for the first time.
尝试修复卡住的打印作业时,清除并重新启动后台打印程序是您的第一步,因为它实际上不会取消您当前正在打印的任何文档。 相反,它重新启动并继续进行,就好像所有这些文档都是第一次发送到打印机一样。
To do this, you’ll stop the Print Spooler service, delete the temporary cache Windows uses to spool print jobs, and then start the service again. We’re going to show you two ways to do this. First, we’ll look at how to do it manually, and then we’ll look at how to create a batch script so that you can do it any time you want with just a click.
为此,您将停止Print Spooler服务,删除Windows用于假脱机打印作业的临时缓存,然后再次启动该服务。 我们将向您展示两种方法。 首先,我们将研究如何手动执行此操作,然后我们将研究如何创建批处理脚本,以便您只需单击即可在任何时间进行操作。
手动清除并重新启动后台打印程序 (Clear and Restart the Print Spooler Manually)
To clear and restart the print spooler manually, you’ll first need to stop the Print Spooler service. Click Start, type “services,” and then click the Services app.
要手动清除并重新启动后台打印程序,您首先需要停止后台打印程序服务。 单击“开始”,键入“服务”,然后单击“服务”应用程序。
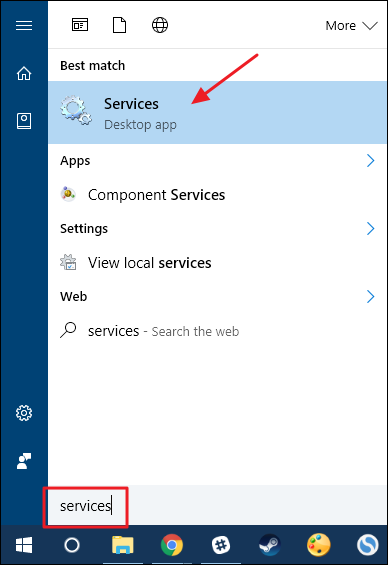
In the right-hand pane of the Services window, find and double-click the “Print Spooler” service to open its properties window.
在“服务”窗口的右侧窗格中,找到并双击“打印后台处理程序”服务以打开其属性窗口。

In the properties window, on the “General” tab, click the “Stop” button. You’ll be restarting the service a bit later, so go ahead and leave this properties window open for now.
在属性窗口的“常规”选项卡上,单击“停止”按钮。 您将在稍后重新启动该服务,因此请继续并暂时打开此属性窗口。
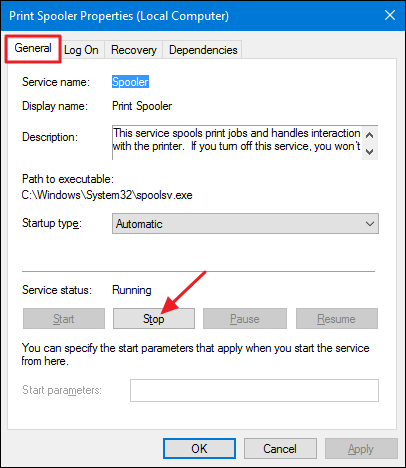
Fire up File Explorer and browse to the following location—or just copy and paste this text into your File Explorer address bar and hit Enter:
启动File Explorer并浏览到以下位置-或仅将此文本复制并粘贴到File Explorer地址栏中,然后按Enter:
%windir%\System32\spool\PRINTERS
You’ll likely be asked to provide permission to access this folder. Go ahead and accept.
系统可能会要求您提供访问此文件夹的权限。 继续接受。
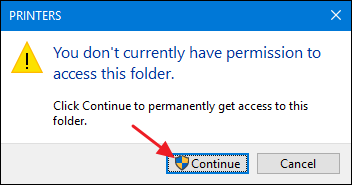
Delete the contents of the entire folder by pressing Ctrl+A and then the Delete key.
通过按Ctrl + A,然后按Delete键,删除整个文件夹的内容。
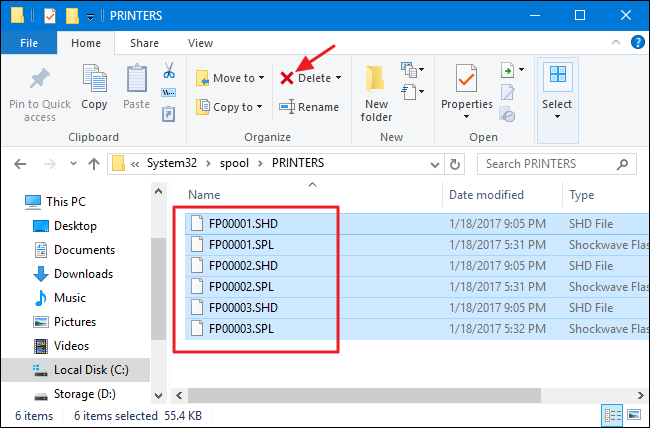
Now, return to that open properties window in the Services app and click “Start” to restart the Print Spooler service. Click “OK” to close the properties window and you can also go ahead and exit the Services app.
现在,返回到“服务”应用程序中的打开的属性窗口,然后单击“开始”以重新启动Print Spooler服务。 单击“确定”关闭属性窗口,您也可以继续并退出“服务”应用程序。
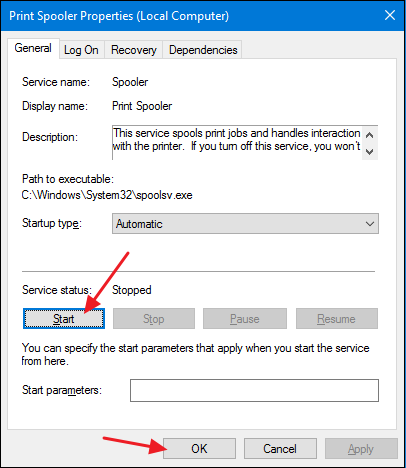
As soon as you restart the Print Spooler service, all the documents in your queue are immediately respooled and sent to the printer. If all goes well, they should start printing again right away.
重新启动Print Spooler服务后,队列中的所有文档将立即重新加载并发送到打印机。 如果一切顺利,则应立即重新开始打印。
使用批处理文件清除并重新启动后台打印程序 (Clear and Restart the Print Spooler with a Batch File)
If clearing your print queue by restarting the Print Spooler service is something you think you’ll be doing more than once—or you’d just rather not go through the trouble of using the Services app—you can also create a simple batch file to do the job.
如果您认为通过重新启动Print Spooler服务来清除打印队列的工作不止一次,或者您不希望使用“服务”应用程序而麻烦,还可以创建一个简单的批处理文件来做这份工作。
Fire up Notepad or your preferred text editor. Copy and paste the following text as separate lines into the blank document:
启动记事本或您首选的文本编辑器。 将以下文本作为单独的行复制并粘贴到空白文档中:
net stop spooler
del /Q /F /S "%windir%\System32\spool\PRINTERS\*.*"
net start spooler
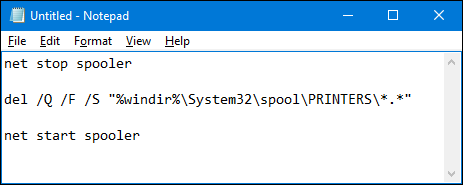
Next, you’ll save your document as a .bat file. Open the “File” menu and click the “Save As” command. In the “Save As” window, browse to the location you want to save the file. On the “Save as type” drop-down menu, choose the “All files (*.*)” entry. Name your file whatever you like, but include “.bat” at the end. Click “Save” when you’re done.
接下来,您将文档另存为.bat文件。 打开“文件”菜单,然后单击“另存为”命令。 在“另存为”窗口中,浏览到要保存文件的位置。 在“另存为类型”下拉菜单上,选择“所有文件(*。*)”条目。 随便命名您的文件,但在末尾添加“ .bat”。 完成后,单击“保存”。
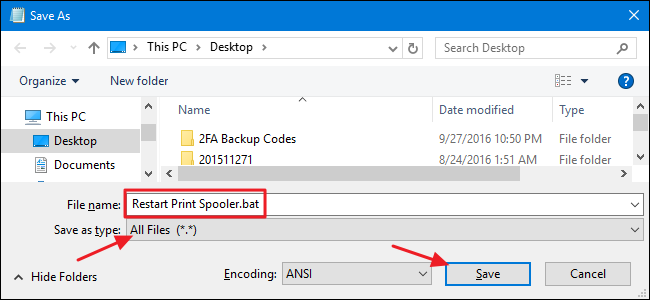
You can now double-click that batch file to clear the print spooler whenever you want. Better yet, create a shortcut to the batch file and then place that shortcut where it makes the most sense to you—desktop, Start menu, or taskbar—and you’ll have one-click access to clear and restart the print spooler whenever you want.
现在,您可以随时双击该批处理文件以清除后台打印程序。 更妙的是,创建批处理文件的快捷方式,然后将该快捷方式放在最适合您的位置(台式机,“开始”菜单或任务栏),并且您一键访问即可清除并重新启动后台打印程序。想。
重新启动或取消您的部分或全部打印文档 (Restart or Cancel Some or All of Your Printing Documents)
If clearing and restarting the print spooler didn’t do the trick, the next step you’ll want to take is to see if you can identify—and cancel—whatever document is stuck. Sometimes, clearing a single stuck document will get your printer going again and any other print jobs in the queue can finish printing normally. Other times, you might have to cancel all the currently printing documents and then try printing them again.
如果清除并重新启动后台打印程序无法解决问题,那么下一步,您将要查看是否可以识别并取消卡住的文档。 有时,清除单个卡住的文档会使打印机再次运行,并且队列中的任何其他打印作业都可以正常完成打印。 其他时候,您可能必须取消所有当前正在打印的文档,然后尝试再次打印它们。
Click Start, type “devices,” and then click the “Devices and Printers” Control Panel app.
单击开始,键入“设备”,然后单击“设备和打印机”控制面板应用程序。
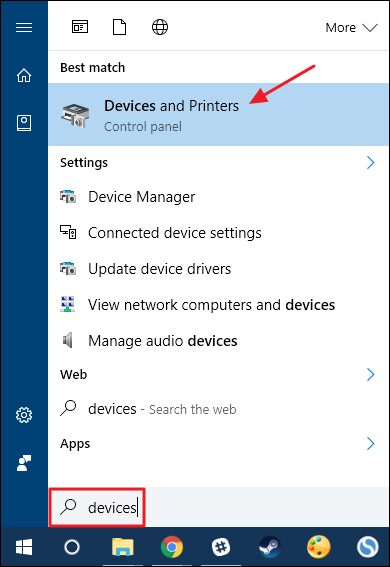
In the Devices and Printers window, right-click the printer you’re having trouble with and then click the “See what’s printing” command to open the print queue.
在“设备和打印机”窗口中,右键单击遇到问题的打印机,然后单击“查看正在打印的内容”命令以打开打印队列。
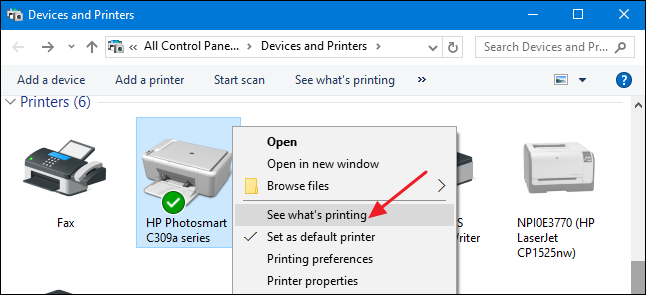
The print queue window shows the print jobs currently awaiting printing. If a single document is causing the problem and you have more than one document in the queue, it’s usually the earliest document that’s stuck. Click the header for the “Submitted” column so that the documents are arranged in the order they were submitted, with the earliest at the top. Note that in our example, we arranged the columns so they would fit in our screenshot better, so your “Submitted” column may be further to the right.
打印队列窗口显示当前正在等待打印的打印作业。 如果单个文档引起了问题,而您在队列中有多个文档,则通常是最早被卡住的文档。 单击“已提交”列的标题,以便按提交顺序排列文档,最早的出现在顶部。 请注意,在我们的示例中,我们对各列进行了排列,以便它们更好地适合我们的屏幕快照,因此您的“已提交”列可能在右侧。
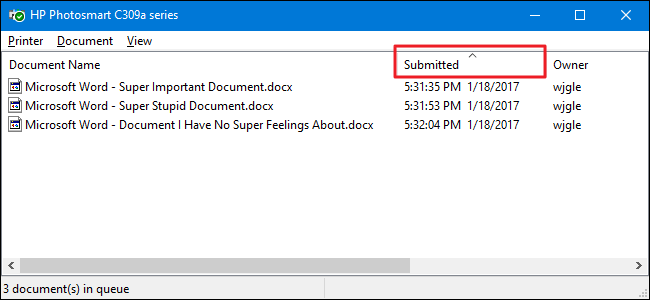
Right-click the earliest print job and then select “Restart” from the context menu.
右键单击最早的打印作业,然后从上下文菜单中选择“重新启动”。
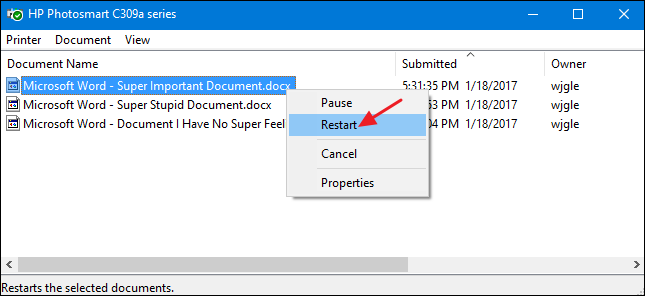
If your printer cranks up and starts printing after restarting the document, you’re good to go. Otherwise, you’ll need to try canceling the document. Right-click the document again and select the “Cancel” command.
如果您的打印机启动后重新启动文档后开始打印,那您就很好了。 否则,您将需要尝试取消该文档。 再次右键单击该文档,然后选择“取消”命令。
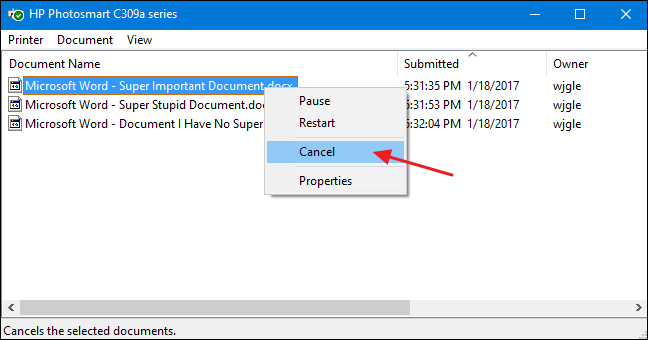
Click “Yes” to confirm that you want to cancel the document.
单击“是”以确认您要取消该文档。
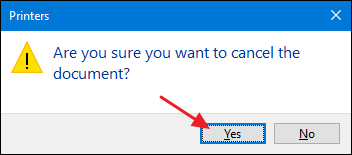
If the cancellation was successful, the document should disappear from the print queue and the printer will start printing the next document in line. If the document didn’t get canceled at all—or if the document did get canceled but printing is still not happening—you’ll need to try canceling all the documents in the queue. Click the “Printer” menu and then choose the “Cancel all documents” command.
如果取消成功,则文档应从打印队列中消失,打印机将开始逐行打印下一个文档。 如果文档根本没有被取消-或文档确实被取消了但打印仍然没有进行-您将需要尝试取消队列中的所有文档。 单击“打印机”菜单,然后选择“取消所有文档”命令。
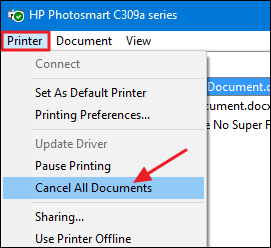
All the documents in the queue should disappear and you can try printing a new document to see if it works.
队列中的所有文档应消失,您可以尝试打印新文档以查看其是否有效。
If restarting the print spooler and clearing documents from the print queue didn’t fix your printing problem—and your printer was working successfully previously—then you’ll likely need to turn your attention toward things like updating or reinstalling your printer drivers or moving on to whatever diagnostics are provided by the manufacturer of your printer. But hopefully, these steps have helped fix your stuck print job before going that far.
如果重新启动后台打印程序并从打印队列中清除文档不能解决您的打印问题,并且您的打印机以前工作正常,那么您可能需要将注意力转移到更新或重新安装打印机驱动程序或继续进行操作上。打印机制造商提供的任何诊断信息。 但是希望这些步骤可以帮助您解决滞留的打印作业。
网络作业禁止粘贴
























 被折叠的 条评论
为什么被折叠?
被折叠的 条评论
为什么被折叠?








