gnome boxes
在本系列有关GNOME Boxes的第一篇文章中,我解释了如何开始使用虚拟化应用程序 ,在第二篇文章中,我描述了GNOME Boxes的远程访问功能 。 在第三部分中,我将介绍GNOME Boxes的快照功能,这是一种快速保存数据的有用方法。
快照技术已在数据库,文件系统和操作系统中实现,对于虚拟机(VM)极为有用。 拍摄虚拟机快照会在特定时间点保留其状态。 还原或还原快照将使VM返回该状态,而不管拍摄快照后所做的任何更改。 此功能对于进行新软件或补丁的测试以及发生严重错误的测试很有用。 作为虚拟化工具,GNOME Boxes具有此功能。
时间旅行
快照使我们可以在时间上向前和向后移动。 我们可以将Box保存在不同的位置,并在需要重新访问时恢复到这些位置。 但是,有一件重要的事情要记住。 Box的当前运行状态可以视为活动状态。 还原到任何快照时,您将失去活动状态。 因此,如果您打算(或可能会)返回当前状态,则必须先拍摄一张新快照,然后再还原到另一张快照。 请注意,此功能不适用于远程Box。
要访问快照功能,请单击本地Box上的Properties菜单。 如果在主屏幕上,请在“框”上单击鼠标右键。 如果您正在查看Box,则可以从右上角的按钮访问菜单。 然后,单击“属性”屏幕顶部的“ 快照 ”。
本地Box的“属性”菜单
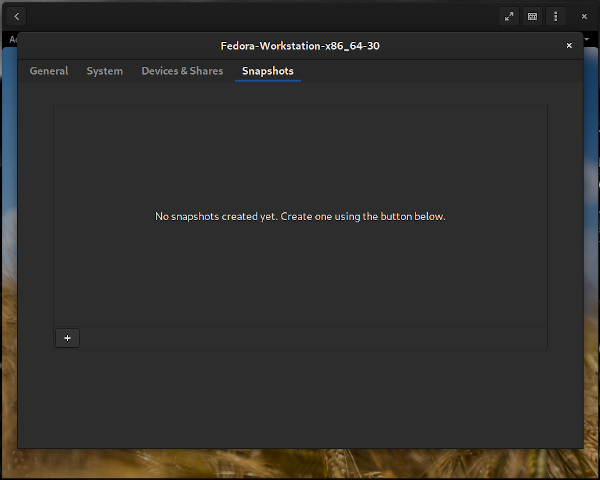
本地Box的快照屏幕
创建快照
“快照”屏幕显示所有现有快照,并在底部显示一个小的加号( + )按钮,用于创建新快照。 继续并单击加号按钮。 您看到的第一件事是“正在创建新快照……”和进度指示器。 请耐心等待,因为创建快照可能需要几分钟。 完成后,将显示新快照以及创建日期和时间以及一个小齿轮图标。 该图标将弹出“ 操作”菜单,用于还原,重命名或删除快照。
快照及其“操作”菜单
而已! 现在,您有了Box的快照。
还原快照
或者假设您对VM进行了一些更改并运行了一些脚本,然后您意识到主目录中的一些重要文件被误删除了。 不过,您不必担心。 您可以返回到``快照''屏幕,为名为08/15/2019,10:28:52 AM的快照选择`` 操作''菜单,然后单击`` 还原到此状态'' 。 拍摄快照时,Box将返回精确的位置。
重命名快照
当创建更多快照时,仅基于创建日期和时间(Boxs的默认命名约定)来跟踪快照可能会造成混乱。 因此,最好重命名快照以使其更具描述性。 只需打开快照的“ 操作”菜单,然后从下拉列表中选择“ 重命名 ”即可。
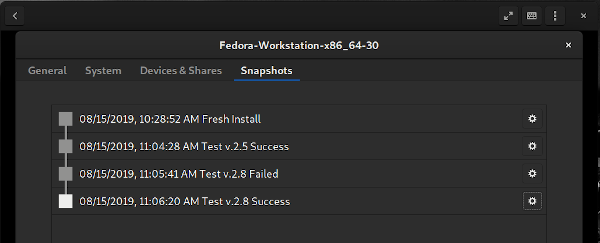
具有描述性名称的快照
删除快照
如果您决定不再需要保留快照,则可以轻松删除它。 只需返回快照的“ 属性”,然后从菜单中选择“ 删除 ”即可。 删除快照不会干扰任何其他快照或Box的活动状态。
正如我之前在Boxes文章中所展示的那样,您可以拥有一个或多个VM,或者如GNOME Boxes所称的那样,Boxs。
翻译自: https://opensource.com/article/19/9/how-gnome-boxes-snapshot-capability
gnome boxes





















 5036
5036











 被折叠的 条评论
为什么被折叠?
被折叠的 条评论
为什么被折叠?








