redis geo 使用
Geo II博士是一个开源应用程序,允许用户直接探索几何。 它的目标受众是学龄儿童。 由于现在许多孩子都在上学,这里有一个简短的教程,介绍如何开始使用Geo II博士。
首先,Geo II博士可以作为ZIP文件下载 。 只需提取文件并从其文件夹运行Dr. Geo II,无需安装。 Geo II博士可用于Linux,Microsoft Windows和Mac OSX。 另外,请查看Dr. Geo用户指南和视频教程 。

地理博士入门
打开Dr. Geo II后,用户可以看到界面非常简单,屏幕上方的菜单,其下方的工具栏以及工具栏下方的一排选项卡。
可用的菜单选项是“ 文件” ,“ 编辑” ,“ 点” ,“ 线” ,“ 变换” ,“ 数值和文本” ,“ 脚本” ,“ 宏构造 ”和“ 动画” 。 这些菜单选项也在工具栏下方的选项卡上提供。 工具栏提供以下项目: 打开空白草图 , 打开草图 , 永久保留草图 , 撤消 , 重做 , 显示/隐藏网格 , 对齐网格 , 切换对象选择 , 选择和移动对象 , 擦除 , 编辑对象样式和编辑 项目 的 属性 。 在此之下,每个选项卡都提供位于菜单标题下的选项。 在这下面是两个窗格,左边是一个狭窄的窗格,右边是一个较宽的窗格。 右窗格用作绘制几何图形的虚拟画板。 左面板是记录有关点的坐标信息的位置。 屏幕底部是选项卡,当打开多个窗口时,每个选项卡都代表一个打开的Dr. Geo窗口。
创建几何图形很容易,并且可以通过多种方式完成。 您可以从“ 点”菜单中选择“ 点 ”,然后单击画板以将点放置在所需位置。 依次使用“ 线 ”菜单下的“ 线”选项可以连接这些线 。 但是,有一种更简单的方法。
在“ 线条”菜单下或“ 线条”选项卡下,您将找到几个用于创建图形的选项。 让我们从一行开始。 从“ 线”菜单下选择“ 线 ” ,然后在画板上单击任意位置。 一条线将出现在画板上。 您会注意到一些事情。 首先,该线延伸到画板的任一端。 它是一条线,在两个方向上都无限延伸。 接下来,请注意线上有一点。 移动鼠标会使线绕此点旋转。 从“ 点”菜单中选择“ 点 ”。 单击该线会在其上放置另一个点,也可以围绕该点旋转该线。 最后,请注意将每个组件标识为“此行”或“此点”的弹出消息。 这有助于确保将格式设置和重新定位应用于正确的图形。
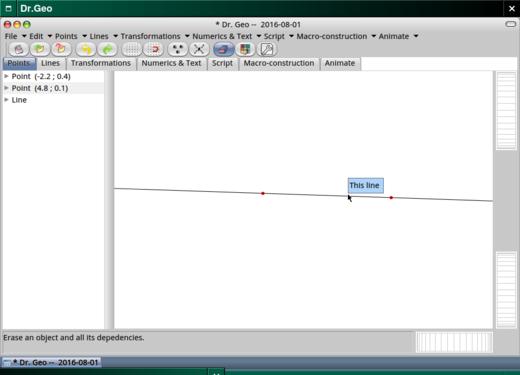
您还会进一步注意到,如果单击该线,则可以将其拖动到所需的位置,而不是单击某个点并移动鼠标时发生的旋转。 在左侧窗格中,您会注意到列出了两个点及其坐标和直线。 如果单击“ 点”菜单并选择“ 点” ,则可以将点放置在直线上的任何位置。 使用“ 擦除”工具(工具栏右上的第三位)可以擦除直线和点。 单击“ 线条”菜单选项显示,除线条外,用户还可以添加射线,矢量,线段和各种形状。
现在我们已经进行了一些探索,让我们发挥创意。
转到文件 ,然后单击新建 。 这将为您提供一个空白的画板。 在“ 编辑”菜单下,选中“ 网格和轴 ”项。 这将在画板上以及在坐标几何中找到的X和Y轴上放置一个网格。 我们将使用它们来创建图片。 首先,您可以使用鼠标滚轮进行放大和缩小,坐标将调整为缩放级别。 放大直到坐标以整数值(1、2、3等)显示,如屏幕截图2所示。
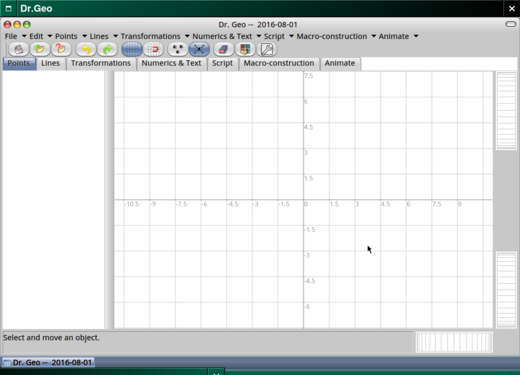
单击“线”菜单,然后选择“ 多边形” 。 我们将在以下坐标处构造一个四边形多边形:-7.0:4.0,-7.0:0.0。 -1.0:0.0,-1.0:4.0。 只需从“线”菜单中选择“多边形”。 单击第一个坐标,然后将鼠标指针移至第二个坐标,单击以在其上放置一个点。 继续到第三和第四坐标。 完成后,单击第一个坐标以完成多边形。 完成的多边形将填充为浅蓝色。
现在移动多边形。
选择S 选择并从工具栏移动一个对象 (右第四)。 单击多边形并将其拖动到以下坐标:-7.0:0.0,-7.0:-4.0,-1.0:-4.0,-1.0、0.0。 它不一定是100%准确的。 尽力而为。 移动形状后,您会注意到左窗格中的点坐标将自动调整为新位置。 现在,我们将添加到多边形中使其更具趣味性。 从“ 行”菜单中,选择“ 分段” 。 单击-7.0:0.0处的点。 现在释放鼠标按钮,并将鼠标指针移至-4.0:2.0,然后单击鼠标按钮。 您可以看到我们在几何图形上添加了线段。 您还可以看到我们添加的点和线段出现在左侧窗格中。 使用我们刚刚采用的方法,将线段从-4.0:2.0的点添加到-2.0:0.0的点。 现在我们有了房子的气息!
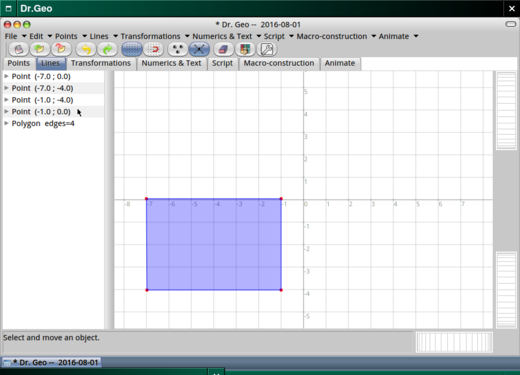
让我们对其进行一些自定义。
点击编辑 对象样式按钮(右二)在工具栏上。 现在,单击我们的四边形多边形(标识为“此四边形”)。 这将打开“ 编辑对象样式”窗格。 您会看到我们可以自定义以下内容: 名称 (为对象命名,注意:我为我的房子命名为“房子A”), 颜色 (对象颜色), 样式 (线条样式)和厚度 (线条粗细),然后可以切换填充 (对象填充), 半透明 (对象半透明), 反馈 (在鼠标悬停在对象上方时切换反馈和交互)和隐藏 (隐藏对象)。 让我们更改四边形的颜色。 单击颜色,然后为我们的多边形选择其他颜色。 颜色是否褪色? 我们将立即修复该问题。 点击半透明旁边的复选框。 现在,四边形的颜色与我们选择的颜色匹配。
现在,单击我们的线段之一。 请注意,“ 编辑对象样式”窗格中的选项已更改。 名称 , 颜色 , 样式和粗细仍然存在,但是已添加了箭头 (箭头样式)和标记 (在线段上添加标记)。 我们的切换选项也已更改。 现在,我们只有“ 反馈”和“ 隐藏” 。 单击一个点,您会注意到选项再次更改。 “ 编辑对象样式”工具是上下文相关的,并且进行更改以符合相关项目的条件。
现在转到菜单上的线 ,然后选择圆。 单击坐标4.0:4.0。 现在,将鼠标慢慢移离这些坐标。 您会注意到已经添加了一个圆,并且该圆随着您从其中心拉开而扩展。 随心所欲地扩大圆圈,但请注意,这将是阳光照在我们的房屋上。 如果您不喜欢它的位置,只需单击该行并将其拖动到所需位置即可。 如果您要调整大小,请单击其中之一,然后移动鼠标。 当您对它满意时,单击画板。 现在单击“ 编辑对象样式” 。 这是你的太阳,所以我留给你按照你的意愿进行装饰。 您可以在屏幕截图中看到我的。 单击文件,然后选择保存 。 执行此操作时,请注意各种保存选项(“ 保存到” ,“ 另存为” ,“ 保存多个 ”等)。 将您的Dr. Geo创建命名,然后单击Save。 如果需要,您也可以在网络上共享它。 Geo II博士的作品也可以导出为PNG格式的图形图像。
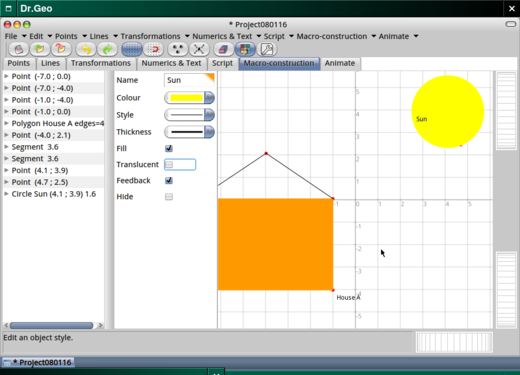
我们已经使用Geo博士创建了第一张照片。 请尝试添加组件并对其进行修改。 这是一种向学生介绍几何形状的好方法,也是将艺术融入数学的一种好方法。 几何只是Geo博士的一面。 另一面是使用Smalltalk(一种非常容易接近的编程语言)进行的计算机编程。 用户可以使用Smalltalk对其创作进行动画处理。
参考资料
Fernandes,H.(2016年)。 GNU Geo博士[计算机软件]。 GNU和MIT通用公共许可证。
redis geo 使用





















 1230
1230

 被折叠的 条评论
为什么被折叠?
被折叠的 条评论
为什么被折叠?








