在本教程中,我将向您展示如何在WordPress中添加帖子以及如何在WordPress中创建页面。 我将说明帖子和页面之间的区别,还将说明精选图片,引用,引用和其他内容。
WordPress使您可以轻松地开始建立自己的网站或博客,但是首先需要了解一些术语和技术。
在本教程中,您将学习有关添加和编辑帖子和页面的信息。 这是WordPress中两种主要的内容类型。 我将解释两者之间的区别。
帖子和页面:有什么区别?
在WordPress中,有四种不同类型的内容:
- 帖子
- 注释
- 使用者
- 链接
您可能会注意到页面不在此列表中! 实际上,页面只是一种帖子。 帖子是在博客或网站上显示内容的基本方式。
了解帖子和页面的相似之处和不同之处的最简单方法是查看它们的实际作用。 为了了解WordPress中的帖子和页面之间的区别,我将演示WordPress网站上每个帖子的外观。
WordPress帖子示例
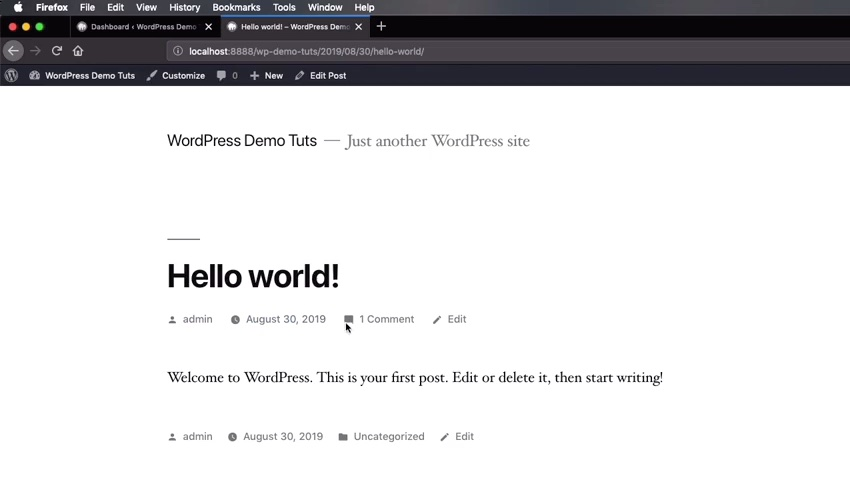
这个世界你好! 例子是帖子。 它具有标题,并且具有元数据,例如作者,发布日期和评论数。 下面是帖子的内容。 当然,您可以将评论附加到帖子上。
WordPress页面示例
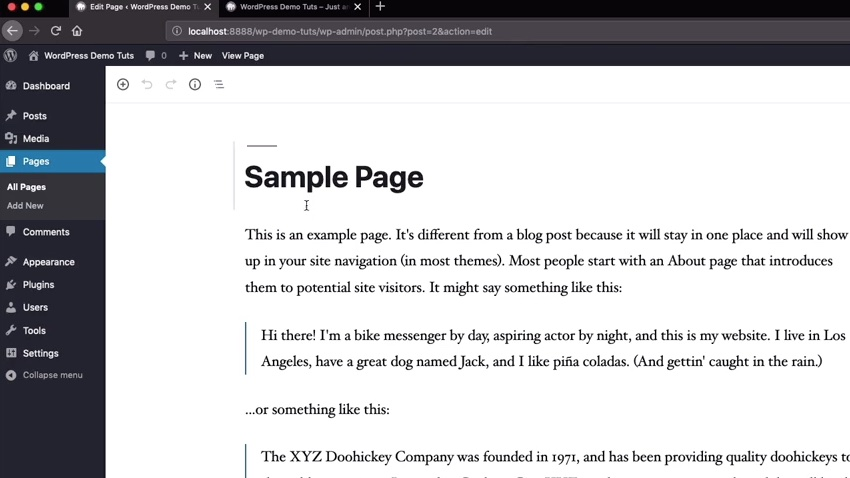
页面与帖子类似,不同之处在于它们不显示任何元数据。 通常,他们没有评论。
发布还是页面?
在决定使用帖子还是页面时,应将两者都视为特定信息的容器。
如果您打算使用常规网站,那么博客中将有帖子。 然后,您将拥有网站页面,例如主页,关于页面,联系页面和投资组合页面。
这些都是单独的页面。 它们代表不同类型的内容。 页面和帖子之间的区别在于页面没有评论。
页面不会显示元数据,例如作者,发布日期等,因为这不是必需的。
最终,WordPress具有四种内容类型:帖子,用户,评论和链接。 既然您知道其中的区别,我将向您展示如何管理帖子和页面。
从WordPress管理面板管理帖子
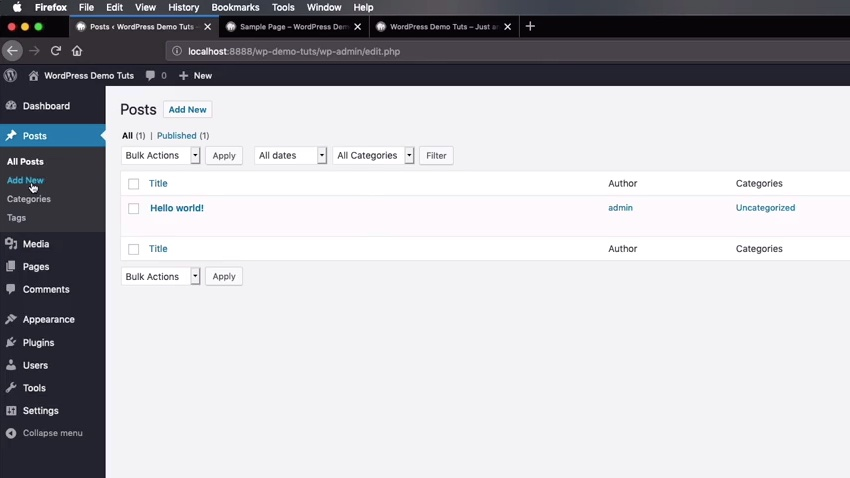
从后端开始,我将向您展示帖子。
在左侧的“ 帖子”类别下,您可以访问子功能,例如“ 添加新帖子”或打开“ 类别和标签” 。
在右侧的主要区域中,有一个已创建的帖子列表。 在此示例中,到目前为止我们只有一个。
帖子的标题是Hello world! 将鼠标指针悬停在标题上方会显示快捷菜单的上下文菜单,例如Edit , Quick Edit , Trash和View ,最后一个菜单将打开网站的前端以显示当前帖子。
单击“ 编辑”选项将打开一个名为Gutenberg的WordPress编辑器。 我将在另一个教程中介绍。 本质上,它是允许编辑帖子(或页面)内容的编辑器。
添加新帖子
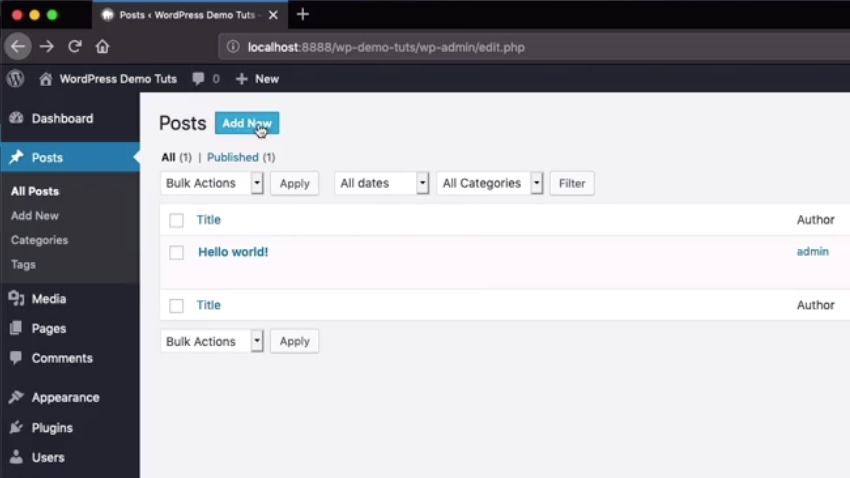
通过单击顶部的添加按钮或左侧菜单中的添加选项,可以快速添加新帖子。 返回仪表盘,可以选择添加Quick Draft ,并创建一个新帖子。
创建一个新帖子,然后单击“ 保存草稿” 。
转到帖子 ,您将看到刚刚创建的草稿的状态为草稿 。 这意味着已将其保存在数据库中,但尚未发布。
发布新帖子
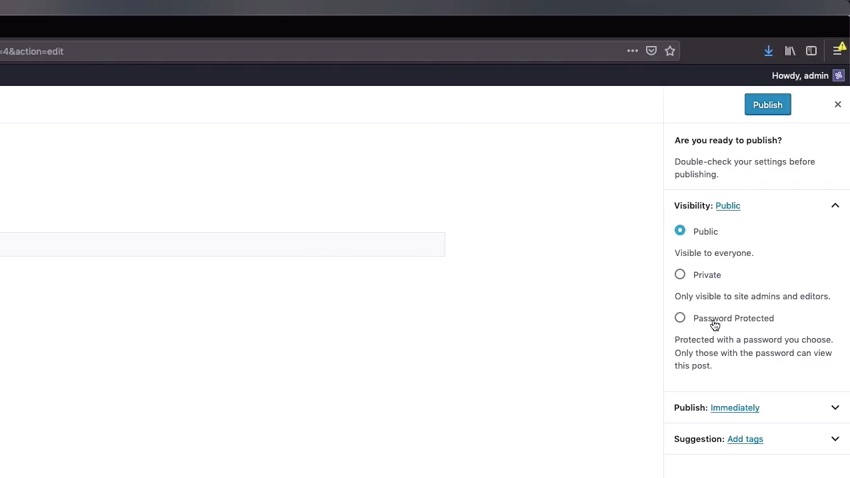
返回前端,您将看到唯一显示的帖子是Hello world!
如果要发布新的草稿,请返回到后端并在编辑器中将其打开。 您可以在这里预览或发布。 预览帖子会在新窗口中将其打开,或者,您也可以立即发布。
发布帖子后,可以选择更改可见性-也就是说,实际上谁可以看到该帖子。 您也可以选择安排在特定日期和时间发布的帖子。 或者,您可以向其中添加标签。
按下Publish后 ,该帖子即会生效。
回到前端,草稿已发布为帖子。 如果您决定取消发布,请返回到管理面板中的“ 所有帖子 ”,然后将状态更改回“ 草稿” 。
删除帖子
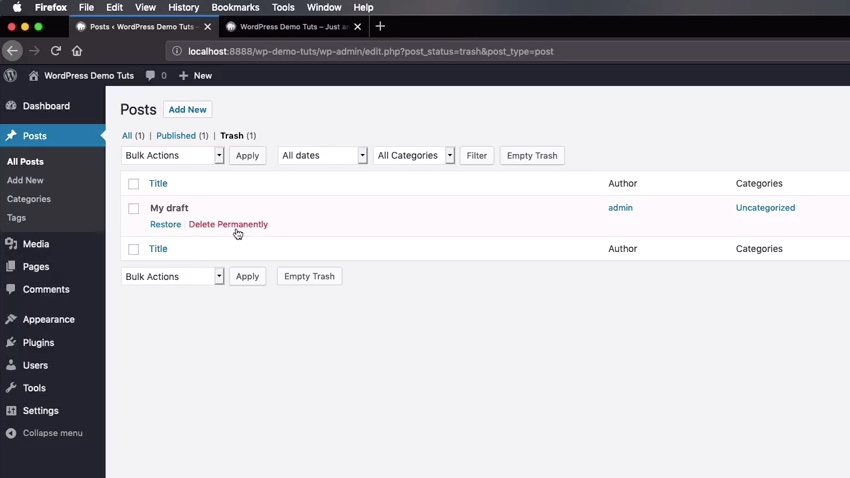
如果您想删除帖子,请点击垃圾箱 ,该帖子已移至垃圾箱。
请注意,这不会立即删除帖子。 而是将其发送到“ 废纸rash” ,仍然可以在其中对其进行访问或还原。
在垃圾桶中放置30天后,该帖子将被清除,无法再访问。 当然,您可以选择将其永久删除的时间早于此时间。
按类别组织帖子
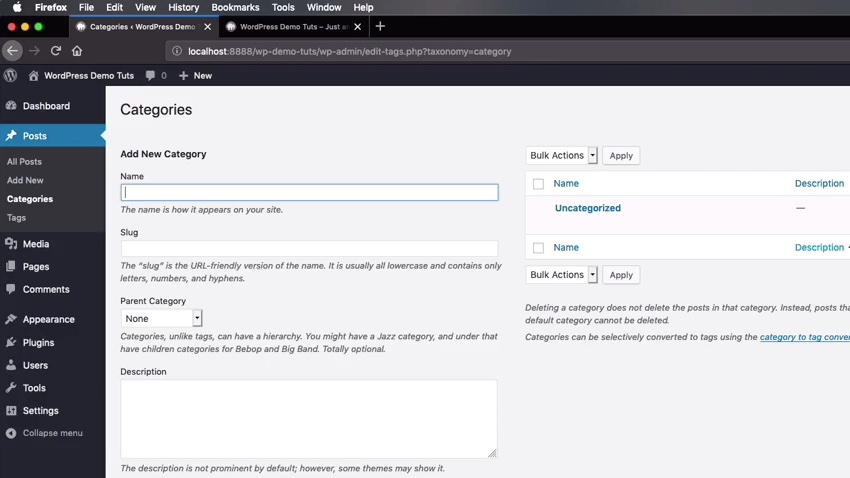
在菜单中打开类别 ,您将在此表中看到现有的类别。 您也可以在这里创建新类别。
也许您有一个涵盖几个不同主题的博客。 使用类别过滤内容不仅使网站管理更容易,而且还可以帮助网站访问者找到他们感兴趣的内容。
例如,一个网站可能谈论食物或环游世界。 然后,类别可能是Restaurants , Food , Traveling , Hotels等等。
单击类别名称将显示已获得该类别的所有帖子。
使用标签整理帖子
标签类似于类别 。
如果添加一些,请确保还添加了描述。 例如,创建三个标签,然后返回到帖子。 在右侧的标签下方,开始输入内容,它将为您找到标签。
返回后端的信息,以便选择类别和标签。
查看网站上的更新,您会看到类别和标签也显示在帖子的元数据下:作者,发布日期,类别,标签和评论。
这样便可以发布帖子并通过添加类别和标签对其进行编辑。
使帖子变粘
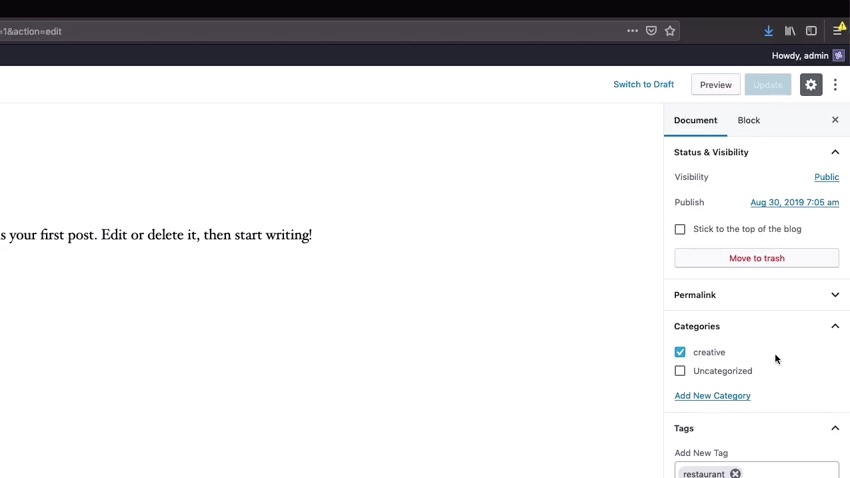
发布帖子时,您需要注意几个其他选项。 您会在右侧工具栏中找到所有这些选项。
首先,您可以将帖子粘贴。
无论发布日期如何,您都可以将其固定在博客顶部。 即使它是两年前发布的,而且还有更多最新帖子,它始终将显示在顶部。
您可以编辑永久链接,该链接将更改帖子的URL,即帖子在浏览器地址栏中的显示方式。
特色图片
帖子还可以显示精选图像。
特色图片是网站帖子上显示的图片,通常在标题之前或之后。 这实际上取决于您使用的主题。
文章摘录
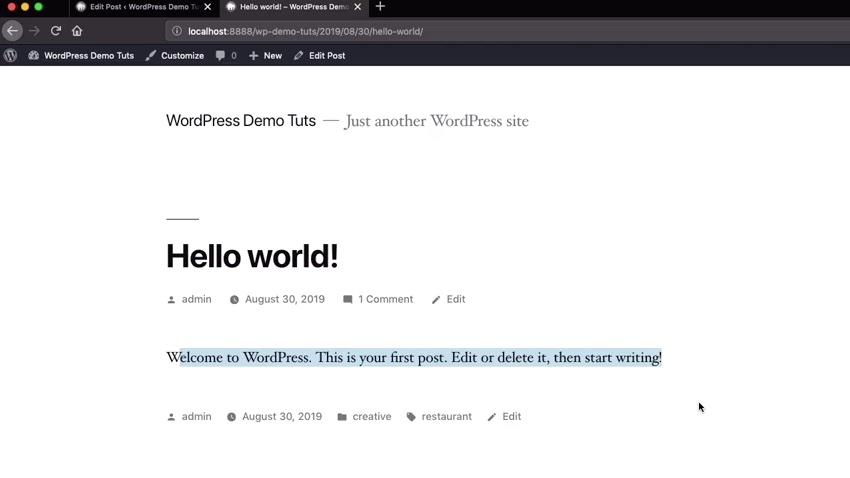
在任何帖子上,您都可以定义摘录。 摘录是一段可选的文本,显示为帖子的预览,如上图以蓝色突出显示。
摘录功能在任何帖子列表中特别有用。 而不是显示每个帖子的全部内容,而是仅显示其中的一小部分:摘录。
讨论区
在“ 讨论”下 ,有允许注释 , pingback和引用的选项。 这些只是链接到万维网上其他页面的机制。
页数
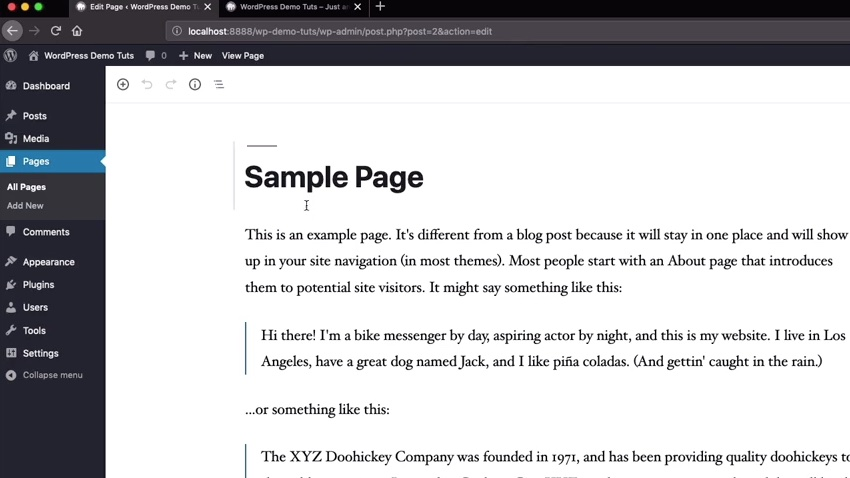
这是默认情况下WordPress提供的示例页面。 您可以在此处放置任何想要的内容。 实际上,任何在帖子中起作用的内容都可以在页面中起作用。
如何在WordPress中添加页面
页面实际上与帖子非常相似,不同之处在于它们没有类别,也没有标签。 页面不会像帖子那样显示在类别页面和档案中; 相反,它们具有特定的URL,并且用户可以通过链接或导航菜单直接访问它们。
我已经向您展示了如何添加帖子,并且在WordPress中添加页面的过程类似。 在发布方面,除了粘性部分外,其他选项与帖子几乎相同。 您不能使页面发粘,因为那没有意义-它们不会出现在列表中,因此它们不必停留在任何内容的顶部。
页面是他们自己的东西。 它们不像帖子那样属于类别,也没有页面存档。
但是,您可以在页面上添加特色图像。
在“ 讨论”下 ,您可以选择是否允许评论,但这默认情况下处于禁用状态。 话虽如此,如果您愿意,您可以允许在页面上发表评论,尽管这不是很常见的做法。
您可以更改页面的顺序,添加新页面很简单。 创建页面的过程与创建帖子的过程基本相同。
结论
在本教程中,我向您展示了如何创建页面和帖子并演示了它们的功能。
编辑古腾堡(Gutenberg)是一款出色的软件,我将在另一个教程中对其进行详细介绍。
Envato市场上最好的WordPress主题和插件
探索在ThemeForest上创建的数千个最佳WordPress主题以及在CodeCanyon 上 领先的WordPress插件 。 购买这些高质量的WordPress主题和插件,并为您和您的访客改善您的网站体验。
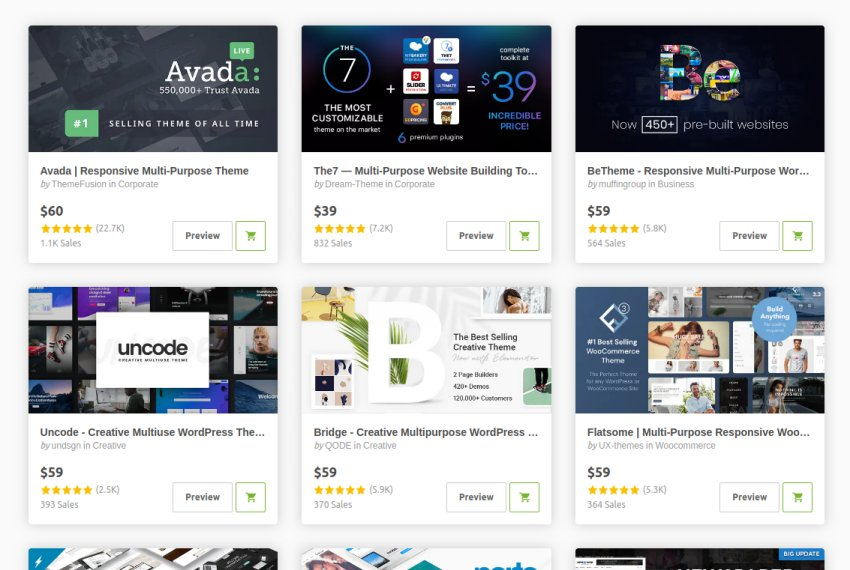
翻译自: https://webdesign.tutsplus.com/tutorials/wordpress-pages-and-posts--cms-34644





















 254
254

 被折叠的 条评论
为什么被折叠?
被折叠的 条评论
为什么被折叠?








