WooCommerce是世界上最受欢迎的电子商务平台,而且只会越来越流行。 它是免费的,它基于WordPress构建,并且您可以使用各种插件(包括WooCommerce和CodeCanyon提供的插件)来自定义和扩展它。
但是,如果不让购物者轻松付款,就不会出售任何东西。
在本教程中,我将向您展示如何使用两个最受欢迎的支付网关(PayPal和Square)配置WooCommerce。
您需要什么
- 安装了WooCommerce的站点,最好是开发站点。 但是,它不能在本地计算机上,否则支付网关将无法与其进行交互。
- 您选择的带有支付网关的帐户。 如果您还没有,我将在本教程中逐步指导您。
- WooCommerce商店中已经设置了一些产品,可用于测试结帐过程。
选择哪个网关?
第一个问题(除非您已经拥有一个使用支付网关的帐户)是您要使用哪一个。 这是PayPal和Square这两个大公司的比较。
贝宝
PayPal商业帐户可让您:
- 以您的公司或公司名称运营
- 接受借记卡,信用卡和银行帐户付款以及PayPal帐户持有人的付款
- 用定期付款来支付订阅费用
- 最多允许200名员工访问您的帐户
- 使用PayPal结帐让人们无需离开您的网站即可付款
- 使用沙盒选项测试付款,然后再进行付款
- 从200多个国家/地区以25种货币付款
贝宝可能是大多数人最熟悉的平台。 设置很容易,您可能已经有一个帐户。 专为在线商务而设计。 并且它是允许您添加订阅的唯一网关。
广场
Square主要针对实体零售商,并设计了各种用于付款的设备。 但是,它也适用于在线交易,并且如果您经营实体店和电子商务站点,都会有好处。 以下是一些功能:
- 如果您有实体店,则同步在线和离线销售以及库存控制
- 将产品添加到WooCommerce,并将它们添加到Square以进行离线付款
- 接受信用卡和借记卡付款
- 使用Square仪表板查看销售分析
- 允许多名员工有限地访问您的仪表板
- 仅适用于美国,加拿大,澳大利亚,日本或英国的公司(但您可以从全球客户处付款)
如果您拥有实体店以及WooCommerce网站,那么Square将通过库存同步和销售跟踪使您的生活更加轻松。 但是,如果您不打算开设实体店,那么PayPal将具有更多功能,并且对客户更熟悉。
现在,让我们继续配置每个网关。
配置贝宝
在你开始前
WooCommerce带有已经集成的PayPal; 您不需要安装任何东西。 但是,如果您想添加额外的集成(例如PayPal结帐),则可以在WooCommerce网站上找到它们。 您还将在CodeCanyon上找到更多集成。
您将需要一个SSL证书。 这意味着您的站点在域名前将使用https://而不是https://,并且对于安全性至关重要。 使用PayPal的WooCommerce需要SSL证书,因此,如果您没有SSL证书,请遵循本教程,了解如何使用Let's Encrypt免费设置证书。
而且,如果您还没有,则需要一个PayPal帐户。 按照他们的指示,在PayPal网站上设置一个。
配置贝宝设置
要开始在您的站点上配置PayPal,请转到WooCommerce>设置 ,然后选择付款标签:
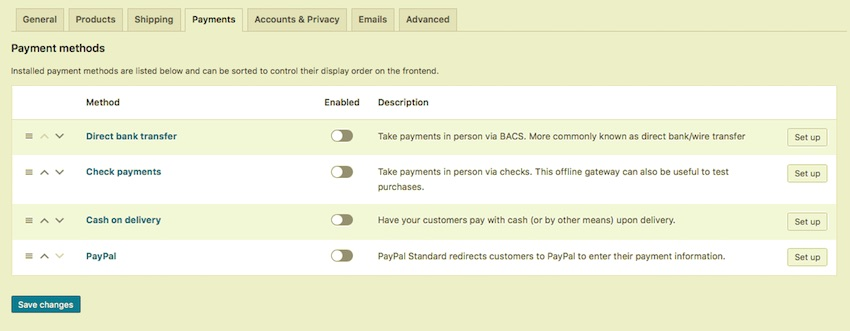
要激活PayPal,请单击“已启用”滑块,然后单击“ 设置”按钮。
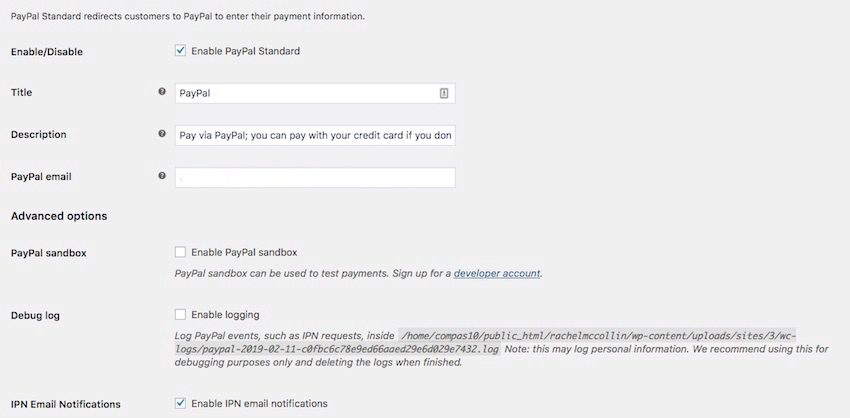
依次浏览每个设置,根据需要添加或自定义。 请注意,如果您取消选中“ 启用PayPal标准”选项,则需要拥有一个配置了PayPal Checkout的企业帐户。 由于客户不必离开您的站点并转到PayPal站点,因此结帐速度更快。
在设置贝宝时,请选中“ 启用贝宝沙箱”选项。 这使您无需实际汇款就可以测试交易。 设置时,日志记录也很有用。 商店正常工作后,请取消选中两者。
为了使您的网站可以与PayPal进行交互,您需要设置即时付款通知或IPN。
转到您的PayPal帐户,然后单击右上角的设置图标。 在设置屏幕上,选择左侧的我的销售偏好 。
向下滚动到即时付款通知 ,然后单击链接。
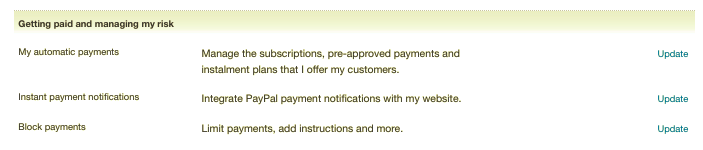
将显示IPN设置屏幕,在其中输入IPN将链接到您的站点的URL。 URL将是以下URL,用您自己的URL替换example.com :
http://example.com/?wc-api=WC_Gateway_Paypal现在单击“ 保存更改”按钮,一切顺利。 测试您的付款,对结果满意后,请禁用沙盒选项。
配置正方形
如果您选择使用Square而不是PayPal,则需要安装Square for WooCommerce插件 。
完成此操作后,将在插件页面上提示您将Square帐户链接到您的网站。 您可以单击插件屏幕中的链接,也可以转到WooCommerce>设置>集成 。
单击“ 与正方形连接”按钮以转到正方形。 系统会要求您从身份验证器应用程序中输入验证码,当您获得Square帐户时就会设置该验证码。
接下来,系统将提示您授权WooCommerce从Square读取数据:
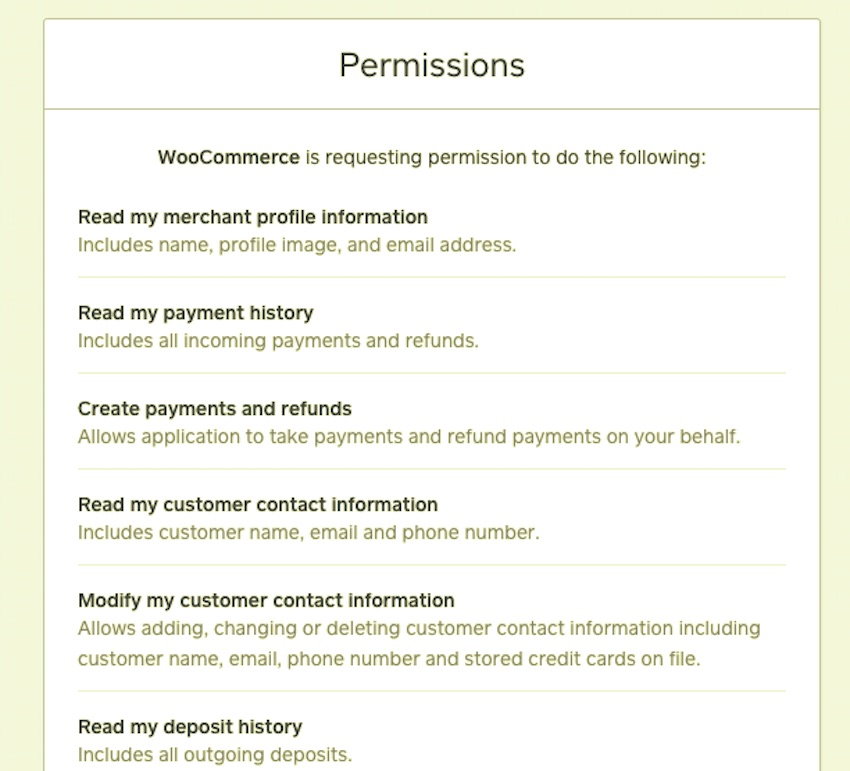
向下滚动并单击允许按钮。 WooCommerce将向您显示一个屏幕,以确认您刚刚连接的站点和一个重定向按钮。 单击它返回您的站点。
下一步是设置您的营业地点。 这是Square正常工作所必需的。 在WooCommerce的设置屏幕中,从下拉列表中选择您的营业地点。 这将从您注册Square时添加的位置中获取。
然后向下滚动并选中或取消选中类别,清单等框。 最后,点击保存更改按钮。
现在返回“ 付款”标签,并确保已启用Square。 如果同时启用了PayPal和Square,则可能会造成混淆,因此我建议仅使用其中一种。 Square将接受信用卡付款,而PayPal将通过信用卡或从PayPal帐户进行付款。
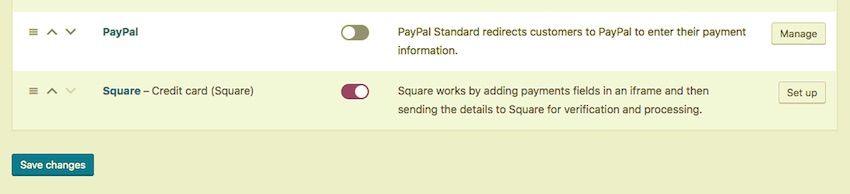
选择所需的一个,取消选择不需要的一个,然后单击“ 保存更改”按钮。
现在,您的站点将链接到Square以进行付款和库存管理。
WooCommerce现在准备付款
现在,您已经将PayPal或Square配置为可以连接到WooCommerce商店,您可以放心地从客户那里付款。 这将使人们更容易从您那里购买商品,并帮助您从商店中获得更多收入。 祝您销售愉快!
翻译自: https://code.tutsplus.com/tutorials/add-payment-gateways-to-your-woocommerce-store--cms-32745







 本文介绍如何在WooCommerce商店中配置PayPal和Square支付网关,以实现顺畅的在线交易流程。通过详细步骤,您将学会如何设置这些支付方式,包括账户创建、SSL证书安装以及支付网关的具体配置。
本文介绍如何在WooCommerce商店中配置PayPal和Square支付网关,以实现顺畅的在线交易流程。通过详细步骤,您将学会如何设置这些支付方式,包括账户创建、SSL证书安装以及支付网关的具体配置。
















 925
925

 被折叠的 条评论
为什么被折叠?
被折叠的 条评论
为什么被折叠?








