Android系统编译需要在Ubuntu下进行,Android没有提供Windows下的支持,当然编译系统这个要和编译安卓程序区分开,编译的安卓程序是都可以运行在Dalvik虚拟机下的,所以不需要交叉编译的支持。
这样为了搭建这个编译环境,首先要进行的就是安装操作系统。从网上找的资料看,大部分还是选择了使用Ubuntu,友善之臂开发板提供的支持里也是用的Ubuntu12.04,Fedora貌似看起来好没落,不过在我使用看来,Ubuntu的任务管理方式仍然不如Windows Fedora快捷,但是毕竟2个系统在命令、操作、资源上还是有些差异,所以选择Ubuntu,就不考虑Fedora了。Ubuntu每2年出一个稳定、长期支持的版本,目前最新的是Kylin14.04,上一个稳定版本是12.04。所谓长期支持就是支持5年的软件更新,不是LTS(long time support)版本的系统,特别是老版本,软件已经不更新,所以要想使用最新的开发工具在老版本上配置起来要非常麻烦。尽管super4412里面用的是12.04,但我还是选择了最新的14.04,目前没有发现2者有多大的区别,一样可以使用,但14.04更漂亮一些。
一,安装Ubuntu14.04
下面是安装过程,参考了文章http://www.linuxidc.com/Linux/2013-04/83479.htm,
1,从官方网站上下载Ubuntu14.04 64位的镜像文件(Android要求64位),放在某一个磁盘根目录中,用winrar把其中的casper文件夹下的initrd.lz和vmlinuz和.disk文件夹和光盘镜像文件放到同一个磁盘的根目录下,参考文章里要求放到C盘,其实没必要,通过修改grub启动文件修改一下就可以了。2,磁盘分区,分一个没有格式的分区出来,不管你用什么办法,不管放在什么位置,但是大小最好不小于20G,编译安卓还需要很大的磁盘空间,有大空间最好。要注意分去完可能需要重启操作系统才能全部完成,一定要在分区完全完成即正常重启之后再进行下面的步骤,不然分区表还是混乱的,后面容易造成分区表丢失,我就经历过了一次,不过我当时使用的是手动配置Grub的方式,不知是否会对此产生影响,安装过程中操作不当造成分区表丢失,连windows也启动不起来了,只好使用winpe使用分区软件修复分区表来修复起来。3,下一个EasyBCD,打开EasyBCD软件,可以看到现在我们的计算机只有一个启动“入口”,我们来给他加一个,第一步选择添加新条目(添加移动入口点),

第2步选NeoGrub,第3步点安装点保存 ,接着是配置(第4步),

然后就会出现一个menu.lst文件

title Install Ubuntu
root (hd0,0)
kernel (hd0,0)/vmlinuz boot=casper iso-scan/filename=/ubuntukylin-14.04-desktop-amd64.iso ro quiet splash locale=zh_CN.UTF-8
initrd (hd0,0)/initrd.lz
这个(hda,b)是描述开始从Ubuntu镜像以及从里面解压出来的文件所在的磁盘的,a是说是哪块硬盘,b是哪个分区,一般a是0,就一个硬盘,b就看分区决定了,一般c盘是0,c盘分区后的是1,不过要注意中间是否有空分区,可能需要这个号加1,这个是可以在启动菜单中修改的,不一定非得到windows下才能修改,进入安装菜单之后里面都是grub命令,按照提示用e键修改将分区号改一下,按b重新加载试试就总能试出正确的来,红色的是ubuntu镜像文件名,你的是什么名字就用什么名字。
4,配置完第三步就可以重启了,选择Install Ubuntu后很快到ubuntu的试用界面,同时系统安装程序也放在了桌面上,但是这一步不要着急,先运行一个命令sudo umount -l /isodevice这一命令取消掉对光盘所在 驱动器的挂载(注意,这里的-l是L的小写,-l 与 /isodevice 有一个空格)。对于需要后面手动配置安装分区的用户来说必须要有这一步,不然分区表加载有问题,无法更改分区作用。
下面就点击 安装Ubuntu 13.04开始安装,

选语言不用说,

选安装类型,我们用其他选项。
这样您可以自己创建、调整分区、或者为 Ubuntu 选择多个分区。

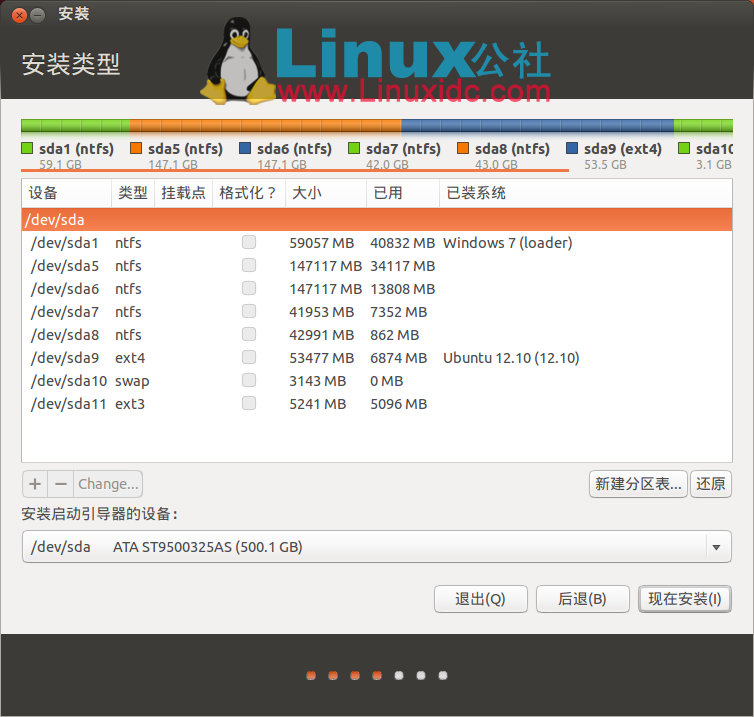
首先点在我们未格式化的分区上(上图是已经搞好了的),点“+”,选择ext4日志..挂载点选“/”就是系统根目录,大小至少20G,确定后系统反应一会,这时候未格式化的分区大小减少了20G,然后在这上面点“+”,选择SWAP类型,这个swap类似于windows的磁盘缓存,我用了2G,把所有未格式化的分区全用完了,网上也有更复杂的分区方案,目的主要是为了重装你系统后你的资料还是独立可以用的,但是我觉得没大有必要,2个分区就足以了。然后下一步下一步……剩下的就不说了。
至此系统安装完成,可以重启发现多了一个比较漂亮的Grub启动菜单,可以选择进入windows,但是系统安装好了当然要先睹为快,进什么windows。
<span style="white-space:pre"> </span>这里玩完了之后还有一件很重要的事情没有做,就是进入root用户,现在的ubuntu不推荐用户使用root用户,建议如果有需要root权限的时候输入密码来搞定,最大限度限制用户对系统底层的更改,本意是为了让用户有更好的体验,挺好的,但是对于嵌入式开发来说不太合适,因为你经常需要用到root权限,而且即使使用密码来搞定了,有些存储的文件还是要进root用户才能看见、使用,所以,必须root。root过程如下:</span></span>
<p>
</p>
<p>
<span style="font-size:14px">1,设定root密码,在终端上输入sudo passwd root,按提示输入2次。</span>
</p>
<p>
<span style="font-size:14px">2,进入系统设置-用户账户,右上角有个解锁,解一下,点击当前用户的"自动登录",这一步其实的意义不在于眼睛看到的东西,而是通过这么一操作会在etc/lightdm/目录下生成一个lightdm.conf文件,下一步需要编辑这个文件才能实现root,默认是没有的。</span>
</p>
<p>
<span style="font-size:14px">3,使用vi编辑器编辑/etc/lightdm/lightdm.conf文件,vi /etc/lightdm/lightdm.conf 将文件内容改为</span>
</p>
<p>
<span style="font-size:14px">[SeatDefaults]
autologin-user=root
greeter-show-manual-login=true</span>
</p>
<p>
<span style="font-size:14px"></span>
</p>
使用gedit是办不到的,因为gedit没权限,ubuntu不让改,但是vi就可以,如果还不会使用vi,打开后按a(也可能是e或c,我也忘了)进入编辑,编辑完按ESC退出编辑模式,输入:w保存,再输入:q退出。
<p>
</p>
<p>
<span style="font-size:14px">之后重启就可以看到登录界面有个登录按钮可以选择用户名了,用户名里写root,密码填第一步设定的,就可以进入root用户了。</span>
</p>
<p>
<span style="font-size:24px">三,Chromium root启动</span>
</p>
<p>
<span style="font-size:14px"></span>
</p>
Chrome浏览器是人见人爱啊,但是进入root之后chrome不让用了,说要指定一个user-data什么的,可以按下面的步骤把这个问题解决掉:
<p>
</p>
<p>
<span style="font-size:14px"></span>
</p>
建立一个给chrome用的文件夹,我这里是/root/公共的/chromium,找到/usr/share/applications,找到Chromium 网页浏览器,命令里加上chromium-browser %U --user-data-dir=/root/公共的/chromium,这样确定后给chrome安了个家,就搞定了。
<p>
</p>
<p>
<span style="font-size:24px">四,安装配置交叉编译环境</span>
</p>
<p>
<span style="font-size:14px">安装交叉编译环境跟tiny4412的说明一样就可以,在3.2.4章节,唯独有2个地方需要注意:</span>
</p>
<p>
<span style="font-size:14px">1,建议在安装前重新选择系统软件源。Ubuntu的软件都是联网更新下载的,中间有各种依赖关系,不是简单的下一步下一步就可以搞定,中间要下很多东西,所以如果选择的软件源不好,那可能就会下得非常慢。打开系统设置-软件和更新,在默认的"Ubuntu软件"标签下,中间有"下载自"三个字,右边是选择框,点开选择框选择"其他站点",出来一个窗口选择下载服务器,点一下"选择最佳服务器",此时Ubuntu不断与可能的这些服务器连接,找连接速度最快的那一个,之后依次点确定就OK了。</span>
</p>
<p>
<span style="font-size:14px">2,在通过执行 install-devel-packages.sh 脚本,联网安装软件开发相关的软件包这一步时,会出现部分软件依赖软件错误,这时候只要简单地用apt-get install后面被依赖的那几个软件,然后重新执行脚本就可以了,所谓脚本其实就是安装一堆软件,相关操作在android开发者网站上都有介绍,不过好像没哟14.04版本的,只有12.04的,不过一样能用,我已经找不到那个网页了,网页里对64位操作系统的要求写得很清楚,找这个网页从资源搜索角度看其实没那么难,难的是GFW,半天打不开。</span>
</p>
<p>
<span style="font-size:24px">Done!</span>
</p>
<p>
</p>
<p>
</p>
<div>
</div>




















 4886
4886

 被折叠的 条评论
为什么被折叠?
被折叠的 条评论
为什么被折叠?








