Microsoft®Azure®上的IBM®PureApplication®Software使用IBM Endpoint Manager(IEM)和IBM License Metric Toolkit(ILMT)来发现并报告已安装的IBM软件产品,从而使客户免于手动跟踪软件的安装和使用。 许可证扫描架构如下所示:
图1.许可证扫描的组件
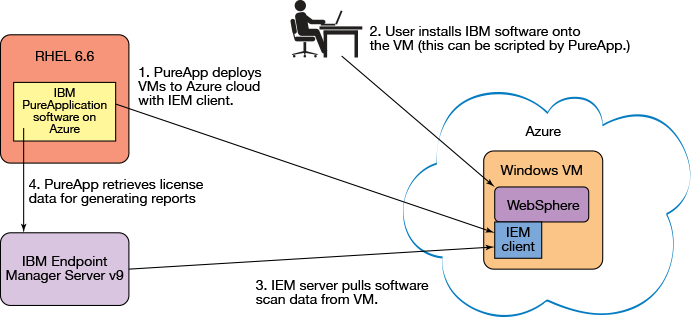
ILMT在IEM上运行,该模块是具有多个独立组件的完整系统管理平台。 Azure上的IBM PureApplication Software使用IEM进行生命周期管理。 有关更多信息,请参阅IBM知识中心。 所需的IEM基础结构包括两个部分:
- IEM客户端(也称为IEM代理)-在IBM PureApplication Software部署过程中自动安装在已部署的虚拟机上。
- IEM Server-管理虚拟机上的软件扫描,并汇总扫描结果。
本文向您展示如何设置IEM IBM PureApplication并将其配置为在通过Azure上的IBM PureApplication Software部署的虚拟机上执行许可证扫描。 尽管IEM在Linux®和Windows®上都支持服务器的操作,但本文仅介绍在Windows上的安装,并显示了创建适用于Azure上的IBM PureApplication Software的操作环境的基本步骤。
安装前计划
本节概述了要求和步骤。 有关更多详细信息,请参阅以下各节以及IEM知识中心中的入门 。
提供运行Microsoft Windows 2012 Server标准版的系统
尽管可以使用任何当前版本的Windows,但本教程都使用Microsoft Windows 2012 Server Standard Edition。 有关受支持的操作系统版本的最新列表,请参阅IBM Endpoint Manager 9.2.0系统要求下的“ Windows”部分。
确保所有组件之间的网络连接均可用
您必须建立两个独立的沟通渠道:
- IEM Server与已部署的虚拟机之间的连接
- IEM服务器和Azure管理服务器(PSM)上的IBM PureApplication Software之间的连接。
IEM安装和设置
安装步骤概述
- 设置Windows系统以托管IEM服务器
- 建立网络连接
- 获取IBM Endpoint Manager软件包和必需的许可证
- 使用IEM安装生成器执行IEM Server安装
- 安装IEM Server控制台应用程序
- 在IEM Server上以混合模式启用Microsoft SQL Server身份验证
- 设置IEM扫描任务
1.设置Windows系统以托管IEM Server系统
重要的是,要适当地调整IEM Server的大小,以适合您期望拥有的已部署虚拟机的数量。 有关调整IEM Server大小的更多信息,请参阅IBM Endpoint Manager 9.2.0 System Requirements下的“ Windows”部分,然后单击“ 硬件”选项卡。
2.建立网络连接
- 确保在IEM服务器上打开了防火墙端口:
- IEM服务器必须允许端口52311上的入站流量用于TCP和UDP,以在IEM服务器和已部署的虚拟机之间进行通信。
- IEM服务器必须允许端口1433上的入站流量,以便JDBC访问数据库。
- IEM服务器主机名必须可由Microsoft Azure部署使用的DNS服务器解析。
- 除了与已部署的Azure虚拟机的网络连接之外,IEM Server和PSM之间还必须具有连接。 另外,PSM主机名必须可由IEM服务器使用的DNS服务器解析。
- PSM上的防火墙必须允许端口9082上的入站流量进行IEM Server的TCP通信。
3.获取IBM Endpoint Manager软件包和所需的许可证
作为Azure上的IBM PureApplication Software的一部分,您将自动获得IBM Endpoint Manager的授权。 您可以使用Passport Advantage下载IEM,它将自动出现在可用软件列表中。
除了IEM安装映像之外,您还需要一个许可证授权文件来生成产品密钥。 您所在组织的技术联系人应该已经收到一封有关如何创建和下载IEM许可证授权文件的信息的电子邮件。 有关许可证管理的指示和更多信息,请参阅IBM Endpoint Manager for Patch Management知识中心中的“ 管理许可证” 。
4.使用IEM安装生成器执行IEM Server安装
安装是通过IEM服务器安装生成器完成的,该生成器捕获配置和许可证信息,并生成所需的文件和安装二进制文件。
运行IEM安装生成器
- 从保存下载的IEM安装映像的目录中,运行setup.exe以启动Installation Generator。
- 在选择安装类型屏幕上,选择生产选项。
- 在下一个屏幕上,接受软件许可协议以继续。
- 在下一个屏幕中,您可以选择设置类型。 选择如下所示:
图2. IEM安装生成器:选择安装类型
- 选择我想使用IBM Endpoint Manager许可证授权文件进行安装 。 单击下一步,然后浏览到文件LicenseAuthorization.BESLicenseAuthorization的位置:
图3.许可证授权文件位置对话框
- 下一个屏幕提示您输入IEM Server的DNS名称,部署的虚拟机必须可以解析该名称。 主机名值已填写-如果正确,请单击下一步 ; 如果不正确,请将其更改为正确的值,然后单击下一步 :
图4.请求许可证:指定IEM服务器名称
- 输入用于创建密钥对的密码,该密钥对用于为IEM控制台创建管理用户。 您必须保存此文件,但是对于基本操作,您无需再次引用它。
图5. IEM签名密钥密码输入

- 接下来,将提示您输入保存生成的密钥文件和证书的位置:
图6. IEM签名密钥的存储位置
- 许可请求将通过Internet提交。 如果您的IEM Server无法访问Internet,请按照屏幕上的说明手动完成此过程:
图7.通过Internet提交IEM许可证请求

- 单击“ 请求” ,然后在下一个屏幕上,单击“ 创建”进入创建标头文件的对话框:
图8.创建标头文件

- 在大多数情况下,“高级标头参数”屏幕上的默认值都应该合适。 点击确定以接受刊头参数。 现在,您已经创建了许可证文件。 下一步是运行Installation Generator以创建IEM安装程序。 提示您输入存储安装程序二进制文件的位置:
图9.指定IEM安装组件的位置
- 采用缺省路径,让对话框运行,然后在InstallShield Wizard完成屏幕上单击完成以启动《 IBM Endpoint Manager安装指南》:
图10.成功完成Installation Generator
图11.安装IEM服务器
- 在“安装指南”启动板上,选择左侧的“ 安装服务器 ”,然后在主面板上单击“在此计算机上安装服务器” :
图12.启动“ IEM服务器安装”对话框
- 将启动Endpoint Manager服务器安装程序。 在“选择功能”屏幕上采用默认值:
图13.选择IEM服务器功能
- 在“选择数据库复制”屏幕上,选择默认的“ 单数据库 ” 或“主数据库 ”,然后使用“本地数据库” ,这将导致安装SQL Server 2005 Express:
图14.选择Microsoft SQL Server安装的目的地
- 采取Microsoft SQL Server和BES Server的默认位置,然后在以下屏幕上,对服务器和Web Reports Server使用WWW和URL默认值:
图15.指定IEM Server根文件夹的位置和URL
- 在安装参数查看屏幕上单击“ 下一步 ”以开始安装Microsoft SQL Server和IEM Server的过程。
- 您将看到正在运行的安装和配置SQL Server的各种进程,然后是一个对话框,用于指定Site Admin私钥的位置。 接受默认值,然后在下一个提示符下,输入“站点管理员专用密钥密码”,并将其记录在您的记录中。 尽管通常不会直接使用此密钥对,但是它是IEM Server和已部署虚拟机上IEM代理之间所有身份验证的基础。
- 接下来,将提示您输入IEM Server管理用户的用户名和密码。 选择用户名和密码并进行记录,因为您将使用它们登录IEM控制台:
图16.创建IEM管理用户
- 您将收到提示,提示“安装程序已完成在计算机上安装IBM Endpoint Manager服务器”,并提供了一个复选框,用于运行IEM诊断工具。 点击完成 :
图17.成功完成IEM Server安装
- 如果已保留运行所选诊断程序的选项,则在完成诊断后,您可能会看到一条警告,指出BES客户端未运行且不存在。 忽略它,因为您尚未安装客户端。 您应该不会看到任何其他错误。 如果已运行,请在此诊断对话框中单击“ 关闭” 。
5.安装IEM服务器控制台
IEM服务器控制台是仅Windows的应用程序。 它可以安装在IEM Server以及任何其他基于Windows的系统上,并且多个控制台可以连接到IEM Server。
- 单击“ Endpoint Manager安装指南”左侧的“ 安装控制台 ”,然后单击“在此计算机上安装控制台” 。 如果要将控制台安装在其他系统上,请遵循同一面板上的说明。
图18.安装IEM控制台应用程序

- 单击“ 下一步”以使用默认位置。 在下一个屏幕上,单击“ 安装”以开始安装。
图19. IEM控制台Installshield向导
- 使用默认的安装位置并创建一个桌面快捷方式,然后单击“ 安装” 。 安装完成后,单击“ 完成”以启动控制台。
6.在IEM Server上以混合模式启用Microsoft SQL Server身份验证
PSM使用JDBC从IEM服务器检索扫描的许可证数据。 由于PSM是基于Linux的,因此它将Microsoft Linux JDBC驱动程序用于MS SQL,这需要启用MS SQL Server身份验证。 这称为混合模式身份验证。 有关启用SQL Server身份验证和适当的用户ID进行访问的信息,请参阅“ 更改服务器身份验证模式” 。 此处描述的步骤向您展示了如何使用Microsoft SQL Server Studio。 您可以从Microsoft 下载Microsoft SQL Server Management Studio Express 。
7.设置IEM扫描任务
在Azure UI上的IBM PureApplication Software中配置许可证扫描
在IEM控制台中完成许可证扫描的设置之前,必须在IBM PureApplication Software UI的“配置许可证扫描”页面上在PSM和IEM服务器之间建立链接:
- 选择系统=>系统设置 ,然后展开“ 许可证扫描程序设置”部分。
- 对于“数据库类型”,保留默认的MS SQL Server,然后为IBM Endpoint Manager Server的数据库和“ Web报告数据库”输入正确的主机名,用户名和密码。 默认用户名是“ sa”,密码是您在上一步“更改服务器身份验证模式”中设置的密码。 不要更改默认数据库名称BFEnterprise和BESReporting。
- 在中间部分IBM Endpoint Manager服务器中,输入IEM服务器的主机名,以及您在“安装IEM服务器”部分中在上面指定的用户名和密码。
- 单击测试连接以验证您的输入并验证网络连接。 如果连接成功,请单击“ 保存”以保存您的设置,并在PSM中启动后台进程以配置和启动PSM的许可证扫描程序组件。
图20. Azure上的IBM PureApplication Software:许可证扫描程序设置

设置IEM任务以进行软件许可证扫描
现在,您必须在IEM控制台中执行多项操作,以便许可证扫描过程将运行。 这些步骤仅需要执行一次-它们建立了将由IBM PureApplication Software在Azure上部署的每个虚拟机自动执行的IEM任务。 本节介绍了这些步骤以及有关IEM的一些背景信息。
IBM Endpoint Manager和任务操作概述
IEM的简介为您提供了足够的背景知识,可按照以下步骤进行操作并设置系统。 有关更多详细信息,请参阅IBM Endpoint Manager for Lifecycle Management V9.2知识中心 。
- IEM是用于在其管理的物理和虚拟机上执行任务和Fixlet的基础结构。
- 任务和Fixlet分为站点。
- 用于许可证扫描的站点是IBM License Reporting(ILMT)V9。
- 对于许可证扫描,我们仅关注任务,而不关注Fixlet。
- IEM任务以至少为该任务制定的两个规范开始:
- 目标-要在其上执行任务的计算机
- 执行规则-例如任务的开始和结束时间,以及重复的频率。
- 每个任务都有一个可以在其上运行它的虚拟机的定义,并且此定义可以(并且经常)取决于虚拟机的状态,例如某些文件的存在。 在IEM术语中,这称为相关性-是与给定系统(虚拟机)相关的任务。
在此背景下,您现在可以通过启动一组任务来设置许可证扫描。 由于您希望为所有已部署的虚拟机自动激活任务,因此对于Target,选择All Computers 。 由于该任务以后会在任何时候对所有新部署生效,因此在“执行”选项卡上,指定该任务没有结束日期,这意味着它将保持活动状态并适用于已部署的任何新系统,直到明确指定为止停了 有些任务在每个虚拟机上仅运行一次,例如安装扫描程序代码。 但是,实际上查找已安装软件的扫描任务必须定期运行,因此您可以设置扫描频率。 有关更多信息,请参见下面的相关部分。
在IEM控制台中激活ILMT站点
在本文开头,提到ILMT是IEM应用程序。 接下来的步骤将ILMT(执行许可证扫描)激活或安装到IEM基础结构中,并使所有与扫描相关的任务可用:
- 在IEM控制台中,选择左侧导航面板底部的BigFix管理部分,然后单击许可证概述 。 在主面板中的“ IBM License Metric Tool”下 ,单击“ 启用”以在IEM中启用ILMT站点:
图21.在IEM控制台中启用ILMT应用程序
IEM扫描任务
您必须在IEM中设置三个不同的任务才能在每个已部署的虚拟机上生成操作:
- 安装扫描仪-将扫描仪代码安装到已部署的虚拟机上。
- 启动软件扫描-指示IEM代理扫描虚拟机上已安装的软件。
- 上载软件扫描结果-使IEM代理将扫描数据上载到IEM Server。
通过以“ 所有计算机”为目标建立这些任务,并将它们设置为保持活动状态直到显式停止,它们将自动在每个新部署的虚拟机上运行,因此这是一次性操作。 下一节将提供启动它们的详细信息和步骤。
1.安装扫描仪
此任务导致将ILMT扫描程序代码部署到每个已部署的虚拟机上。 要激活它:
- 单击左侧导航面板中的“ 修订和任务 ”,然后在右上方的搜索栏中键入“安装扫描仪”以过滤任务的显示。
- 单击搜索框下方结果中的“ 安装扫描仪”行,然后单击下面的“执行操作” 。 请参见以下示例:
图22.激活Install Scanner IEM任务
- 您应该看到一个弹出窗口,您可以在其中指定Install Scanner任务的设置。 首先设置任务的目标:选择“ 按属性动态目标”单选按钮,然后单击“ 所有计算机” :
图23.为Install Scanner任务设置目标系统

- 选择“ 执行”选项卡,并确保未选中“ 结束于”框:
图24.为Install Scanner任务清除Ends On属性
- 单击确定以完成操作。
2.启动软件扫描
接下来是执行系统实际扫描以检测安装的软件的任务。 遵循类似的过程:
- 单击“ 任务和修订 ”,在过滤器框中输入“启动软件扫描”,在结果窗格中单击任务,然后单击“执行操作” 。
图25.激活启动软件扫描任务
- 与安装扫描程序任务一样,将弹出一个窗口。 再次,选择“ 按属性动态定位”和“ 所有计算机”选项,然后选择“ 执行”选项卡。 这次,除了确保未选中Ends on复选框外,还将扫描频率设置为12小时而不是默认值7天,以使许可证数据可以更快地在IBM PureApplication Software UI中使用。
图26.设置软件扫描的执行间隔
- 单击确定以完成此操作。
4.上传软件扫描结果
最后一步是启动将扫描结果从已部署的虚拟机上载到IEM Server的任务,以便可以将其收集到IBM PureApplication Software管理控制台中。 遵循相同的过程:
- 选择Fixlets和任务 ,并过滤上载软件扫描结果 :
图27.激活上载软件扫描结果IEM任务

- 在“执行操作”弹出窗口中,对于目标,选择“ 所有计算机”,如先前的任务一样。 在“执行”选项卡上,确保未选中“ 结束于” 。 无需指定执行此任务的频率,因为它使用预定义的相关性检查来测试是否存在新的扫描结果,并在可用时运行。 这就是为什么您需要验证重新应用此操作的原因:只要它再次变得相关就被选中,如下所示:
图28.设置“上载软件扫描结果”任务的执行参数
- 单击确定以激活此任务。
验证您的任务已启动
- 在左侧导航窗格中,选择“ 修订和任务” ,确保清除了右上方的过滤器框,然后单击“ 打开操作计数”列以更改排序顺序。 您可能必须单击两次以确保排序是降序的,在列标题上方有一个下载指向的黑色三角形表示。 您应该看到三个任务,计数为1:
图29.验证活动任务

结论
至此,用于许可证扫描的IEM设置已完成。 您在Azure上使用IBM PureApplication Software部署的任何虚拟机都将自动向IEM Server注册,并在IBM PureApplication System报告中报告其许可证使用信息,而无需手动操作。
翻译自: https://www.ibm.com/developerworks/websphere/library/techarticles/1504_hall/1504_hall.html





















 237
237

 被折叠的 条评论
为什么被折叠?
被折叠的 条评论
为什么被折叠?








