宝子们,我是程序员晓晓,今天给大家分享的是ImageCreator支持Win和Mac,无需魔法哦。 无论是初学者还是资深艺术家,ImageCreator的简单与高效都能让人印象深刻。

通过直观的用户界面,艺术家可以选择预设的模型或调整各种参数,以实现他们心中的艺术构想。几分钟之内,一幅精美的图像便可呈现在眼前。
PS版本建议2023及以上
ImageCreator0.6.6智能PS插件汉化版介绍
对于追求更高创作境界的艺术家,ImageCreator还提供了高级定制功能。通过ModelHub,用户可以定制模型,使其更符合自己的艺术风格和工作流程。这种灵活性让ImageCreator成为真正的创意工具,而不仅仅是另一款软件。
插件下载请看文末获取


主要特点:
-
TXT2IMG:使用AI模型根据文本提示生成图像
-
IMG2IMG:使用AI模型对现有图像进行艺术效果和变换
-
Fill:使用AI算法智能地填充缺失或不完整的图像区域
-
ControlNet:定制和精确控制AI模型和输出
-
无缝集成:作为Adobe Photoshop中的专业插件完美运行


ImageCreator不仅满足了这些基本需求,更进一步提供了多种生成方法,如TXT2IMG、IMG2IMG和FILL。这些方法确保了图像的高质量和多样性,满足从商业到艺术的各种需求。

对于新用户来说,学习使用ImageCreator非常简单。官方提供了详细的视频教程,从安装到各项功能的使用都有详尽的演示和操作说明。

重点功能如TXT2IMG、IMG2IMG、ModelHub的使用流程都有具体案例,可以快速上手。了解各模型的适用场景也能更好发挥ImageCreator的价值。

同时,ImageCreator支持自定义模型。用户可以在ModelHub中上传自己训练的模型,像使用自带模型一样轻松使用。

1. TXT2IMG(文生图)
使用 Imagecreator 的文生图功能,具体操作如下:
-
用框选工具,在画布上框选一块区域(尺寸最好在 512-768 px 之间);
-
在 Imagecreator 面板中点击 TXT2IMG 选项卡;
-
在 Checkpoints 中选择一个文生图大模型,比如 Dreamsharp8;
-
填写正向提示词:a bowl of ramen, chopsticks,best quality,ultra detailed,8k;
-
填写反向提示词:(worst quality:2), (low quality:2), (normal qualilty:2), lowers, normal quality, ((monochrome)),((grayscale)),facing away, looking away,text, error, extra digit, fewer digits, cropped, jpeg artifacts, signature, watermark, username, blurry
-
设置生成参数:Guidance scale: 7 / Sampler: DPM++ SDE Karras / images: 4 / steps: 25 / Clipskip: 2 / seed: -1;
-
点击面部底部的蓝色「Generate」按钮,等待片刻后「Generation」版块就能看到生成的图像;选择一张图像,点击下方的 「import」按钮,可以将图像添加到图层中。
此外也可以结合 lora 模型使用,生成更风格化的图像。以上面的提示词为例,其他的参数都不变,在面板中勾选 Lora 选项,选择一个你喜欢的风格模型,调整控制权重(0.7-1),再点击「Generate」按钮生成就可以了。
2. IMG2IMG(图生图)
使用 Imagecreator 的文生图功能,具体操作如下:
-
在 Imagecreator 面板中点击 IMG2IMG 选项卡;
-
在画布中放置一张图像,或直接使用文生图生成的图像,用选框工具需要修改部分;
-
设置大模型和生成参数,在正向提示词中输入关于变化的描述,比如图像的头发原本是绿色的,你可以框选头发的部分,然后将提示词改成“蓝色头发”。我这里是想将写实风的图像转为动漫风,所以框选了整个图像,选择了一个动漫风大模型 MeinaMix,参数基本前面文生图参数保持一致,正向提示词内加入关键词 anime style,负面提示词保持不变。
-
设置 strength 强度:数值在 0-1 之间。数值越大,重新生成的图像与原图的差别就越大,我分别测试了 0.3/0.5/0.8;
-
点击面部底部的蓝色「Generate」按钮,等待片刻后「Generation」版块就能看到生成的图像。选择一张图像,点击下方的「import」按钮,可以将新生成图像添加到图层中。
下图是在重绘幅度分别为 0.3 / 0.5 / 0.8 的情况下生成的图像,可以看出重绘幅度较低时,画面构图和细节比较靠近原图,但是风格改变不明显;重绘幅度较高时,风格更接近新的动漫风的模型,但是构图和细节和原图相比也发生了巨大的变化。

3. Fill(局部重绘/外绘拓展)
使用 Imagecreator 的 局部重绘 功能,具体操作如下:
-
在 Imagecreator 面板中点击 Fill 选项卡;
-
在画布中放置一张图像,或直接使用文生图生成的图像;用矩形框选工具或套索工具,选择画面中需要需要修改部分;
-
选择内部重绘大模型,设置生成参数;我保持选择写实风的 dreamsharp7-sharp);
-
在提示词中描述想要修改的效果:我使用的是 shrimps(虾) ,负面提示词保持不变;
-
点击面部底部的蓝色「Generate」按钮,等待片刻后「Generation」版块就能看到生成的图像,选择合适的图像,点击图像下方的 「import」按钮,可以将图像导入画板。
-
拓展外绘也是同样的操作流程,在画布中框选需要拓展绘制的区域,且区域要和原图最好有部分重叠,方便 AI 识别。
4. ControlNet
①点击 TXT2IMG 选项卡,在面板中勾选 ControlNet 选项;
②在画布中放置一张图像,并框选住整张图像;
③点击 Control 选项,选择 controlnet 模型 ,我选择是 canny 模型,可以提取图像的精细线稿;然后设置 ControlNet 的控制权重,数值范围 0~1,越高 ControlNet 对生成图像的约束力越强(关于不同预处理器的区别,可以去 ControlNet 官网查看:lllyasviel/ControlNet-v1-1-nightly)。
④切换到 Process 区域,控制类型依旧选 canny,点击 apply 按钮,等待便可后即可看到提取好的线稿;

⑤在 Checkpoints 中选择一个文生图大模型,比如 RPGv4;
填写正向提示词:A woman, long brown hair, wearing armor, best quality, 8k uhd, high detailed;
⑥填写反向提示词:(deformed iris, deformed pupils, semi-realistic, cgi, 3d, render, sketch, cartoon, drawing, anime, mutated hands and fingers:1.4), (deformed, distorted, disfigured:1.3), poorly drawn, bad anatomy, wrong anatomy, extra limb, missing limb, floating limbs, disconnected limbs, mutation, mutated, ugly, disgusting, amputation, UnrealisticDream
⑦设置生成参数:Guidance scale: 8 / Sampler: DPM++ 2M Karras / images: 2 / steps: 25 / Clipskip: 2 / seed: -1
⑧点击面部底部的蓝色「Generate」按钮,等待片刻后「Generation」版块就能看到生成的图像,与原图的构图非常相似。

模型管理及其他辅助功能
除了「Tools」里的 TXT2IMG(文生图)、IMG2IMG(图生图)和 Fill(局部重绘/外绘拓展)功能,Imagecreator 还有其他辅助功能,包括:
-
Prompt notebook:Prompt 版块右上角有一个 prompt notebook 选项,在里面我们可以保存或者编辑常用的提示词;
-
History 版块:查看历史生成记录,并对指定图像进行进一步操作:发送生成信息到文生图、生成变体、放大、导入到图层;
-
Explore 版块:探索提示词灵感,支持通过关键词搜索,包含 100 多万个提示数据。

Imagecreator 官方提供的预设模型其实都是从 Civitai 上获取的,我们可以通过官方主页管理 Ps 插件中的大模型和 lora 模型以及 controlnet 模型,具体操作如下:
-
登录 Imagecreator 官网,点击网页右上角的 Dasboard 选项进入新页面
-
进入「Home」选项,可以在模型库中浏览并选择一个你喜欢的模型,进入详情页,点击右侧的添加到 「Add Model」,然后回到 Ps 插件中的 checkpoints 下拉列表,点击右上角的刷新小图标,刚刚添加的模型就会出现在这里,可以直接使用。
-
进入「My Models」选项,可以管理我们的模型,包括上传本地模型、通过 Civitai 链接添加新模型、或模型进行删除、隐藏、重新排序等操作;所有改动都会同步更新到插件中。

好啦以上就是本期为大家推荐的 AI 绘画神级插件 Imagecreator,它可以让我们直接在 Ps 中免费使用 Stable Diffusion 的图像生成功能,非常方便。
账号注册
安装非常简单直接双击一键安装。
账号直接去ImageCreator官网一键注册就可以,然后打开ps登入使用,就是这么简单。


插件对PS版本要求:
Windows 系统,PS 23.5.2 或更新的版本;
Mac OS 系统,PS 23.4.1 或更新的版本。
我们可以点击 Ps 顶部工具栏的「帮助」选项中的「系统信息」,查看自己的 PSV版本;如果没有达到要求,需要更新后再进行下一步操作。

ImageCreator生图测试
测试毛毛用了很多官网的模型,总体来说不错不错啊哈哈。


写在最后
感兴趣的小伙伴,赠送全套AIGC学习资料,包含AI绘画、AI人工智能等前沿科技教程和软件工具,具体看这里。

AIGC技术的未来发展前景广阔,随着人工智能技术的不断发展,AIGC技术也将不断提高。未来,AIGC技术将在游戏和计算领域得到更广泛的应用,使游戏和计算系统具有更高效、更智能、更灵活的特性。同时,AIGC技术也将与人工智能技术紧密结合,在更多的领域得到广泛应用,对程序员来说影响至关重要。未来,AIGC技术将继续得到提高,同时也将与人工智能技术紧密结合,在更多的领域得到广泛应用。
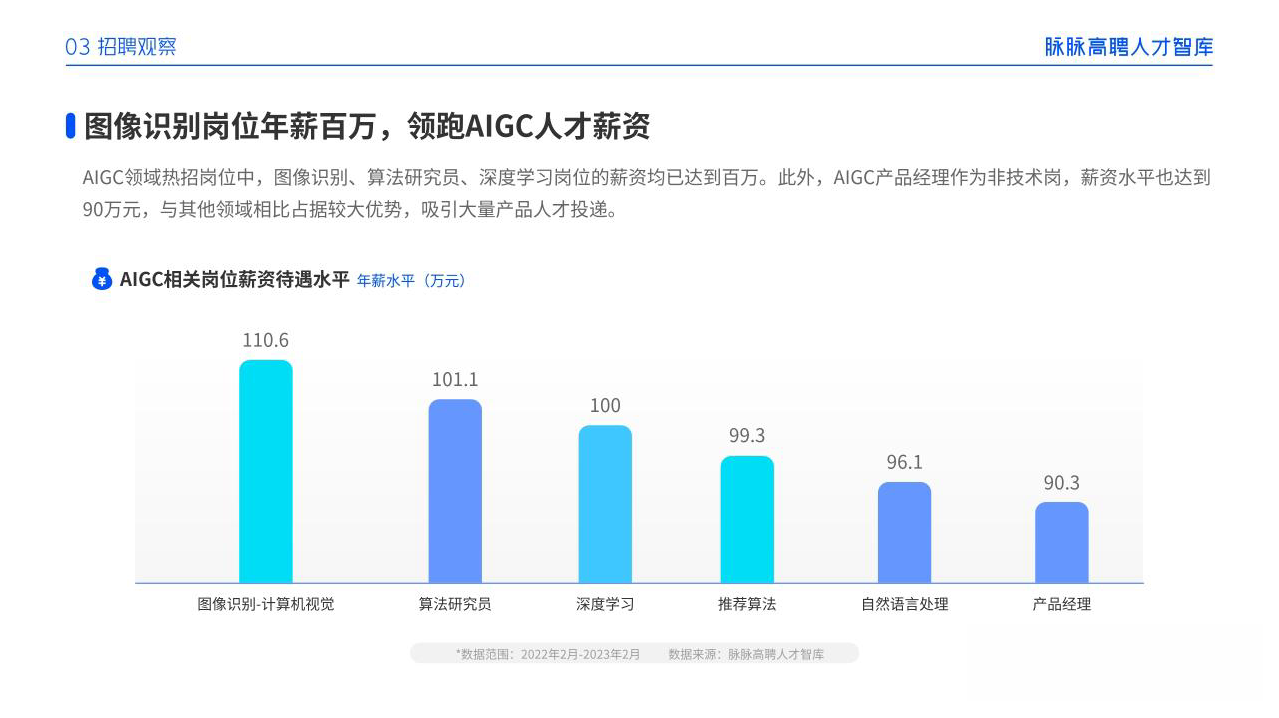
一、AIGC所有方向的学习路线
AIGC所有方向的技术点做的整理,形成各个领域的知识点汇总,它的用处就在于,你可以按照下面的知识点去找对应的学习资源,保证自己学得较为全面。


二、AIGC必备工具
工具都帮大家整理好了,安装就可直接上手!

三、最新AIGC学习笔记
当我学到一定基础,有自己的理解能力的时候,会去阅读一些前辈整理的书籍或者手写的笔记资料,这些笔记详细记载了他们对一些技术点的理解,这些理解是比较独到,可以学到不一样的思路。


四、AIGC视频教程合集
观看全面零基础学习视频,看视频学习是最快捷也是最有效果的方式,跟着视频中老师的思路,从基础到深入,还是很容易入门的。

五、实战案例
纸上得来终觉浅,要学会跟着视频一起敲,要动手实操,才能将自己的所学运用到实际当中去,这时候可以搞点实战案例来学习。

 若有侵权,请联系删除
若有侵权,请联系删除





















 950
950

 被折叠的 条评论
为什么被折叠?
被折叠的 条评论
为什么被折叠?








