什么是操作系统
操作系统,英⽂名称 Operating System,简称 OS,是计算机系统中必不
可少的基础系统软件,它是 应⽤程序运⾏以及⽤户操作必备的基础环境
⽀撑,是计算机系统的核⼼。
操作系统的作⽤是管理和控制计算机系统中的硬件和软件资源,例如,它
负责直接管理计算机系统 的各种硬件资源,如对 CPU、内存、磁盘等的
管理,同时对系统资源供需的优先次序进⾏管理。
操作系统还可以控制设备的输⼊、输出以及操作⽹络与管理⽂件系统等
事务。
同时,它也负责对计算 机系统中各类软件资源的管理。例如各类应⽤软
件的安装、运⾏环境设置等。
⽐较常⻅的操作系统有 Windows、Linux、DOS、Unix 等。
什么是Linux
Linux类似Windows,也就是款操作系统软件。
Linux是⼀套开放源代码程序的、可以⾃由传播的类Unix操作系统软件,
且⽀持多⽤户、多任务且⽀持多线程、多CPU的操作系统。
Linux主要⽤在服务器端、嵌⼊式开发和个⼈PC桌⾯中,服务器端是重中
之重。
Linux 的发⾏版本介绍
Linux 内核(kernel)版本主要有 4 个系列,分别为 Linux kernel 2.2 、 Linux kernel 2.4 、 Linux kernel 2.6 , Linux kernel 3.x 。
Linux 的发⾏商包括 Slackware、Redhat、Debian、Fedora、
TurboLinux、Mandrake、SUSE、CentOS、Ubuntu、红旗、麒麟…
有关 Linux 操作系统,记住 Redhat、CentOS、Ubuntu、Fedora、
SUSE、Debian 等即可。
CentOS (Community Enterprise Operating System):与 redhat 做到
⼆进制级别的⼀模⼀样。CentOS Linux 是国内互联⽹公司使⽤最多的 Linux 系统版本。

下载CentOS系统ISO镜像
要安装 CentOS 系统,就必须有 CentOS 系统软件安装程序。
可以通过浏览器访问 CentOS 的官⽅站点http://www.centos.org, 然后在导
航栏找到 Downloads->Mirrors 链接。
点击进⼊后即可下载,但这是 国外的站点下载速度受限。
- https://opsx.alibaba.com/mirror 阿⾥巴巴开源镜像站
- http://mirrors.163.com/ ⽹易开源镜像站
- https://mirror.tuna.tsinghua.edu.cn/ 清华⼤学开源镜像站
虚拟机介绍
VMWare (Virtual Machine ware)是⼀个“虚拟PC”软件公司,它的产品可以使你在⼀台机器上同时运⾏⼆个或更多Windows、DOS、LINUX系统。
与“多启动”系统相⽐,VMWare采⽤了完全不同的概念。多启动系统在⼀
个时刻只能运⾏⼀个系统,在系统切换时需要重新启动机器。VMWare是真正“同时”运⾏,多个操作系统在主系统的平台上,就象标准Windows应⽤程序那样切换。
⽽且每个操作系统你都可以进⾏虚拟的分区、配置⽽不影响真实硬盘的数
据,你甚⾄可以通过⽹卡将⼏台虚拟机⽤⽹卡连接为⼀个局域⽹,极其⽅
便。
安装在VMware操作系统性能上⽐直接安装在硬盘上的系统低不少,因
此,⽐较适合学习操作系统使⽤。
安装配置VMware
直接在官网下载安装即可;安装后,vmware系统服务必须开启,win键+r 输⼊services.msc:

发现如果缺少虚拟⽹卡,vmnet1/8,可以选择重新安装vmware或是
点击虚拟⽹卡修复:

安装CentOS 7操作系统
创建新的虚拟机(购买电脑)
在 VMware 软件中,单击左上⻆的“⽂件”,在下拉菜单中选择“新建虚拟
机”。

在弹出的“新建虚拟机向导”选项卡⾥⾯,选择“⾃定义(⾼级)”。
选择完毕后,点击“下⼀步”。
如下图所示:

选择虚拟机硬件兼容性(购买主机箱)
“硬件兼容性”⼀项,选择最新的,我⽤的是 VMware12 版本,所以我能选
到的最新的是Workstation12.0。
如果使⽤的是 VMware14 版本,那此处就选择 Workstation14.0。 选择完
毕后,点击“下⼀步”。

安装客户机操作系统
后⾯要⾃⼰定制化安装 CentOS7 系统,所以此处选择“稍后安装操作
系统”。
选择完毕后,点击“下⼀步”。

选择客户机操作系统(安装什么样的系统)
我们要学习的是 linux 系统,CentOS 也属于 Linux 系统的⼀种,所以此
处当然要选择“Linux”,版 本选择“CentOS 64 位”。
选择完毕后,点击“下⼀步”。
如下图所示:

命名虚拟机
关于虚拟机名称,给⼀个建议,叫做所⻅即所得,或者叫⻅名知意,就是
说打开 VMware 软件,不需要⼀台台的开启虚拟机去检查它是做什么⽤途
的,只要看⻅每⼀台虚拟机的名字,就能够知道它是⽤来做什么的,这样
能够增加规范性,也能够减少误操作的概率。
位置⼀项,点击“浏览”后选择 事先规划好的位置即可。
选择完毕后,点击“下⼀步”。如下图所示:

虚拟机硬件配置
学习的时候都是在⾃⼰的笔记本电脑上安装虚拟机,所以处理器(其
实就是 CPU 的意思)都给1个就可以。
选择完毕后,点击“下⼀步”。

内存配置
内存这⼀项需要注意,安装系统的时候,最好选择2G 或更多。
此处可以在左边的树状条直接⽤⿏标点击选择内存⼤⼩,也可以在右边的
框内⼿动输⼊数字,需要注意单位是 MB,所以 2G 内存需要输⼊的数字
是 2048,⽽不是2。
选择完毕后,点击“下⼀步”:

选择⽹络类型
为了⽅便学习,“⽹络类型”这项,必须选择“使⽤⽹络地址转换(NAT)”,想
要尝试其余⼏种⽹络类型的话,等变成 linux⽼⻦之后,再⾃⾏研究。
选择完毕后,点击“下⼀步”。
如下图所示:
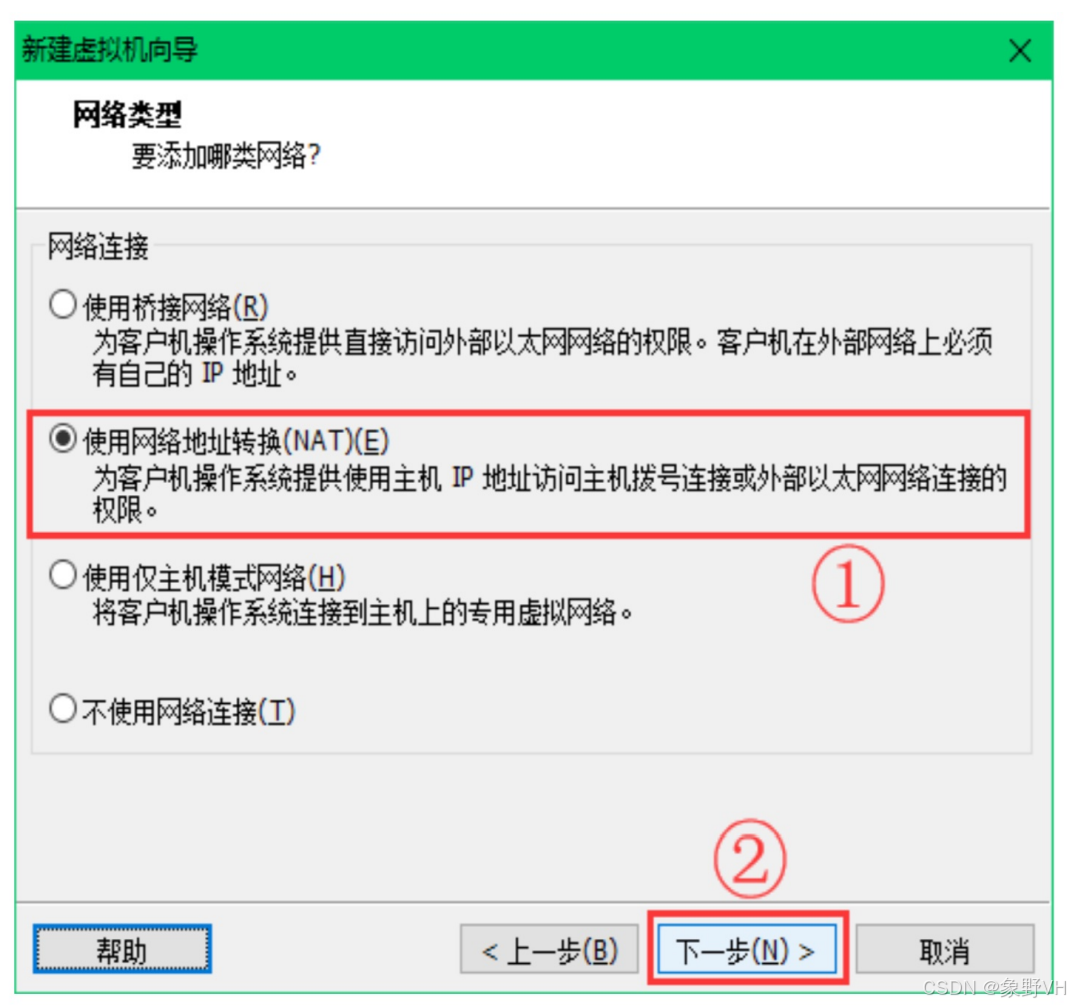
NAT(地址转换)
NAT(Network Address Translation),⽹络地址转换,NAT模式是⽐较简
单的实现虚拟机上⽹的⽅式,简单的理解,NAT模式的虚拟机就是通过宿
主机(物理电脑)上⽹和交换数据的。
在NAT 模式下, 虚拟机的⽹卡 连接到 宿主机的 VMnet8 上。
此时系统的 VMWare NAT Service 服务就充当了路由器, 负责将虚拟机
发到 VMnet8 的包进⾏地址转换之后发到实际的⽹络上,再将实际⽹络上
返回的包进⾏地址转换后通过 VMnet8 发送给虚拟机。
VMWare DHCP Service 负责为虚拟机分配 IP 地址。NAT ⽹络类型的原
理逻辑图如图所示。

Bridged(桥接模式)
桥接模式可以简单理解为通过物理主机⽹卡架设了⼀座桥,从⽽连⼊到了
实际的⽹络中。
因此,虚拟机可以被分配与物理主机相同⽹段的独⽴IP,所有⽹络功能和
⽹络中的真实机器⼏乎完全⼀样。
桥接模式下的虚拟机和⽹内真实计算机所处的位置是⼀样的。
在 Bridged 模式下,电脑设备创建的虚拟机就像⼀台真正的计算机⼀样,
它会直接连接到实际的⽹络上,逻辑上⽹与宿主机(电脑设备)没有联系。
Bridged ⽹络类型的原理逻辑图如图所示。

Host-only(仅主机)
在 Host-only 模式下,虚拟机的⽹卡会连接到宿主的 VMnet1上,但宿主
系统并不为虚拟机提供任何路由服务,因此虚拟机只能和宿主机进⾏通
信,不能连接到实际⽹络上,即⽆法上⽹。
Host-only ⽹络类型的原理逻辑图如图所示。

选择 I/O 控制类型
“I/O 控制器类型”这⼀项,直接默认默认即可,不需要改动。
选择完毕后,点击“下⼀步”。
如下图所示。

选择磁盘类型
“磁盘类型”这⼀项,也直接默认即可,不需要改动。
选择完毕后,点击“下⼀步”。
如下图所示。

选择磁盘
“磁盘”这⼀项,选择“创建新虚拟机磁盘”,我们要安装新系统,⾃然也
要创建⼀块空的新磁盘是最好的。
注意千万别选“使⽤物理磁盘”,如果选了此项,那你那块盘⾥的所有东⻄
就都会被格式化没了。
选择完毕后,点击“下⼀步”。

指定磁盘容量
“磁盘容量”这⼀项,学习期间不会产⽣多少数据,所以磁盘⼤⼩只要⾄少
给到 20G 就⾏。
建议将磁盘存储为单个⽂件,⽐较⽅便,但这⾥不是硬性要求,看个⼈喜
好。
选择完毕后,点击“下⼀步”。
如下图所示。

指定磁盘⽂件
“磁盘⽂件”的名字,保持默认的即可。
选择完毕后,点击“下⼀步”。
如下图所示。

挂载 CentOS 镜像
在“硬件”选项卡⾥⾯,还需要配置⼀下要使⽤的操作系统 iso ⽂件。
在左侧选中“新CD/DVD(IDE)”,在右侧选中“使⽤ ISO 映像⽂件”,点击“浏
览”按钮,在弹出的窗⼝中找到本地的 CentOS 系统 iso⽂件。
选择完毕后,点击“关闭”。
如下图所示。

完成创建虚拟机
此时,⼀台新虚拟机的硬件就全部配置完毕了,检查确认⽆误后,就可以
开机装系统了。确认完毕后,点击“完成”。
如下图所示。

开机虚拟机
安装系统的第⼀步,要从开机开始。
开机之前,请再次确认⼀下两块⽹卡的类型,⼀定要确保分别 是NAT。
确认完毕硬件后,点击“开启此虚拟机”。
如下图所示。
开始安装CentOS 7.5操作系统
虚拟机开机后,选择“Install CentOS7”这⼀项。此时⿏标是不好⽤的,都
是使⽤键盘的上下箭头来进⾏操作的,选好后按键盘上的回⻋键即可。

选择安装使⽤的语⾔
作为⼀个 linux 的学习者,要适应英⽂环境,所以强烈建议此处选择英
⽂,⽽不选择中⽂。 选择完毕后,点击“Continue”。

设置时区
配置时区,点击“DATE&TIME”。
如下图所示。
我们⽣活在中国,所以时区选择“亚洲-上海”。时间不⽤管,待装完系统
后,同步⼀下即可。 选择完毕后,点击“Done”。

最⼩化安装系统
选择需要安装的软件,点击“SOFTWARE SELECTION”。
如下图所示。

安装 linux 系统,⼀般都采⽤最⼩化安装的原则,在初始时,只选择必要
的⼏个软件包即可。
学习期间,请点击跟下图中的红⾊框⾥的选择⼀模⼀样。
选择完毕后,点击“Done”。

设置主机名和ip
配置⽹络,点击“NETWORK$HOSTNAME”。

进入网络配置页面,点击打开网络,确定主机名。

选择完毕后,点击“Begin Installation”。
设置root登录密码
给 root ⽤户设置密码,点击“ROOT PASSWORD”。

学习期间为了练习⽅便,root ⽤户的密码简单的设置为 123456 即可。
但⼯作环境中,⽆论什么⽤ 户,密码⼀定要设置得复杂些,增加安全
性。
配置完毕后,点击“Done”。

安装结束重启
待软件安装完毕后,点击“Reboot”,系统就安装完毕了,可以Ping通百度,也可以与Xshell连接。
























 3277
3277

 被折叠的 条评论
为什么被折叠?
被折叠的 条评论
为什么被折叠?








