参考:http://sccsec.com/2017/04/20/物理机迁移到VMware的实践
- 需求
目前有服务器一台,上面实机运行这Centos 7系统。因为有开发需求,需要在不修改系统环境情况下做成虚拟机。 - 尝试
尝试一:使用dd-备份系统,在WMware虚拟机上还原)尝试一:使用dd 备份系统,在WMware虚拟机上还原
备份镜像命令:
备份镜像命令:
dd if=/dev/sda | gzip > disk.img.gz
创建虚拟机,从光驱启动,进入linux的live模式。使用dd还原镜像:
gzip -dc disk.img.gz | dd of=/dev/sda
结论:这种方法需要真是物理硬盘才能实现迁移,即:从一个物理硬盘迁移到另一个物理硬盘。因为dd还原的时候会擦除目标硬盘所有文件。而虚拟机创建的硬盘有些WMware必要的文件。所以dd还原之后启动系统时找不到硬盘,从而无法启动。
尝试二:使用VMware vCenter Converter Standalone
工具:
VMware vCenter Converter Standalone
VMware Workstation (最终要在这个上运行)
VMware ESXi 6.0 (企业版虚拟化服务器)
- 步骤一:因为VMware ESXi 6.0只是当接收服务器使用下,没必要使用物理机安装。所以使用VMware Workstation 安装。安装过程不提,一路按照提示来即可
- 步骤二:安装完成之后,

打开vCenter
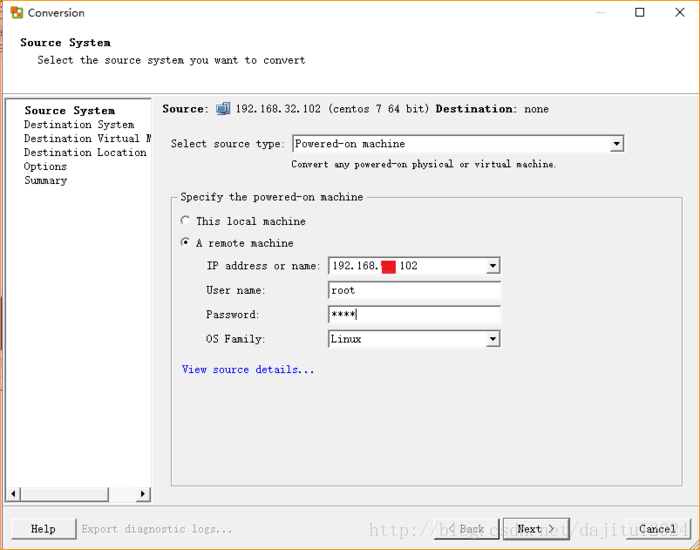
点击Convert machine按钮,弹出如下对话框
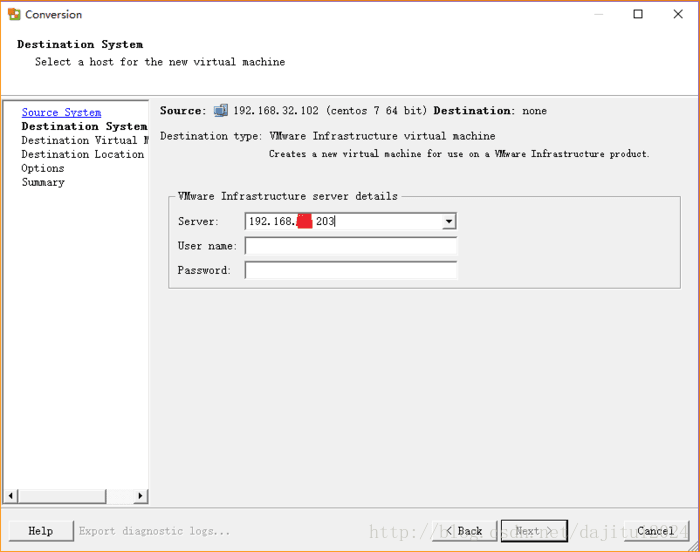
输入源系统ssh的用户名与密码
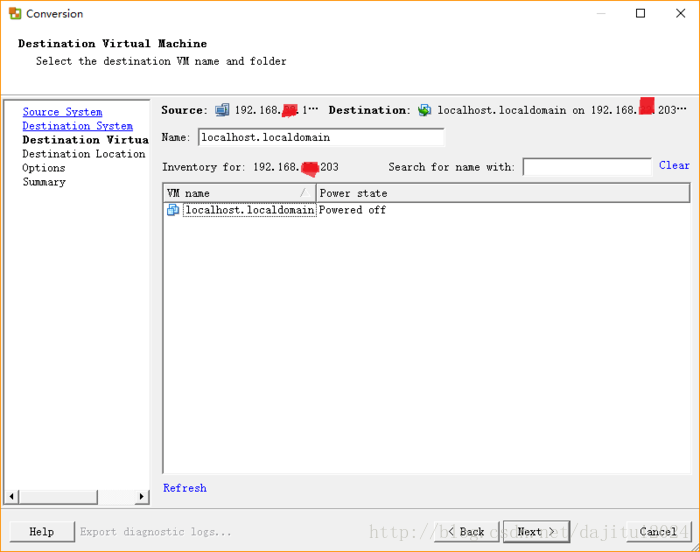
输入ESXI的ip,用户名,密码。用于创建虚拟机
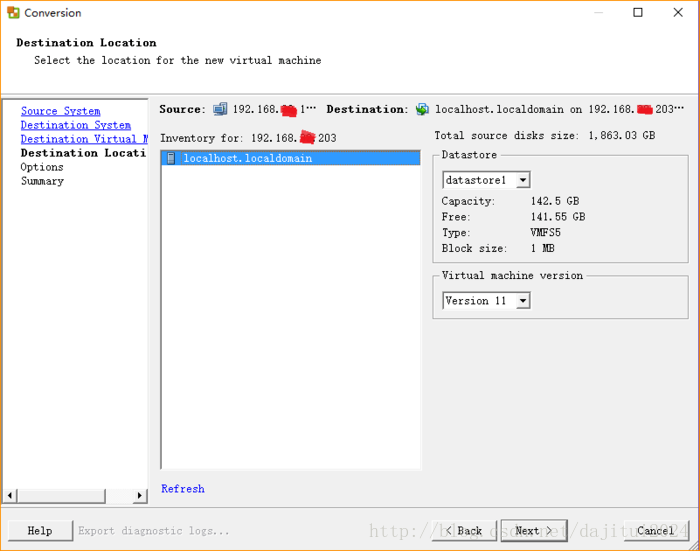
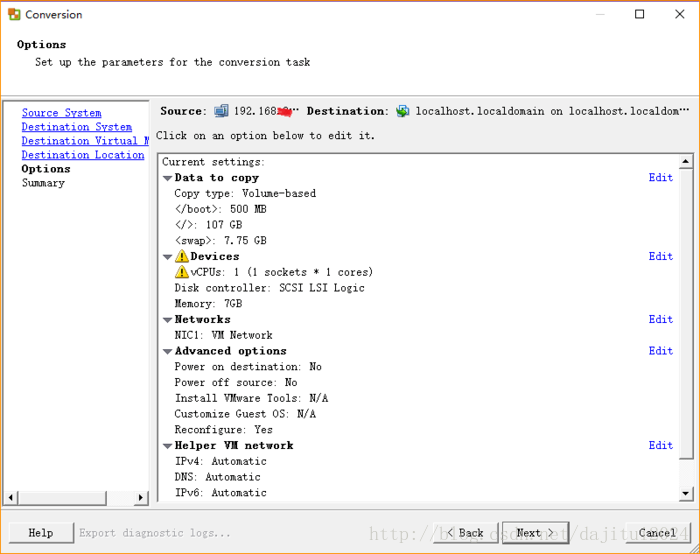
可修改硬盘参数等
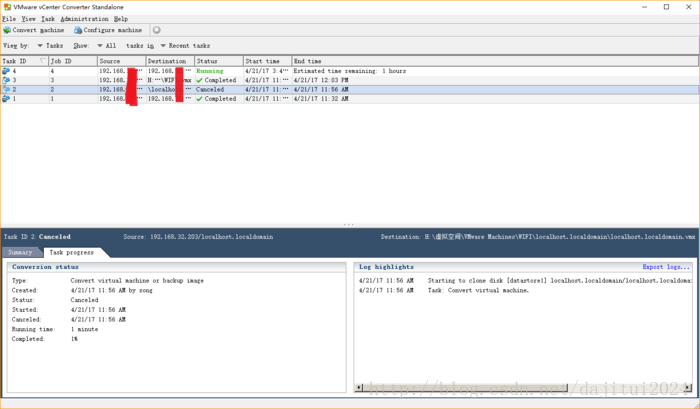
提交到vCenter
运行完成之后即可得到虚拟机。使用同样的方法创建到本地,使用WMware Workstation打开






















 3521
3521

 被折叠的 条评论
为什么被折叠?
被折叠的 条评论
为什么被折叠?








