ActionBar
ActionBar是一个确定用户位置的窗口功能,并且能提供用户操作和导航的模块。使用ActionBar能够为用户提供一个熟悉的界面进行界面的切换,这个切换能够使系统更优雅是适应不同屏幕的配置。
ActionBar提供以下几个重要的功能:
- 提供一个专属的空间给你的应用,标志和显示用户在应用程序中的位置。
- 在可预测的方法中,让重要的操作更加突出和易操作(例如搜索)。
- 支持内部一致的导航和视图切换应用程序(用标签或下拉列表)
常规的ActionBar
ActionBar将空间分为4个不同的区域以适应大多数的App

1. App icon
你的app应用的身份标志,如果你愿意你可以替换成其他的logo。重要的:
如果你的app现在没有显示最顶层的界面,请确保显示插入了左边符号的app的icon,这样用户才能知道你的app应用层级结构。
2. View control
如果你的应用程序在不同的视图显示数据,这部分的操作栏允许用户切换视图。例如:view-switching控制下拉菜单或选项卡控件。
如果你的应用程序不支持不同的视图,你也可以使用这个空间来显示非交互式内容,比如应用程序标题或更长时间的品牌信息。
3. Action Buttons
显示应用程序中最重要的那部分动作行为。操作栏中放不下的Action就会自动转移到Action overflow。长按图标查看行动的名字。
4. Action overflow
不太常用的Action就会放到这里。
适应旋转和不同大小的屏幕
在UI问题中,其中最重要的一个问题就是怎样在创建app时适应旋转和不同大小的屏幕。
你可以使用split action bars去适应这些变化,使用split action bars允许你将ActionBar中的Action分到其他的bar中,如main action bar或者是屏幕的底部。
使用Split Action Bar的注意事项
当将操作栏的acton bar分到多个acton bar时,你可以有三个位置使用:
- Main action bar
- Top bar
Bottom bar
位置如下图所示:
如果用户可以从给定的屏幕定位到app的层次结构,main action bar 至少包含up caret(-_-! 不知道怎么翻译啊)。应用程序提供的允许用户在视图之间快速切换,在top bar 中使用tab或者spinner。
为了显示action,如有必要,可以在bottom bar中使用action overflow。
Action Buttons
Action Buttons是ActionBar里面操作应用程序最重要的Activity。考虑到那些button会经常使用,于是让它们排列有顺序。根据可用的屏幕空间,系统显示了你最重要的Action Buttons中的操作,其他的Action Buttons将移动到Action overflow中。ActionBar中应该只显示用户可用的Action。如果一个Action在当前环境中不可用,那就隐藏它。将其设为不可用,并不且不显示这些Action Buttons。
Gmail应用程序中的一些Action Buttons
在对于选择那些Action作为ActionBar上的Action Buttons,可以参考FIT原则。
- F—–Frequent
- I——Important
- T—–Typical
Toolbar
Toolbar是Android 5.0中新引入的一个控件,其出现的目的就是为了取代ActionBar。
注意,如果使用Toolbar替代ActionBar,你只能使用Theme.AppCompat中没有ActionBar的主题或者直接继承Activity,否则会造成冲突出错!
ToolBar直接使用 setSupportActionBar(toolbar);来替代ActionBar,这是使用V7兼容包的方式,如果是5.0以上可以直接使用setActionBar();
使用toolbar后改变overflow中背景的颜色:
app:popupTheme="@style/PopupMenu"<style name="PopupMenu" parent="ThemeOverlay.AppCompat.Light" >
<item name="android:colorBackground">#ffffff</item>
<item name="android:textColor">#0000ff</item>
</style>显示overflow中的图标
/**
* 显示 OverFlow 中的图标
*/
@Override
protected boolean onPrepareOptionsPanel(View view, Menu menu) {
if (menu != null) {
if (menu.getClass().getSimpleName().equals("MenuBuilder")) {
try {
Method m = menu.getClass().getDeclaredMethod(
"setOptionalIconsVisible", Boolean.TYPE);
m.setAccessible(true);
m.invoke(menu, true);
} catch (Exception e) {
}
}
}
return super.onPrepareOptionsPanel(view, menu);
}在toolbar中使用ActionMode
说白了,ActionMode就是临时占据了ActionBar的位置。
startSupportActionMode(new ActionMode.Callback() {
@Override
public boolean onCreateActionMode(ActionMode mode, Menu menu) {
MenuItem saveItem = menu.add("add").setIcon(R.drawable.icon);
MenuItemCompat.setShowAsAction(saveItem, MenuItemCompat.SHOW_AS_ACTION_ALWAYS);
MenuItem searchItem = menu.add("del").setIcon(R.drawable.icon);
MenuItemCompat.setShowAsAction(searchItem, MenuItemCompat.SHOW_AS_ACTION_ALWAYS);
MenuItem refreshItem = menu.add("que").setIcon(R.drawable.icon);
MenuItemCompat.setShowAsAction(refreshItem, MenuItemCompat.SHOW_AS_ACTION_ALWAYS);
return true;
}
@Override
public boolean onPrepareActionMode(ActionMode mode, Menu menu) {
return false;
}
@Override
public boolean onActionItemClicked(ActionMode mode, MenuItem item) {
Toast.makeText(MainActivity.this, item.getTitle(),
Toast.LENGTH_SHORT).show();
mode.finish();
return false;
}
@Override
public void onDestroyActionMode(ActionMode mode) {
}
});上面的方法中,onCreateActionMode() 方法是对Mode的初始化,onActionItemClicked() 就是对于与ActionMode的Item点击事件的监听。
注意,在主题中加入
<item name="windowActionModeOverlay">true</item>
否则会同时出现actionmode和toolbar共存的情况。
参考资料:http://blog.csdn.net/zwlove5280/article/details/52771998









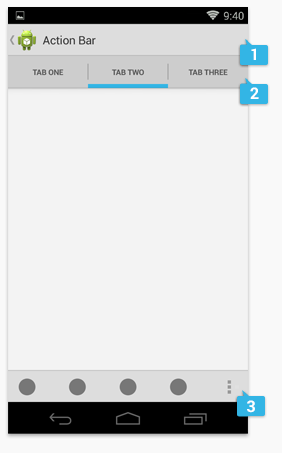















 1万+
1万+

 被折叠的 条评论
为什么被折叠?
被折叠的 条评论
为什么被折叠?








