1. 安装配置JDK
为了管理方便,此处安装jdk1.6.0_10到C:/Program Files/Java文件夹下,下面进行环境变量的配置。
右键我的电脑—属性—高级—环境变量:
(1) 首先,为了指定命令搜索路径,在系统变量的PATH变量中增加C:/Program Files/Java/jdk1.6.0_10/bin;。由于PATH变量中原本含有许多项,所以只需在最前面添加上述路径即可,注意末尾用分号隔开。
(2) 然后,为了指定类搜索路径,在系统变量中新建JAVA_HOME变量,变量名JAVA_HOME,变量值为C:/Program Files/Java/jdk1.6.0_10。
(3) 最后,在系统变量中新建classpath变量,用来指向jdk的安装目录,变量名为classpath,变量值为.;%JAVA_HOME%/lib /tools.jar;%JAVA_HOME%/lib/dt.jar;,注意最前面的.不可省略。
这样配置之后,单击开始菜单—运行—输入cmd—确定,键盘输入java -version(注意java与-之间有一空格)显示出版本信息,则证明配置成功。
2. 安装Tomcat
安装Tomcat应在配置MyEclipse之前进行,由于过程比较简单,便不再详述。此处只需注意安装过程中可将默认的端口号8080修改为8081,否则以后安装Oracle后会发生端口冲突,当然以后修改也可以,只是会比较麻烦。
3. 安装配置myeclipse
安装就不要讲了,这个比较简单,配置的话就按照以下步骤进行。
(1) 打开MyEclipse,在菜单拦中可以看到有Window一项,单击打开下拉菜单,找到Preferences一项,单击打开开始配置,如下图所示。
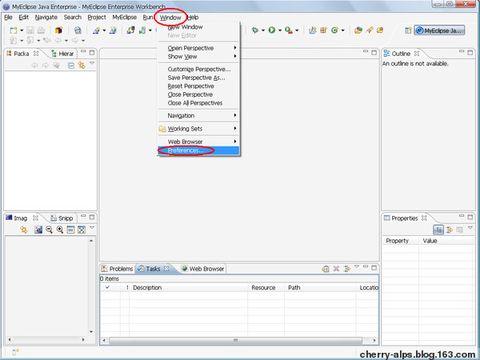
(2) 首先,在MyEclipse中配置JDK。从Preferences左侧菜单下找到Java,打开该项中的Installed JREs,如下图所示,点击Add进行添加。
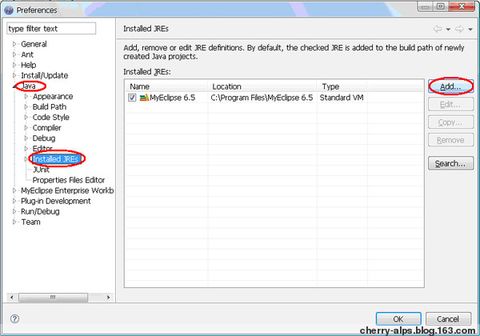
3) 在弹出的Add JRE对话框中,找到JRE name,在此可以填入你想取的名字,如JDK;单击Browse..,选择JDK所在的目录,此处我选择的是C:/Program Files/Java/jre6,则自动生成JRE system libraries,如下图所示,点击OK完成此项配置
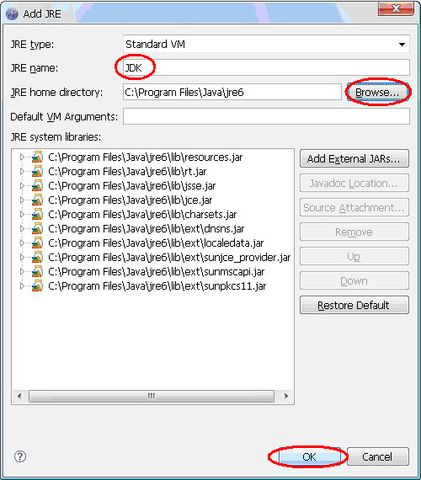
4) 返回Preferences,将刚刚配置的JRE选中。
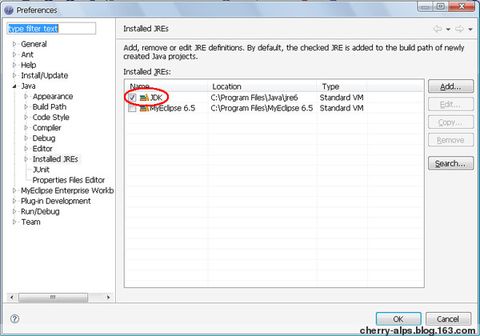
5) 然后,在MyEclipse中配置Tomcat。从Preferences左侧菜单下找到MyEclipse Enterprise Workbench,打开其中的Servers项,找到Tomcat,选择自己安装的版本,此处我选择Tomcat 6.x,将其设为Enable,在Browse..目录下选择Tomcat的安装目录,如下图所示。
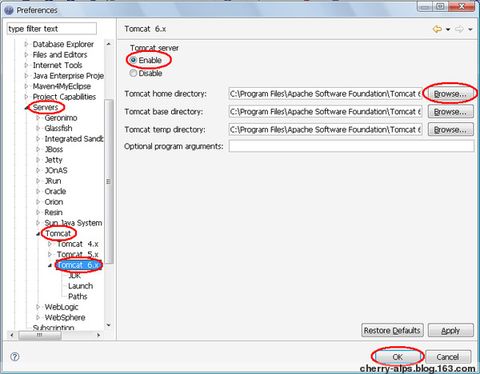
6) 打开Tomcat 6.x下的JDK选项,选择刚刚配置好的JDK,如下图所示,点击OK,整个配置工作就完成了
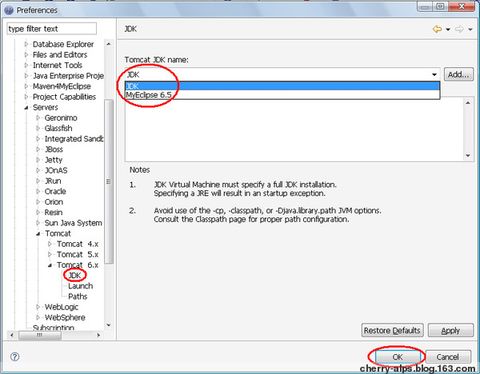
7) 现在就可以开启Tomcat服务了,大功告成
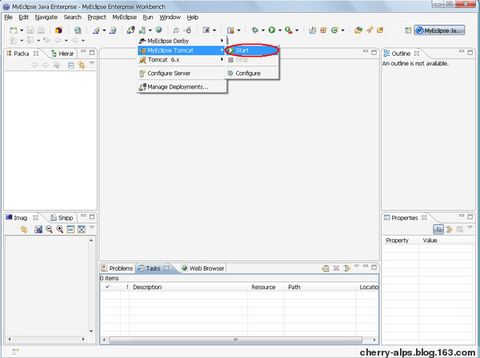






















 2202
2202

 被折叠的 条评论
为什么被折叠?
被折叠的 条评论
为什么被折叠?








