问题:*.cu在VScode不能像*.cc或*.cpp一样在c++及c++ intelligence插件有关键字的高亮以及go to definition等的操作
解决方案:添加*.cu与*.cpp文件的关联
步骤:
1. VScode:
File→Preferences→Setting
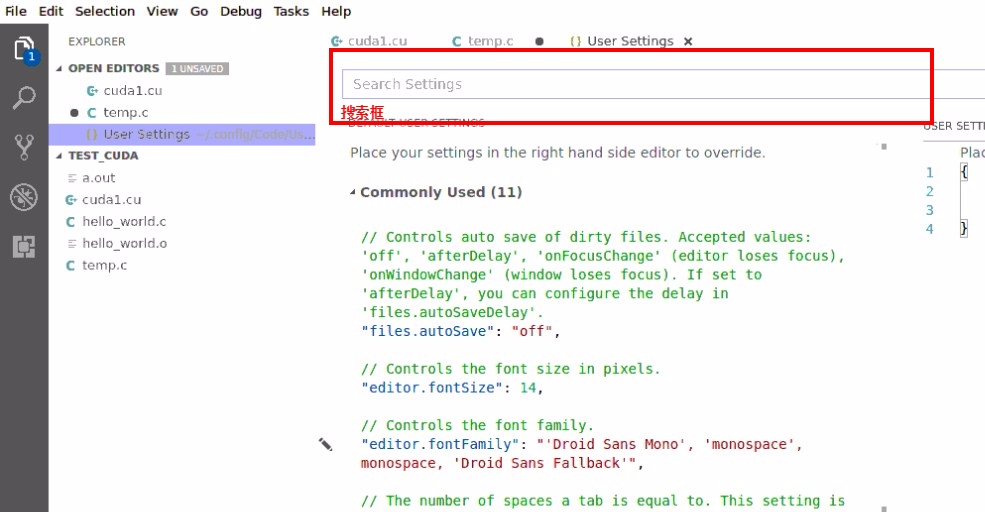
2. 在搜索框中输入 “
files.associations”,得到查找结果
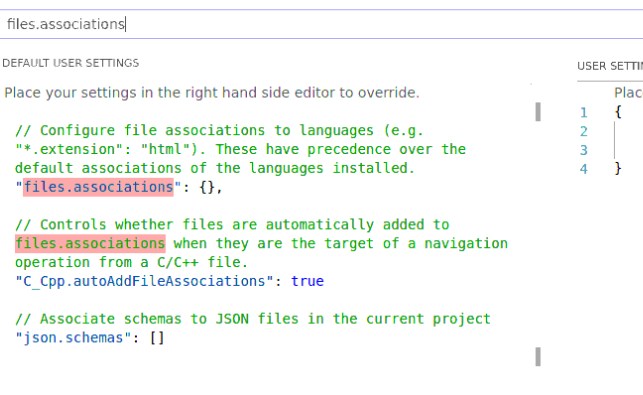
3. 在右边的窗口添加
"files.associations": {"*.cu": "cpp"}, 保存后即可看到*.cu文件可以像一般的cpp文件操作了
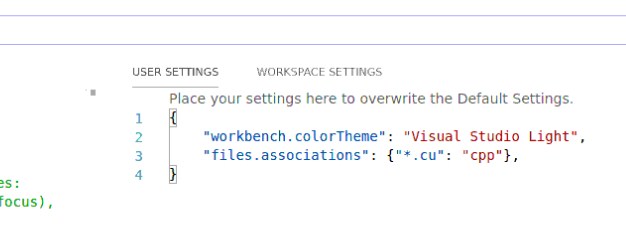
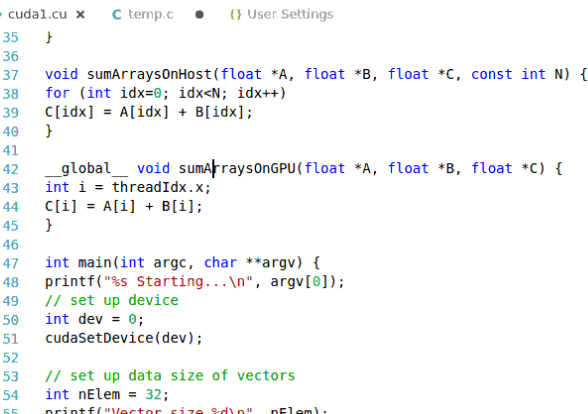





















 2万+
2万+











 被折叠的 条评论
为什么被折叠?
被折叠的 条评论
为什么被折叠?








