我们平时访问的网站大多都是发布在云服务器上的,比如阿里云、腾讯云等。对于新手,尤其是没有接触过linux系统的人而言是比较有困难的,而且至今使用云服务器也是有成本的,很多时候我们可以通过虚拟机自己搭建一个测试服务器来运行我们的JavaWeb项目。这里我就从头到尾开始详细的介绍一下如何部署javaWeb项目到centos7上。
1.首先在阿里云上选购一个符合需求的云服务器
2.在阿里云控制台打开几个端口
3306,80/8080,22 (其中有几个是默认打开的)如何打开,详细看说明
https://jingyan.baidu.com/article/03b2f78c31bdea5ea237ae88.html
3.下载一个Xshell和Xftp,方便进行对服务器的控制和文件的传输
4.在Xshell里面远程连接你的阿里云服务器,输入java -version指令,先看看有没有java环境
5.安装java环境(有符合版本要求的java环境可以直接跳过这一步)
5.1查询CentOS系统多少位数
因为Java JDK区分32位和64位系统,所以在安装之前必须先要判断以下我们的Centos系统为多少位系统,输入如下命令:

如果有x86_64就是64位的,没有就是32位的。后面是X686或X86_64则内核是64位的,i686或i386则内核是32位的。
由上图可以判断我的centos为64位系统,故而我需要下载64位系统的JDK
5.2下载JDK
地址:http://www.oracle.com/technetwork/java/javase/downloads/jdk8-downloads-2133151.html,我下载的JDK为8,如图所示:
5.3解压JDK
下载完毕以后在Xshell中使用命令跳转到/usr/local下面创建者自己的文件夹

输入命令 cd myDir
进入自己的文件夹,然后使用Xftp将jdk复制到myDir文件夹下面
输入命令 ls
查看文件

将上传的jdk解压,解压命令如下:
tar -zxv -f jdk-8u65-linux-i586.gz
通过上面的步骤,我们的jdk已经全部完成安装了,接下来就是更重要的一步:配置环境变量
5.4配置JDK环境变量
输入命令 vim /etc/profile
打开之后按键盘(i)进入编辑模式,将下面的内容复制到底部
JAVA_HOME=/usr/local/myDir/你的jdk目录名称
PATH=$JAVA_HOME/bin:$PATH
CLASSPATH=.:$JAVA_HOME/jre/lib/ext:$JAVA_HOME/lib/tools.jar
export PATH JAVA_HOME CLASSPATH根据上面的配置信息,我们既可以将环境变量的配置完成,需要注意的是,PATH在配置的哦时候,一定要把AVA_HOME/bin放在最前面,不然使用java命令式,系统会找到以前的JAVA,在不往下找了,这样java这个可执行文件运行的目录其实不在$JAVA_HOME/bin下,而在其它目录下,会造成很大的问题。
写完之后我们按键盘(ESC)按钮退出,然后按(:wq)保存并且关闭Vim,配置完成之后,最重要的一步就是使文件立即生效:命令如下:
source /etc/profile这里稍微说明一下/etc/profile文件就是centos7的环境变量配置文件。这个文件是每个用户登录时都会运行的环境变量设置,如果仅仅是修改是不会立即生效的,需要重新登录的时候才能生效,通过命令:source /etc/profile可以让刚才的设置立即生效。
5.5验证是否安装成功
至此,java环境安装完毕,这时候我们需要检查是否安装成功,输入如下命令:
java -version
echo $JAVA_HOME
出现以上信息,恭喜java环境安装成功!
6.安装tomcat环境
总体来说这个比较简单就是下载压缩包、解压缩、运行。和Windows一样。具体步骤如下:
下载linux下的Tomcat压缩包 apache-tomcat-8.0.29.tar.gz放到myDir下解压缩(跟java解压一样)
然后就会多了一个apache-tomcat-8.0.29的文件夹,其实这样tomcat就相当于安装成功了
6.1启动tomcat
执行命令:/usr/local/myDir/apache-tomcat-8.0.29/bin/startup.sh
6.2开放80端口
CentOS7默认的防火墙不是iptables,而是firewalle
1先检查是否安装了iptables #输入指令:service iptables status
2安装iptables #输入指令:yum install -y iptables
3升级iptables #输入指令:yum update iptables
4安装iptables-services #输入指令:yum install iptables-service
vim编辑 /etc/sysconfig/iptables文件,新增一条防火墙规则

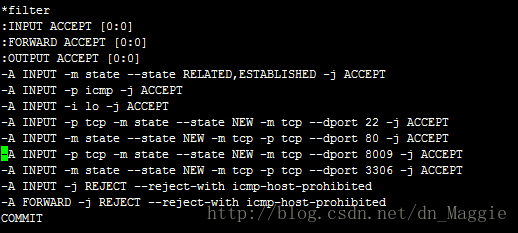
写完之后我们按键盘(ESC)按钮退出,然后按(:wq)保存并且关闭Vim
输入命令保存:service iptables save
输入命令重启iptables :service iptables restart
6.3验证
可以在Windows下通过输入ip地址来访问例如:ip地址:80(因为浏览网页服务默认的端口号都是80,因此只需输入ip即可,不用输入”:80”了。)
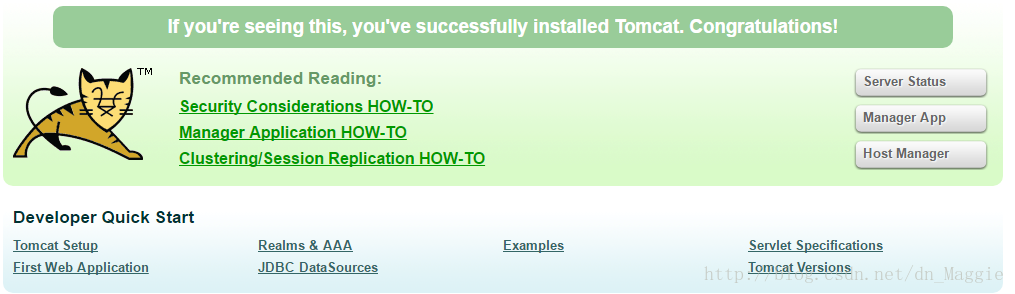
显示了如上图所示tomcat的欢迎页,说明了tomcat已经成功运行了。
7.部署JavaWeb项目
linux里使用的是war包来部署的,所以我们要把项目打包成war包,操作如下
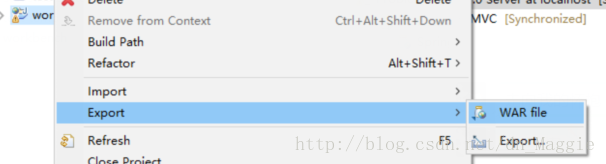
之后把生成的war包复制到远程服务器tomcat中的webapps下。
重新启动tomcat,就可以通过浏览器访问192.168.1.100:80(centos的Ip和端口号)/项目名/index.html,就可以打开项目的开始页面了








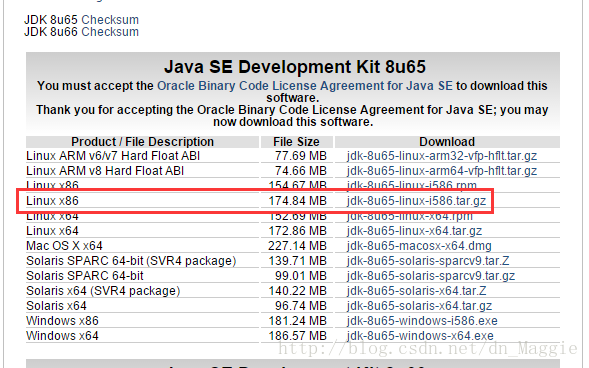













 1064
1064











 被折叠的 条评论
为什么被折叠?
被折叠的 条评论
为什么被折叠?








