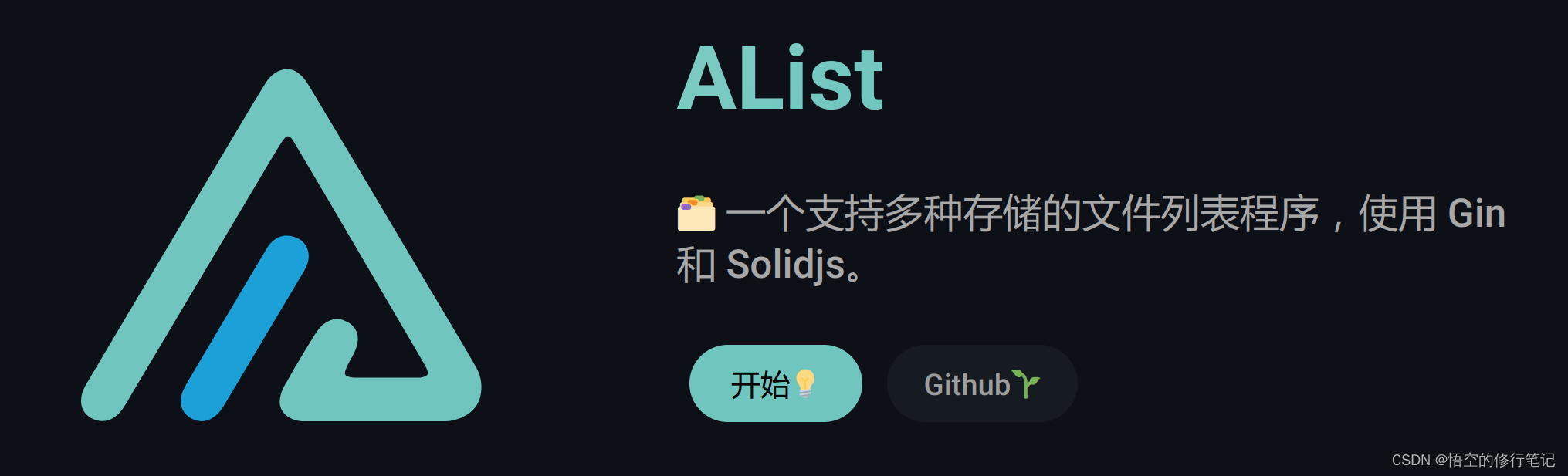
Alist服务安装说明:
- 操作系统: Debian 12 Linux
安装Alist
安装 Alist 的方式有很多,一键脚本、手动安装以及Docker安装,我喜欢自己动手搞定一切,所以选择了手动安装。手动安装参考文档
获取 AList
打开 AList Release 下载待部署系统对应的文件。最新版的前端已经和后端打包好了,不用再下载前端文件了。
xxxx 指的是不同系统/架构对应的名称,一般 Linux-x86/64 为 alist-linux-amd64。如果你的 glibc 版本太低,建议下载 musl 版本
当你看到 start server@0.0.0.0:5244 的输出,之后没有报错,说明操作成功。 第一次运行时会输出初始密码。程序默认监听 5244 端口。 现在打开 http://ip:5244 可以看到登录页面,WebDAV 请参阅 WebDav。
手动运行
v3.25.0以上版本将密码改成加密方式存储的hash值,无法直接反算出密码,如果忘记了密码只能通过重新 随机生成 或者 手动设置
# 解压下载的文件,得到可执行文件:
tar -zxvf alist-xxxx.tar.gz
# 授予程序执行权限:
chmod +x alist
# 运行程序
./alist server
# 获得管理员信息 以下两个不同版本,新版本也有随机生成和手动设置
# 低于v3.25.0版本
./alist admin
# 高于v3.25.0版本
# 随机生成一个密码(生成后自动设置新密码),请牢记保存
./alist admin random
# 手动设置一个密码 `NEW_PASSWORD`是指你需要设置的密码
./alist admin set NEW_PASSWORD
添加守护进程服务
使用任意方式编辑 /usr/lib/systemd/system/alist.service 并添加如下内容,其中 path_alist 为 AList 所在的路径
[Unit]
Description=alist
After=network.target
[Service]
User=your-user
Type=simple
WorkingDirectory=path_alist
ExecStart=path_alist/alist server
Restart=on-failure
[Install]
WantedBy=multi-user.target
然后,执行 systemctl daemon-reload 重载配置,现在你可以使用这些命令来管理程序:
- 启动:
systemctl start alist - 关闭:
systemctl stop alist - 配置开机自启:
systemctl enable alist - 取消开机自启:
systemctl disable alist - 状态:
systemctl status alist - 重启:
systemctl restart alist
添加存储
Alist支持的云盘类型非常丰富,并且官方文档详细说明了每个类型网盘如何配置,这里不详细说明了。
简要说明的是,我使用了 夸克网盘作为存储,配置过程:
- 访问 https://pan.quark.cn 网页,按
F12开启开发者模式,登录自己的账号,找到XHR请求中第一个包含sort=的请求,找到请求中的Cookies信息,复制值,添加到存储配置的Cookies中。 - 挂载目录选择
/quark(这是一个虚拟目录,在主页页面中显示的目录)。 - 如果只希望展示网盘某个目录(出于隐私原因或者其他原因等)那就点进入这个目录,此时在浏览器上看到类似
https://pan.quark.cn/list#/list/all/cfeac2c04c61490fb3abca846a48c7cd-Film格式地址,其中的cfeac2c04c61490fb3abca846a48c7cd就是这个目录的fid,将这个fid填写到根文件夹ID中后,选择保存。 - 点击索引,选择
数据库后点击重建索引,此时就会访问夸克网盘信息构建索引。 - 索引构建完毕后,点击
主页就可以看到/quark目录资源信息了。
这样我们就可以使用Alist访问我们的云盘资源了。
挂载到本地文件系统
挂载到本地文件系统的操作就很简单了,但要记得在Alist服务主机防火墙开放5244端口访问权限,通常Debian或Ubuntu使用ufw命令管理防火墙,在Alist服务所在主机上执行放开端口命令如下:
sudo ufw allow 5244/tcp
接下来开始挂载到文件系统:
依赖库:
davfs2
# 安装davfs
sudo apt install davfs2
# 配置密码信息
cat << EOF | sudo tee -a /etc/davfs2/secrets
# personal webdav, nextcloud application password
/mnt/dav admin mypassword
# older versions used URL, it is equivalent for compatibility reasons
#https://nextcloud.example.com/remote.php/webdav/ admin mypassword
EOF
# 开机自动挂载
cat << EOF | sudo tee -a /etc/fstab
# personal webdav
https://ip:5244/dav /mnt/dav davfs _netdev,noauto,user,uid=your_name,gid=users 0 0
EOF
# 手动挂载
sudo mkdir /mnt/dav
sudo systemctl daemon-reload
sudo mount -a
如果成功,我们就可以在 /mnt/dav目录下看到一个quark目录(我们之前在Alist中配置的挂载路径),此时我们就可以想访问本地文件系统一样访问夸克云盘了。
最后
Alist的强大可以让你有很多可能。所以还没有尝试过的你是不是已经跃跃欲试了。
如果你希望使用Windows系统,那就看这篇文章 https://zscc2022.feishu.cn/docx/WhbBdu4lKojAkLxyRIdcMSQvnAh 。我就不重复写了。
方法相同,只不过在不同操作系统下挂载方式略有不同。



























 4547
4547

 被折叠的 条评论
为什么被折叠?
被折叠的 条评论
为什么被折叠?










