- 初始的时候没有网络
cd /etc/sysconfig/network-scripts
vi ifcfg-ens32
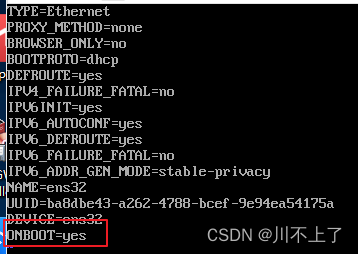
service network restart
ping baidu.com
- 更新yum源
yum -y install wget
mv /etc/yum.repos.d/CentOS-Base.repo /etc/yum.repos.d/CentOS-Base.repo.backup
wget -O /etc/yum.repos.d/CentOS-Base.repo http://mirrors.aliyun.com/repo/Centos-7.repo
yum makecache
- 安装 vim、ifconfig、ps、ping工具
yum -y vim
yum -y install procps
yum -y install inetutils-ping
yum -y install net-tools
- 更新服务器时间
yum -y install ntpdate
date
ntpdate cn.ntp.org.cn
- 调整文件描述符大小
[root@mlc ~]
[root@mlc ~]
* soft core unlimit
* hard core unlimit
* soft fsize unlimited
* hard fsize unlimited
* soft data unlimited
* hard data unlimited
* soft nproc 65535
* hard nproc 63535
* soft stack unlimited
* hard stack unlimited
* soft nofile 65535
* hard nofile 65535
[root@master_150 ~]
- 安装oh-my-zsh
yum install zsh -y
yum install git -y
wget https://gitee.com/mirrors/oh-my-zsh/raw/master/tools/install.sh
chomd +x install.sh
sh install.sh
vim ~/.zshrc
source ~/.zshrc
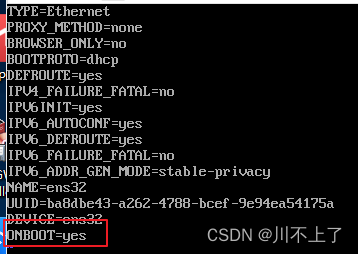





















 3919
3919

 被折叠的 条评论
为什么被折叠?
被折叠的 条评论
为什么被折叠?








