准备工作
为了方便学习和研究FFmpeg,我们必须有一个合适的开发试验环境。FFmpeg默认是基于Linux环境来开发的,在类Linux操作系统里,编译会变得更加的简单。如果你对Linux不熟悉,可以参阅相关书籍。
首先,我们需要准备开发环境,一般的,在Windows里安装VMware虚拟机,这里选择安装的是12.5的版本VMware-workstation-full-12.5.1-4542065.exe(http://pan.baidu.com/s/1dEDeDDv),接下来,我们还需要下载Ubuntu的iso,下载地址为 https://www.ubuntu.com/download/desktop,当前LTS(long-term support)版本是ubuntu-16.04.2-desktop-amd64.iso,下载后保存(http://pan.baidu.com/s/1o7RFu8y)。
安装VMware虚拟机
VMware的安装十分简单,和一般的Windows程序安装步骤一样,基本按照下一步操作即可完成。安装完毕后,打开VMware程序的主界面如下:
接下来,我们要创建一台虚拟机,选择第一个选项“创建新的虚拟机”,如下:
选择典型即可,点击下一步,
进入安装光盘选择,这里我们选择iso文件,将Ubuntu操作系统iso所在的文件路径选择为安装文件,这时VMware会自动识别出我们要安装的是Ubuntu 64位的操作系统,点击下一步,
这里需要输入Ubuntu操作系统的超级用户名和密码,待Ubuntu安装完毕后,登录系统以及sudo用户操作都需要用到,所以一定要记住。这里默认我们将两者都设置为ffmpeg。点击下一步,
给你的Ubuntu虚拟机起一个响亮点的名字,再填入要将Ubuntu安装到哪个路径,切记路径所在的硬盘留有足够的空间,点击下一步:
选择Ubuntu所占用的最大磁盘空间,按照VMware建议,不能小于20G,一般建议选成拆分成多个文件,这里为了简单,选择了单个文件安装,点击下一步,
这里是配置Ubuntu的硬件资源,内存大小需要根据自己Windows主机最大内存来配置,如果内存充足可以选择大一点,虚拟机运行时会将Windows内存直接占据,所以在进行Windows操作时,可能会降低操作速度。CPU的配置根据电脑CPU实际情况来选择,比如双核四线程的配置,那么处理器数量选择2,每个处理器核心数量也选择2,一般的CPU都支持虚拟化技术,所以选择VT技术,如下,
网络适配器选择自定义的VMnet8(NAT模式)如下,
最后的配置表类似如下:
完成后,会自动开启虚拟机,并引导进入Ubuntu的安装过程,在此期间,建议我们的Windows主机是联网的,这样在安装过程中,Ubuntu会自动从网络下载一些相关的安装包,全程无需干预,如下,
安装完毕后,进入登录界面,输入我们的ffmpeg用户名和密码,
登陆后的界面如下,
可以根据需要解锁工具栏上的程序,一般在Ubuntu里面,我们使用命令行的终端程序比较多,所以我们要将terminal程序的快捷方式添加到工具栏上,可以通过点击左上角的搜索程序找到terminal程序,
接下来,需要安装VMware Tools程序,选择VMware程序的菜单栏里的“虚拟机”选项里的“安装Vmvare Tools”,此时在Ubuntu里会加载一个光驱(可能需要先关闭虚拟机,把安装期间选择的Ubuntu iso安装文件勾选去掉),光盘里是VMware Tools的安装程序,进入光盘里,将VMwareTools-10.0.10-4301679.tar.gz文件拷贝到工作目录,比如/home/ffmpeg里,解压缩
tar xzvf VMwareTools-10.0.10-4301679.tar.gz再进入目录vmware-tools-distrib,用超级命令执行脚本安装
sudo ./vmware-install.pl一路默认回车选择即可完成安装,重启Ubuntu,再次登录Ubuntu后,可以看到Ubuntu的显示已经铺满了整个屏幕,而不是居中的小分辨率了,同时,鼠标在Windows和Ubuntu之间切换时,也不再需要每次按ctrl+alt键了。
至此,虚拟机基本安装完毕了。
安装开发环境包
为了满足开发编译等要求,我们需要安装一系列的支撑包,执行如下命令即可一次完成
sudo apt-get install ssh vim tofrodos make gcc g++ git-core gnupg flex bison gperf build-essential zip curl zlib1g-dev libc6-dev lib32ncurses5-dev x11proto-core-dev libx11-dev lib32z1-dev lib32z-dev libgl1-mesa-dev g++-multilib yasm nasm安装和配置samba
为了方便Windows和Ubuntu之间共享文件,我们建议安装samba环境,这样我们可以将Ubuntu的文件夹直接映射到Windows,在Windows里,通过source insight等工具方便阅读和编辑FFmpeg源代码。
安装samba的命令也很简单,分别执行如下语句安装samba包,
sudo apt-get install samba
sudo apt-get install cifs-utils接下来,创建samba的共享目录,
sudo mkdir -p /home/ffmpeg/work修改权限为读写,
sudo chmod 777 /home/ffmpeg/work接下来,备份并创建新的samba配置文件,
sudo mv /etc/samba/smb.conf /etc/samba/smb.conf.bak
sudo vim /etc/samba/smb.conf在smb.conf文件中添加如下内容,共享work目录,并保存退出,
[work]
path=/home/ffmpeg/work
browseable=yes
writeable=yes接下来,启动samba,
// restart samba
sudo service smbd restart最后,添加samba用户(samba用户必须同时也是Ubuntu的用户才行),
sudo smbpasswd -a ffmpeg这里设置samba的用户名和密码也都是ffmpeg,方便记忆。
现在,我们可以通过Window来访问Ubuntu的work目录了,首先查看一下Ubuntu的网络地址(在终端里输入ifconfig命令),一般通过vmnet8共享的IP地址是192.168.154.128,在Windows地址栏里输入\\192.168.154.128,会弹出samba密码框,输入用户名和密码(这里是ffmpeg)即可访问work文件夹,如果网络出现错误,检查Windows的控制面板里的网络设置,是否正常,如下,可以重新设置一下这个地址,
最后,我们可以在共享的work文件夹里创建一个test文件,看是否拥有了读写权限。为了更加方便的与Windows进行通信,我们可以把work目录直接映射成一个Windows磁盘即可,方法如下,在“我的电脑上”右键,“映射网络驱动器”,设置如下,
打开Z盘后,直接进入work目录,十分方便,work目录作为一个盘符管理,适合后期source insight等工具的代码访问。
至此,我们的整个开发环境基本搭建完毕了,大家也可以到这里(http://pan.baidu.com/s/1hsp8mjU)下载安装好的虚拟机镜像。








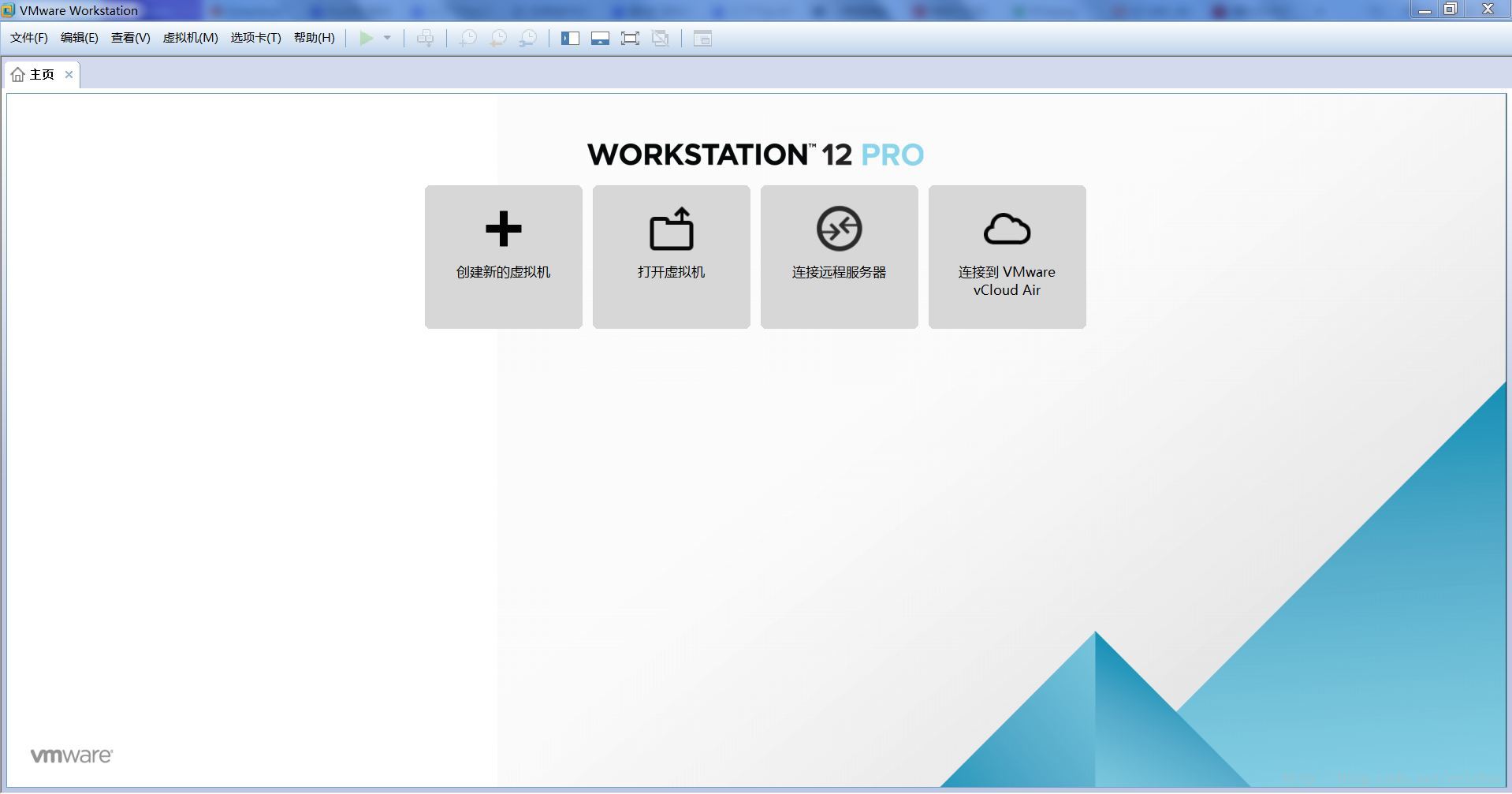
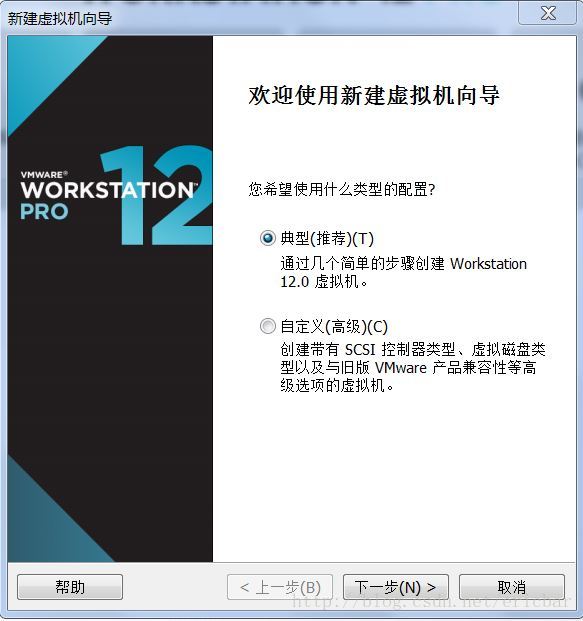
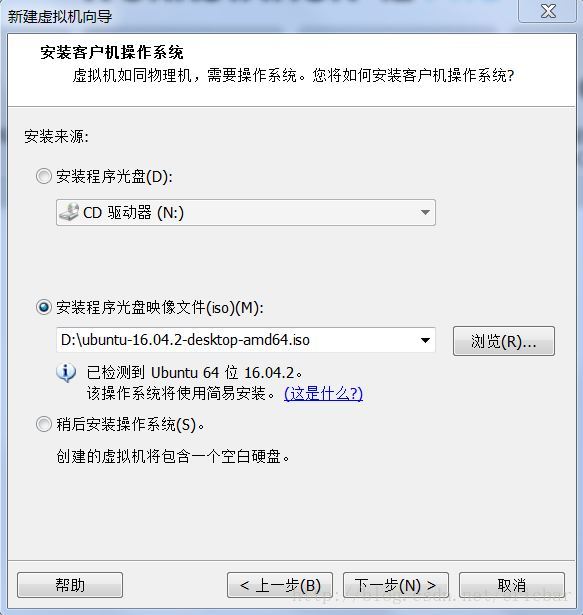
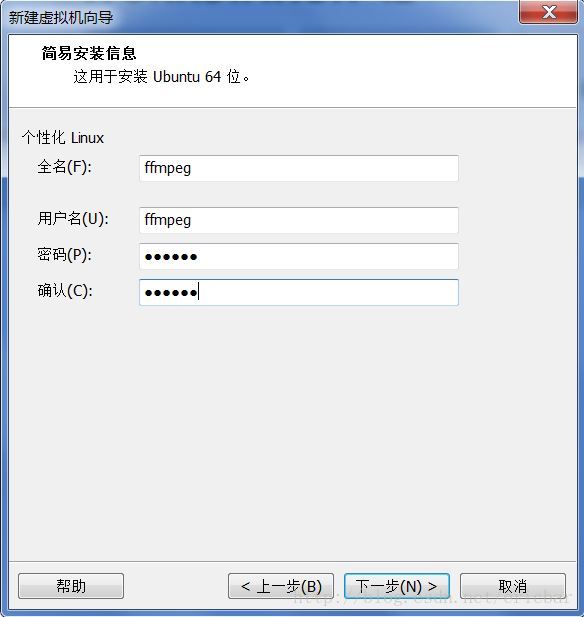
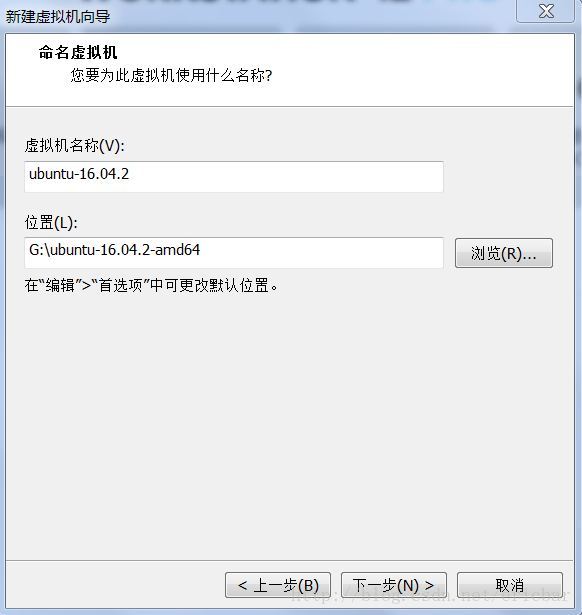
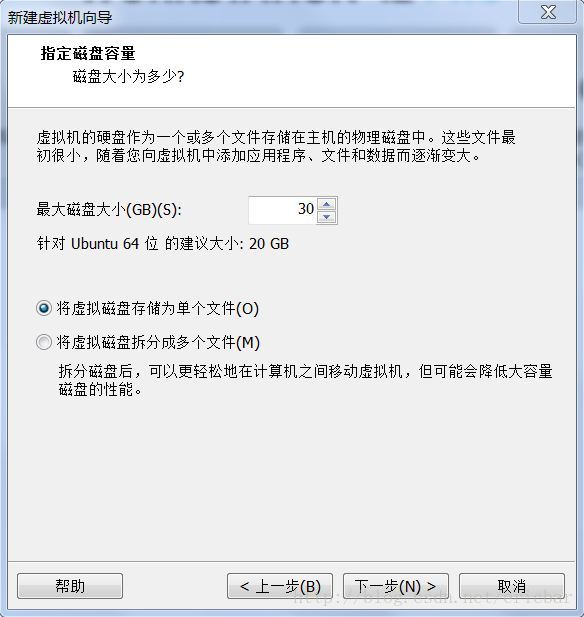
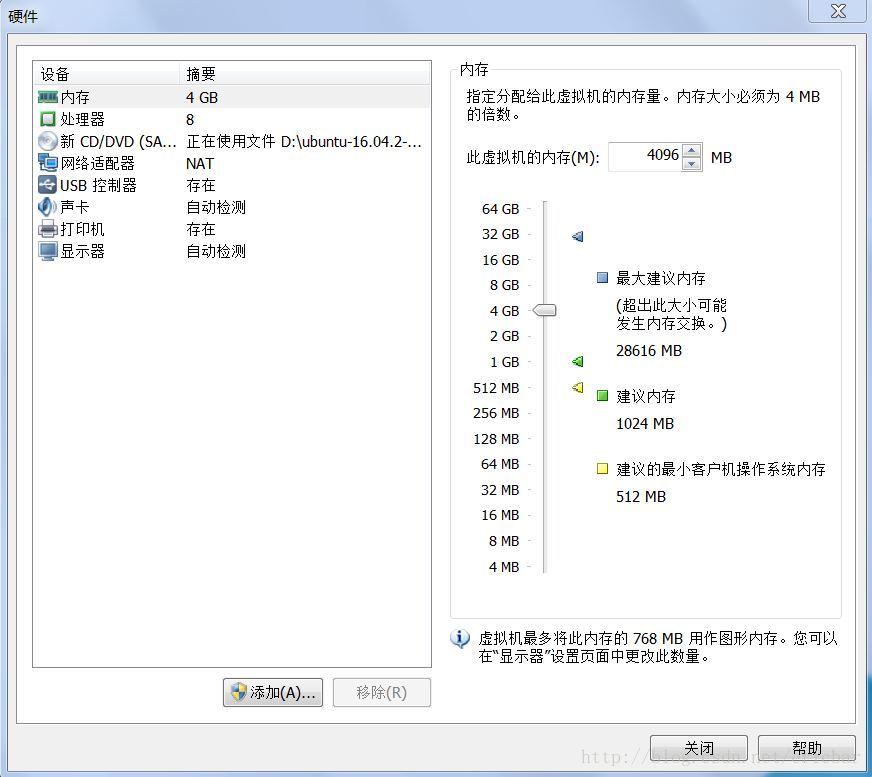
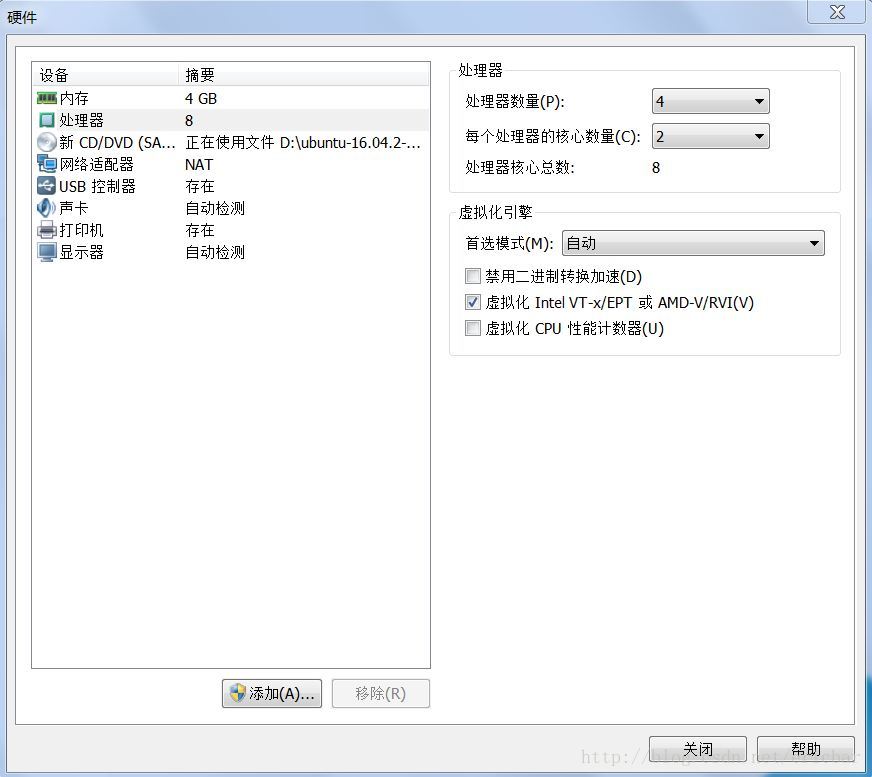
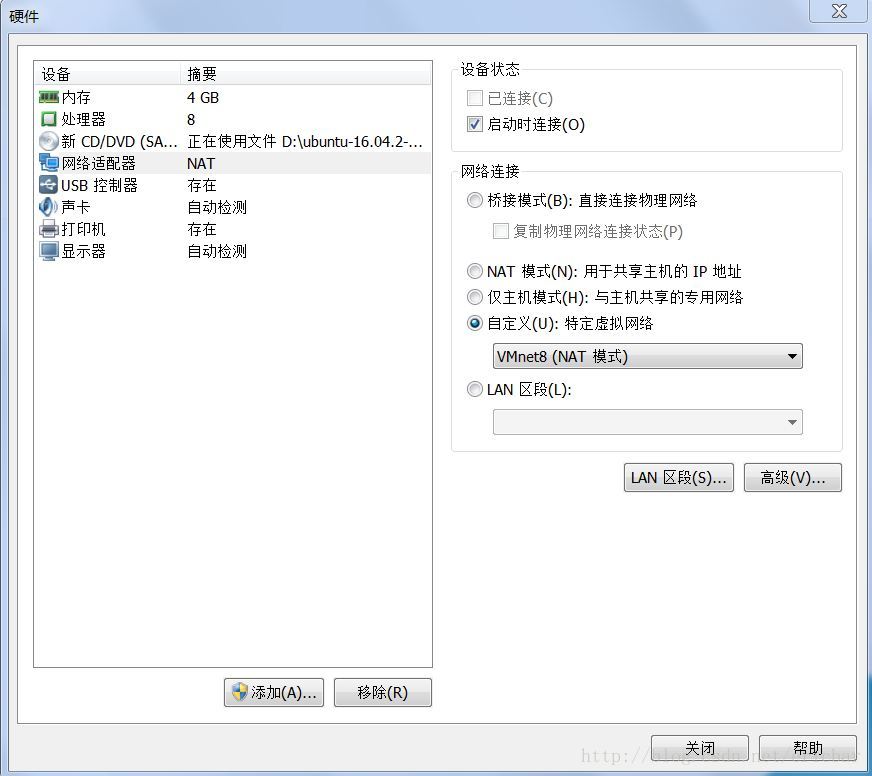
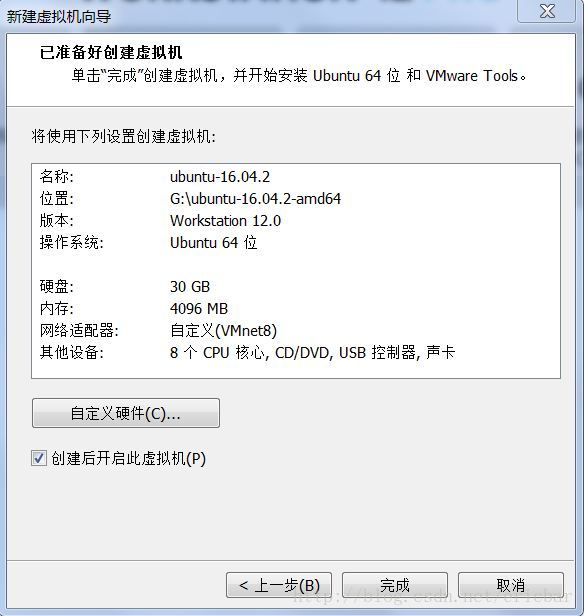
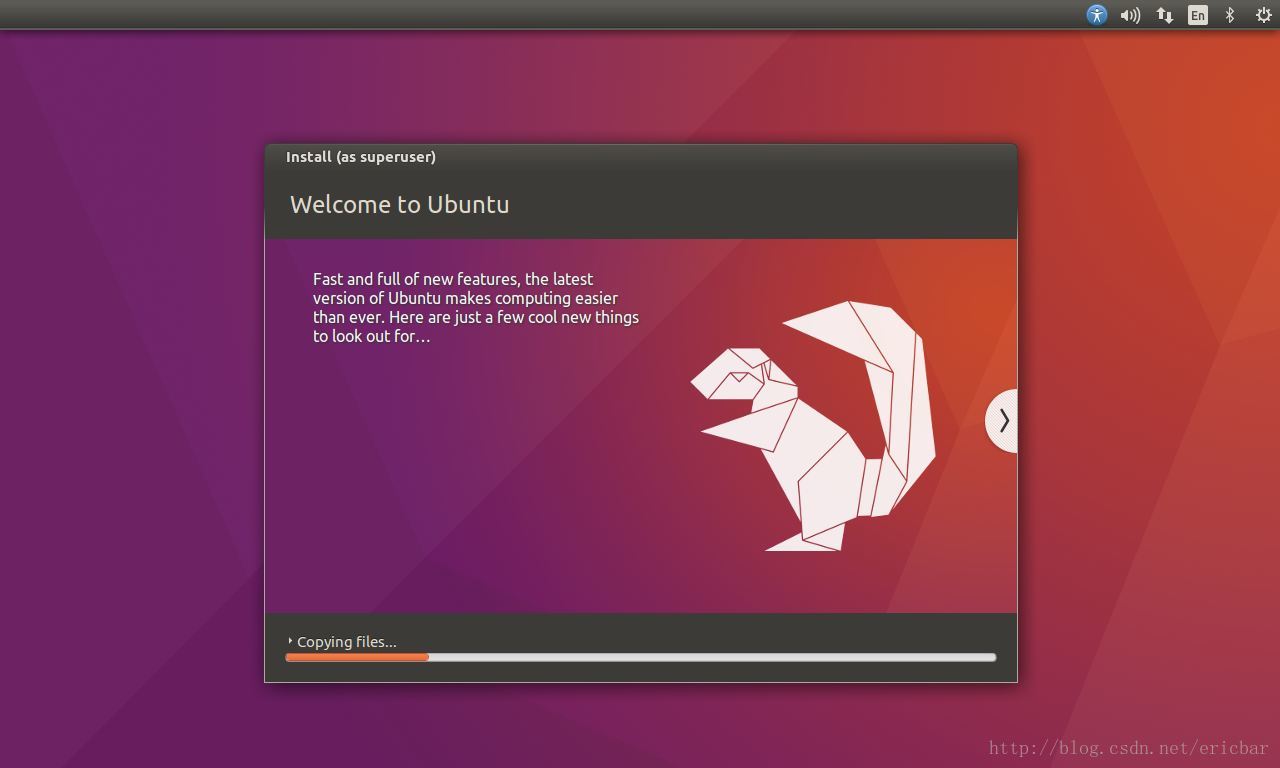
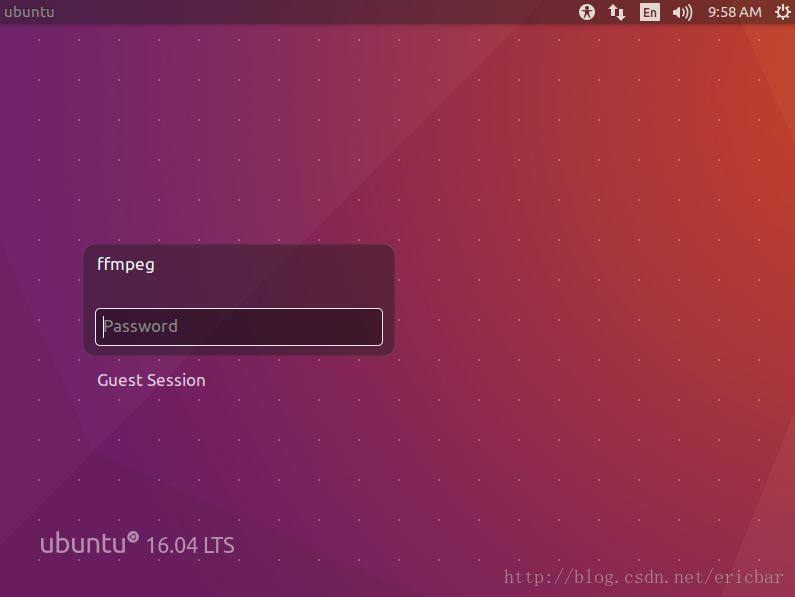
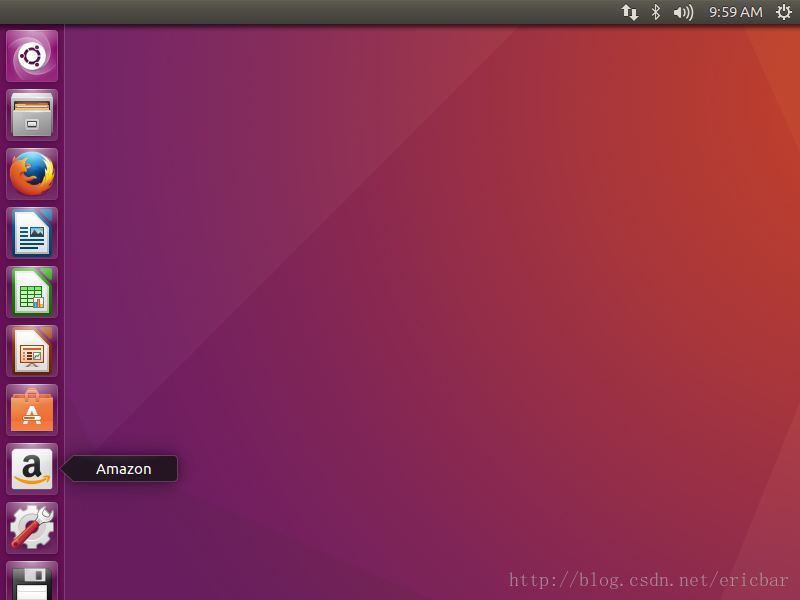
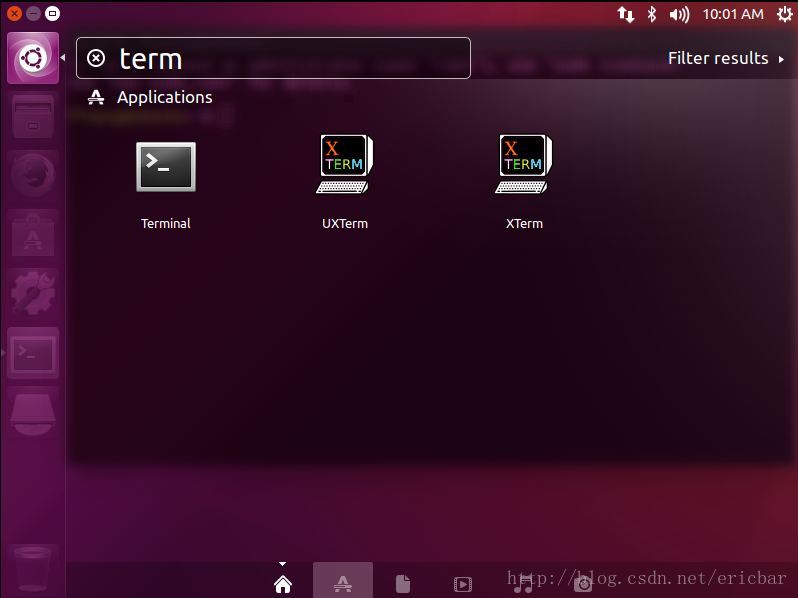
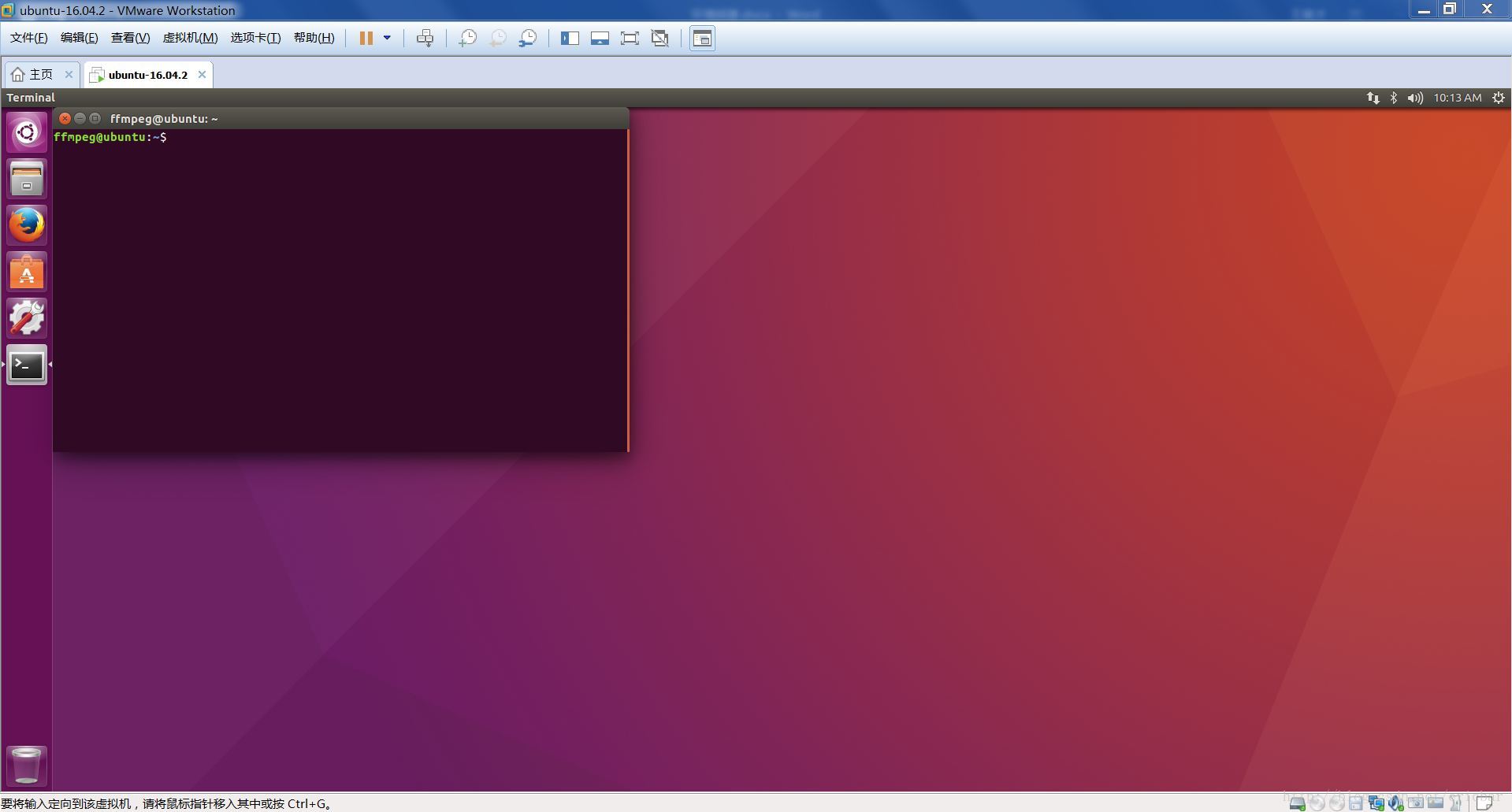
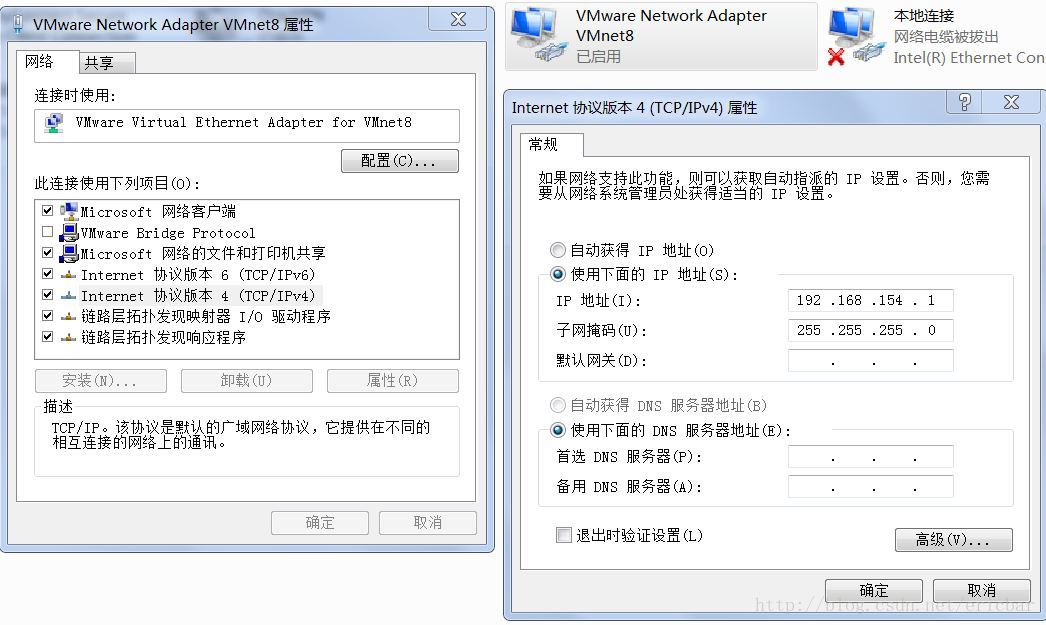
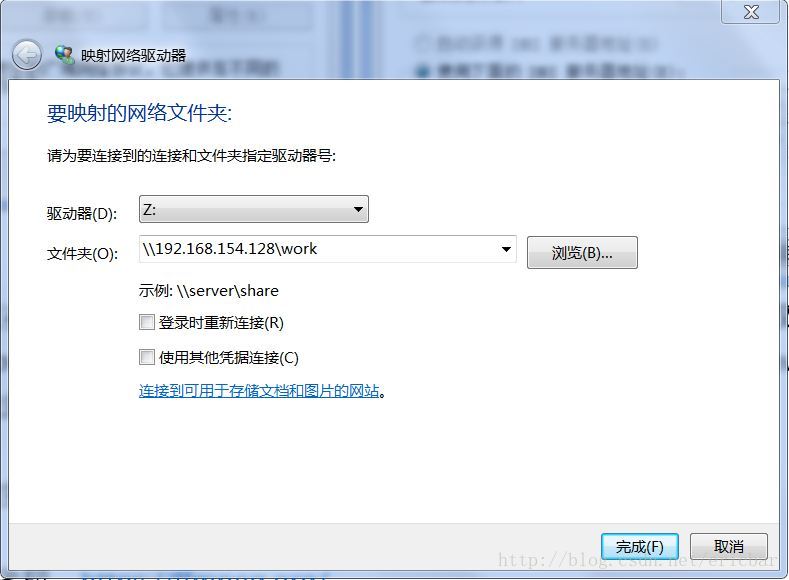
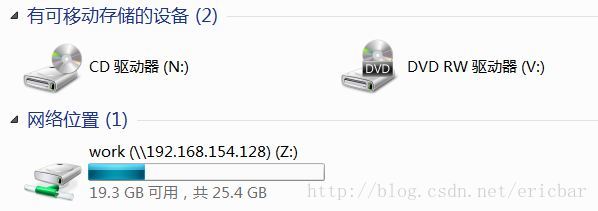














 426
426

 被折叠的 条评论
为什么被折叠?
被折叠的 条评论
为什么被折叠?








