一、前言
前段时间由于项目的原因,需要15m的遥感数据,因此想到将landsat7的30m的数据通过融合得到15m的。本以为按照网上ENVI的融合教程就可以达到目的,但哪想,融合的数据彩色合成失真、呈灰白色等问题一堆,根本无法用在项目中。考虑到时间紧迫,这个问题就搁置了几天。现在稍微闲下来了,回头再看看用ENVI对Landsat7的数据该怎么进行融合操作。
上周在网上找了一些零散的资料,大致总结了一遍,主要是如下几点比较重要。第一,需要给参与融合的数据进行波段的波长信息配置,例如landsat7的数据,band1为蓝绿波段,波长范围大致在450~520之间。第二,选择低分辨率多光谱数据时,需要添加一个掩膜,这样背景就不会参与融合的计算。第三,正确的做法,遥感图像数据在进行融合操作前需要先进行辐射定标和大气校正的操作,再是融合操作。针对第三点,其实不进行辐射定标和大气校正也是可以的,只是融合后的数据可能继承原始数据的某些不好效果,例如大片“雾蒙蒙”的区域。(找的资料比较零散,所以没有记录来源,如有冒犯请见谅)
在这里顺便记录一下实验过程中遇到的一些问题。第一个是融合后的图像(321真彩色合成)呈灰白,例如原本绿色的植被呈现灰白色,这个问题主要是融合前未进行波段的波长信息配置。第二个是融合后的图像偏蓝,这个可能是融合前没有添加掩膜。第三个是融合后的图像噪声较多,这个问题原因可能很多,可能原数据效果就不好,也可能是融合选择的低分辨率全色选取方法(GS融合算法里的内容)不好,我当时遇到的是后者,在导出文件的界面,选择的是采用低分辨率均值的方法,但是在我选择传感器landsat7后,噪声就减少了很多。
二、准备工作
首先是软件。选择经典版的ENVI,即ENVI Classic。
然后是数据。在USGS上选择landsat7数据下载一景,例如数据LE71210442001365SGS00。该数据一共有9个波段,我们需要用到的是前4个波段和最后一个波段(B8)。用ENVI进行图像融合时,低分辨率的图像应该是多光谱图像,因此我们需要使用ENVI中Basic Tools的Layer Stacking工具将前4个波段合成一张多光谱图像,把该多光谱图像与原数据中的最后一个波段(全色波段B8)作为本次融合操作需要用到的数据。
三、操作流程
a.预处理数据
1.在进行图像融合前,需要修改待融合图像的头文件,修改内容包括传感器信息和波段信息。
2.首先,需要得到待融合图像的头文件(如果存在头文件,跳过此步)。启动EVNI,导入待处理的数据。在Available Bands List中,右键待处理图像,选择Edit Header…,得到该图像的Header Info,点击OK,即可在同一目录下得到该图像的头文件。对待处理的两幅图像都进行这样的操作,得到的头文件后缀名为.hdr。
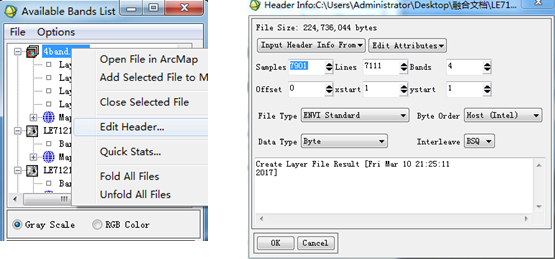
3.然后,打开多光谱图像的头文件,按照如下进行修改。(波段范围视情况而定,一般这个配置可以生成比较好的效果)。
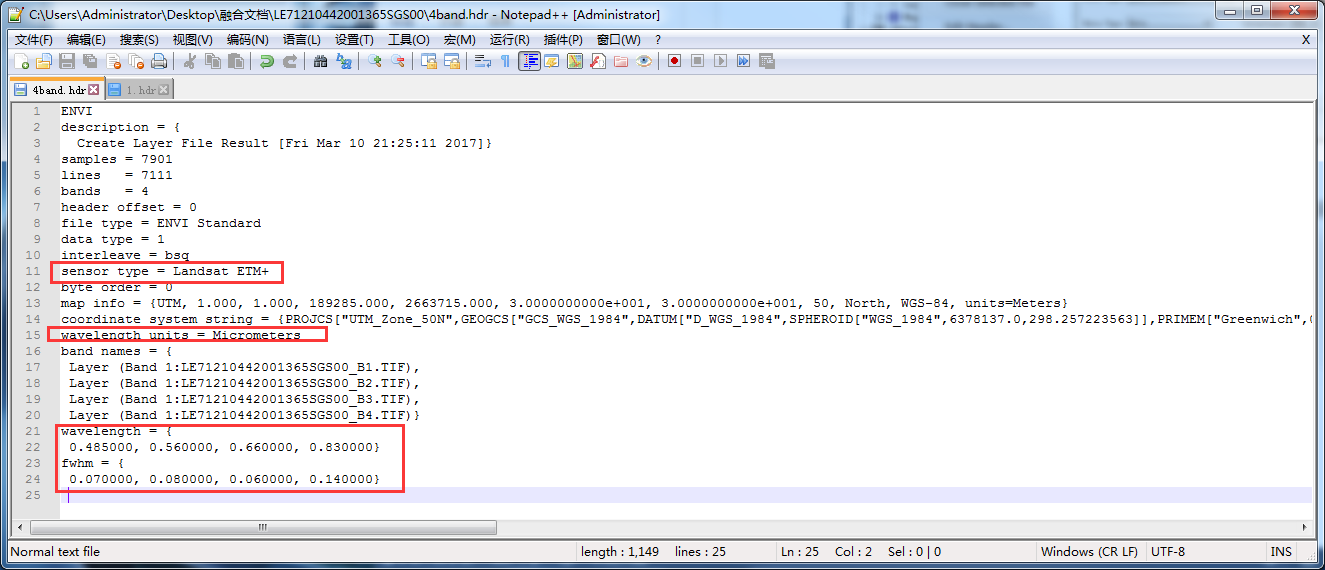
打开全色波段图像的头文件,按照如下进修改。
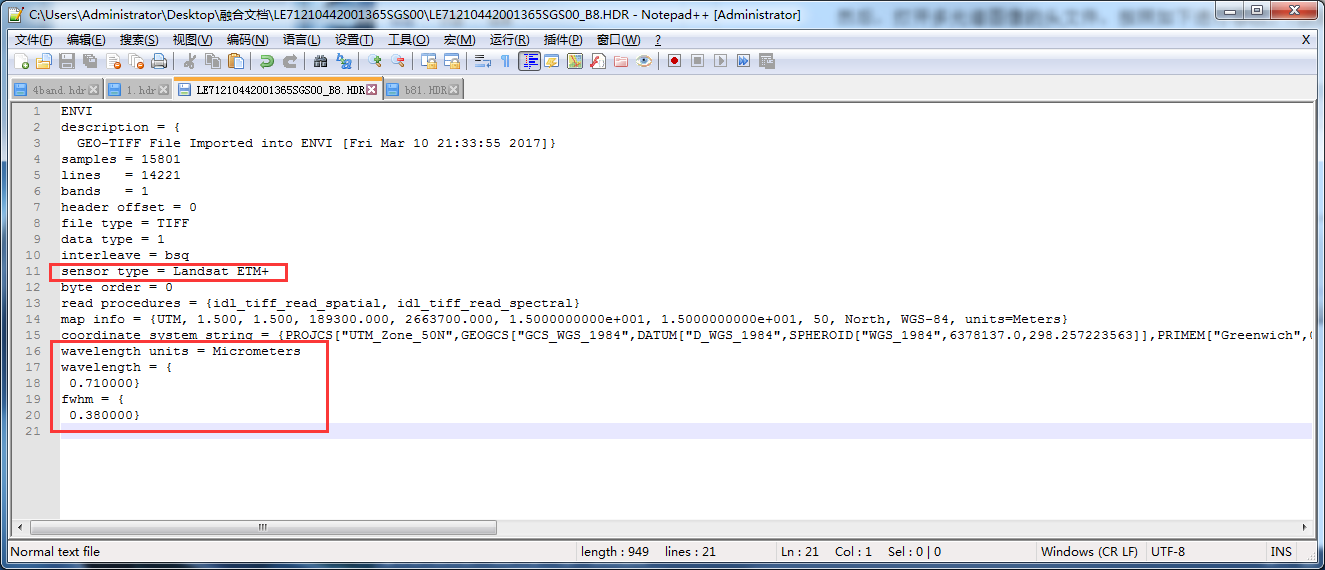
4.这部分其实也可以在ENVI的Edit Header…——Header Info里完成头文件的修改,如下所示。
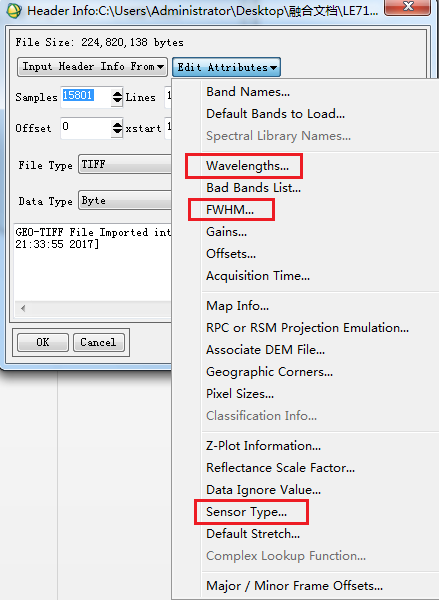
b.选择Gram-Schmidt Spectral Sharpening融合方法
配置完毕头文件后,重新导入待处理的数据。点击菜单栏中的Spectral——Gram-Schmidt Spectral Sharpening菜单项。

c.给低分辨率数据配置掩膜
1.进入Select Low Spatial Resolution Multi Band Input File界面,选择低分辨率图像(多光谱图像),点击Mask Options按键,选择Build Mask…。
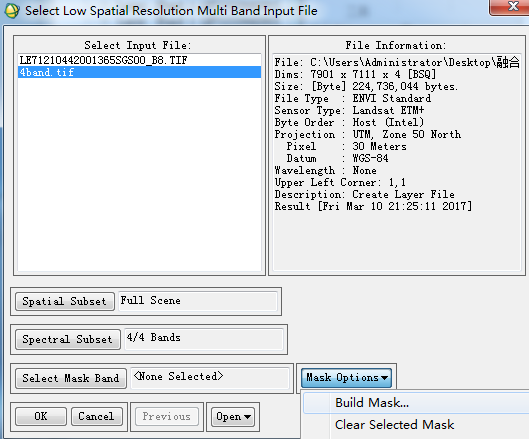
2.进入Mask Definition界面,点击Options按键,选择Import Data Range…。
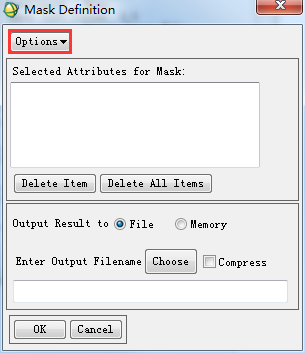
3.进入Select Input for Mask Band Input File界面,选择多光谱图像,点击OK,弹出一个小界面。按下图进行配置,点击OK。
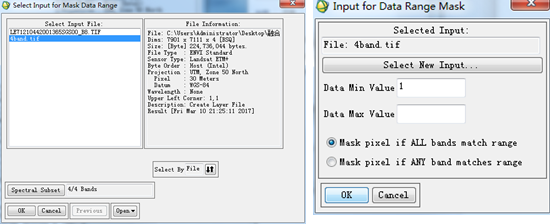
4.返回Mask Definition界面,可以看到已经完成的掩膜配置,然后输入输出路径,点击OK即可生成掩膜。
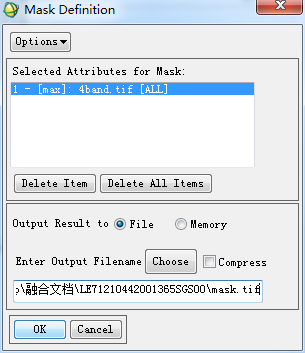
5.生成完掩膜后,回到Select Low Spatial Resolution Multi Band Input File界面,点击OK完成低分辨率数据的选择。
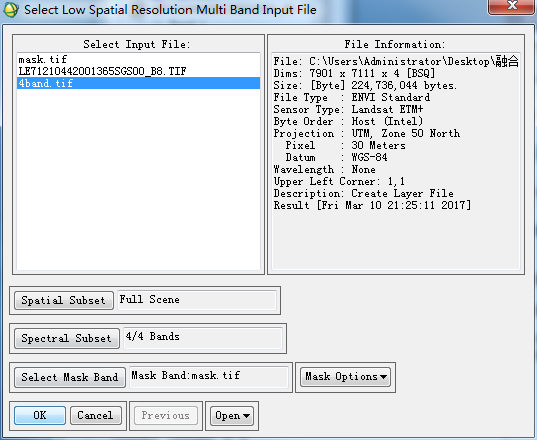
d.选择高分辨率数据
选择完低分辨率数据后进入高分辨率数据的选择界面,选中全色波段数据,点击OK。
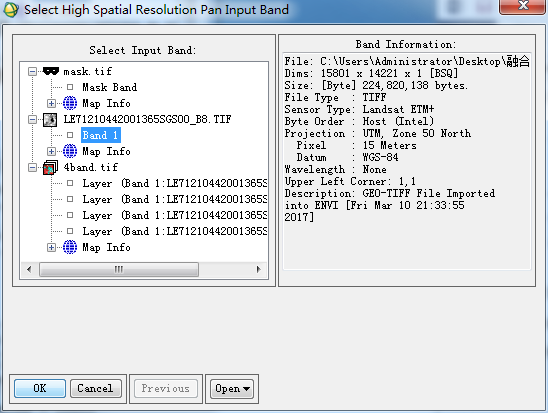
e.导出数据
完成高分辨率数据的选择后,进入最终的导出界面。
按照下图进行配置,配置完毕后点击OK。
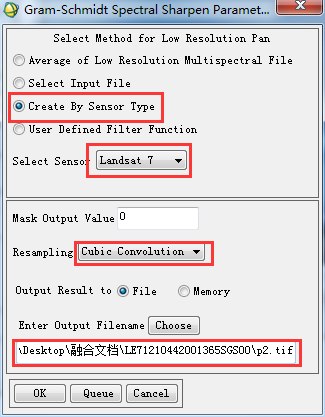
四、融合效果
先从彩色合成效果进行分析。
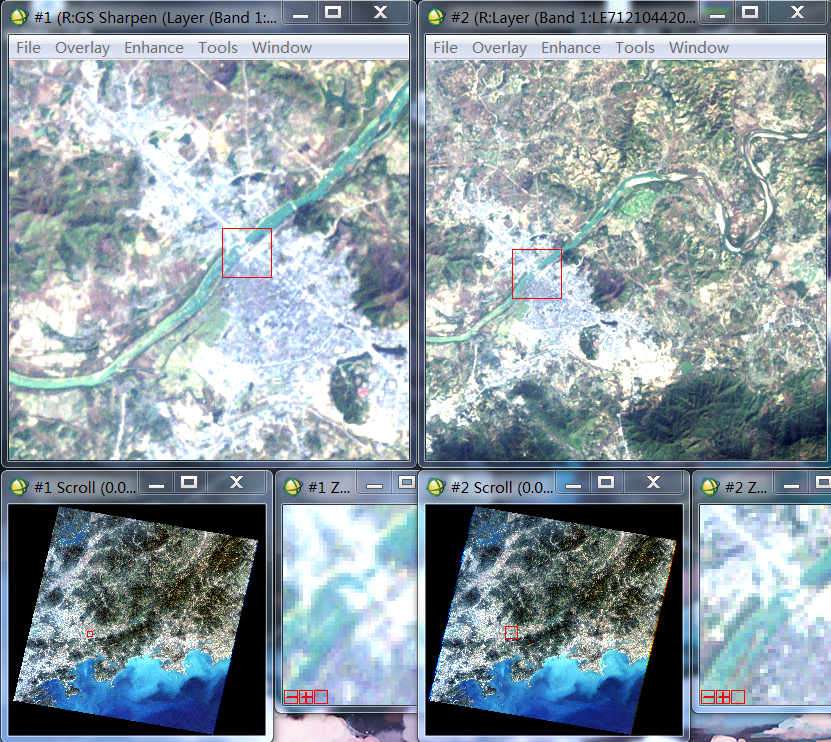
左图是融合后15m真彩色,右图是融合前30m真彩色
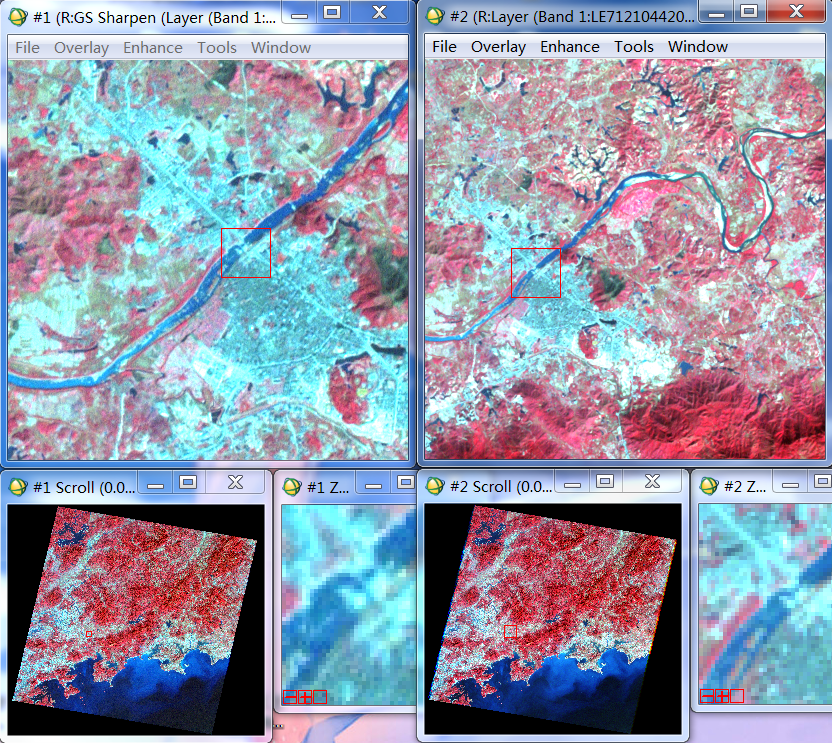
左图是融合后15m假彩色,右图是融合前30m假彩色
由上面融合前后的合成数据可以看出,在色彩上,融合后不论是真彩色合成还是假彩色合成效果与融合前几乎一致。
再从直方图进行分析。把融合前后的图像进行对比,可以看到每个通道的直方图均相差不大,说明融合后图像较好地保持了原有的通道信息。
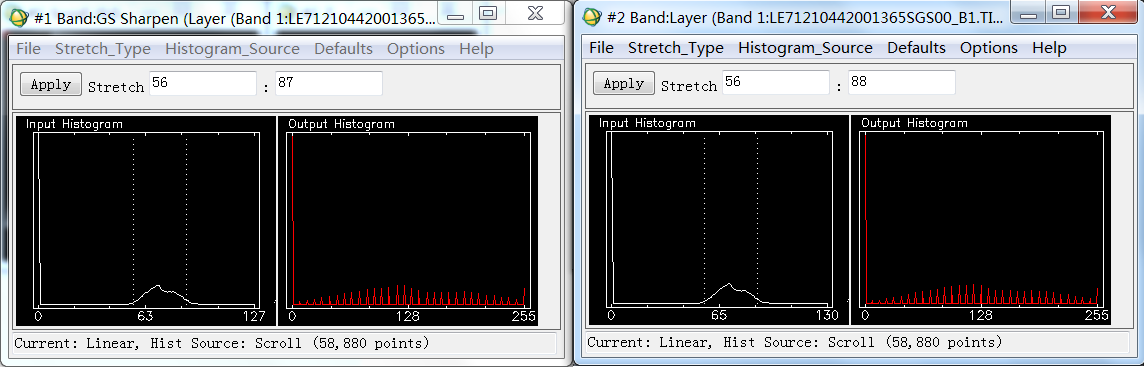
Band1,15m(左)、30m(右)
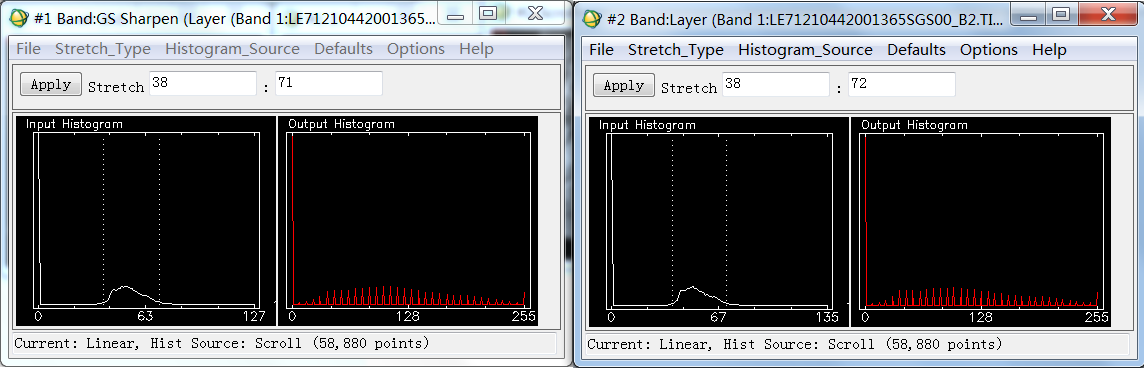
Band2,15m(左)、30m(右)
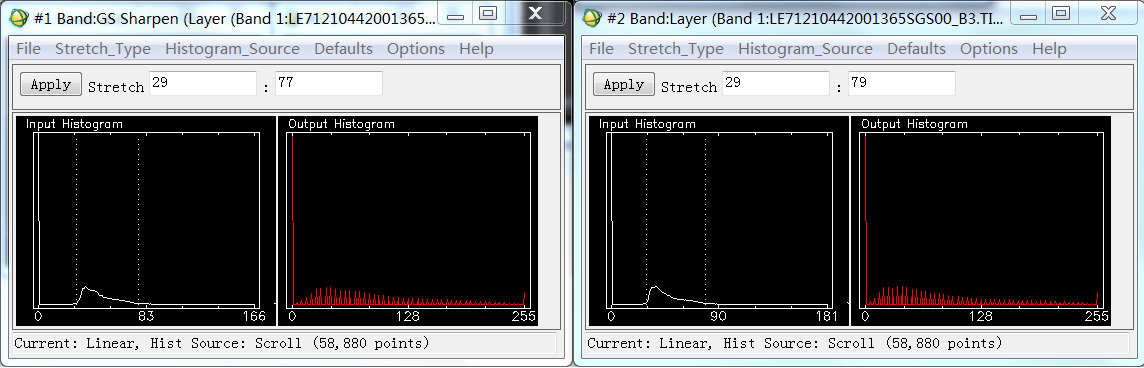
Band3,15m(左)、30m(右)
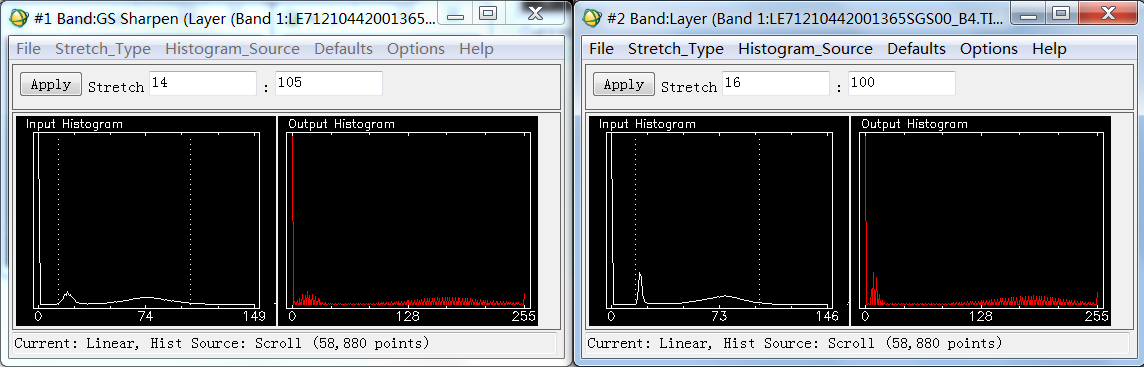
Band4,15m(左)、30m(右)





















 349
349











 被折叠的 条评论
为什么被折叠?
被折叠的 条评论
为什么被折叠?








