目录
- 引言
- Jupyter Notebook简介
- 安装前的准备
- 安装Jupyter Notebook
- 启动和使用Jupyter Notebook
- Jupyter Notebook的基本操作
- 扩展Jupyter Notebook功能
- Jupyter Notebook常见问题及解决方法
- 总结
引言
Jupyter Notebook是一款强大的开源工具,广泛应用于数据科学、机器学习、数据分析等领域。它不仅能让你编写和运行代码,还能创建交互式文档,记录数据分析过程。在本文中,我们将从零开始,详细介绍如何安装和使用Jupyter Notebook,帮助你快速上手这款工具。
Jupyter Notebook简介
Jupyter Notebook是一种基于Web的交互式计算环境,允许用户在一个文档中创建和共享包含代码、文本、图表等内容的Notebook。其主要特点包括:
- 交互性强:可以在Notebook中直接运行代码,查看结果。
- 可视化丰富:支持多种数据可视化库,如Matplotlib、Seaborn等。
- 多语言支持:除了Python,还支持R、Julia等多种编程语言。
安装前的准备
系统要求
在安装Jupyter Notebook之前,首先需要确保你的系统满足以下要求:
- 操作系统:Windows、macOS、Linux
- Python:Python 3.6及以上版本
安装Python
Jupyter Notebook依赖于Python,因此需要先安装Python。如果你的系统尚未安装Python,可以按照以下步骤进行安装:
Windows系统
- 下载Python安装包:访问Python官网,下载适用于Windows的安装包。
- 安装Python:运行下载的安装包,勾选“Add Python to PATH”选项,然后点击“Install Now”进行安装。
macOS系统
-
使用Homebrew安装:打开终端,输入以下命令安装Homebrew:
/bin/bash -c "$(curl -fsSL https://raw.githubusercontent.com/Homebrew/install/HEAD/install.sh)" -
安装Python:使用Homebrew安装Python,输入以下命令:
brew install python
Linux系统
在大多数Linux发行版中,可以使用包管理器安装Python。例如,在Debian/Ubuntu系统中,输入以下命令:
sudo apt update
sudo apt install python3 python3-pip
安装完成后,可以通过以下命令验证Python安装是否成功:
python3 --version
pip3 --version
安装Jupyter Notebook
安装Python后,就可以安装Jupyter Notebook了。这里介绍两种常见的安装方法:使用pip安装和使用Anaconda安装。
使用pip安装
pip是Python的包管理工具,可以用来安装Jupyter Notebook。输入以下命令:
pip3 install notebook
安装完成后,可以使用以下命令验证安装是否成功:
jupyter --version
使用Anaconda安装
Anaconda是一个用于数据科学和机器学习的Python发行版,内置了大量常用包和工具,包括Jupyter Notebook。如果你希望安装更多的数据科学工具,可以选择使用Anaconda。
- 下载Anaconda安装包:访问Anaconda官网,下载适用于你操作系统的安装包。
- 安装Anaconda:运行下载的安装包,按照提示完成安装。
安装完成后,可以通过以下命令启动Anaconda Navigator,在其中启动Jupyter Notebook:
anaconda-navigator
启动和使用Jupyter Notebook
启动Jupyter Notebook
安装完成后,可以通过命令行启动Jupyter Notebook。输入以下命令:
jupyter notebook
执行后,浏览器会自动打开一个新的标签页,显示Jupyter Notebook的主页。如果没有自动打开,可以手动在浏览器中输入http://localhost:8888访问。
创建和管理Notebook
在Jupyter Notebook主页,可以看到当前文件夹中的所有文件和文件夹。要创建一个新的Notebook,点击右上角的“New”按钮,然后选择“Python 3”:
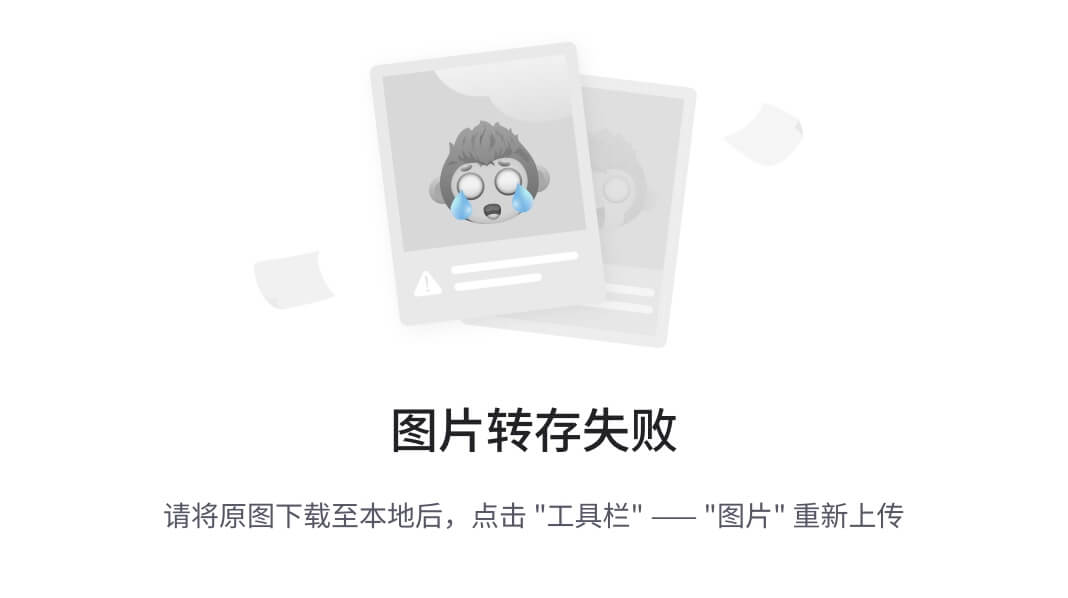
创建后,会打开一个新的Notebook页面,可以在其中编写和运行代码。
Jupyter Notebook的基本操作
编辑和运行代码
在Notebook中,可以创建多个单元格(Cell),每个单元格可以包含代码或文本。输入代码后,按Shift+Enter可以运行当前单元格的代码,并在下一个单元格中显示结果。
print("Hello, Jupyter Notebook!")
使用Markdown
除了代码,Jupyter Notebook还支持Markdown语法,可以用来编写格式化文本。要创建Markdown单元格,点击单元格左上角的下拉菜单,选择“Markdown”,然后输入Markdown文本。
例如:
# 标题
## 副标题
- 项目1
- 项目2
**加粗文本**
导入和导出Notebook
Jupyter Notebook支持多种格式的导入和导出。在“File”菜单中,可以选择“Download as”将当前Notebook导出为不同格式的文件,如HTML、PDF、Markdown等。
扩展Jupyter Notebook功能
安装Jupyter扩展
Jupyter Notebook的功能可以通过安装扩展来增强。例如,安装jupyter_contrib_nbextensions扩展包:
pip install jupyter_contrib_nbextensions
jupyter contrib nbextension install --user
安装完成后,可以在Notebook主页的“Nbextensions”标签中管理和启用各种扩展。
使用魔术命令
Jupyter Notebook提供了一些内置的魔术命令,可以简化常见任务。例如,使用%matplotlib inline命令可以在Notebook中直接显示Matplotlib图表:
import matplotlib.pyplot as plt
%matplotlib inline
plt.plot([1, 2, 3], [4, 5, 6])
plt.show()
Jupyter Notebook常见问题及解决方法
- 无法启动Jupyter Notebook:确保Python和pip已正确安装,检查环境变量是否配置正确。
- 浏览器无法自动打开:手动在浏览器中输入
http://localhost:8888访问Jupyter Notebook主页。 - 无法安装扩展:检查网络连接,确保pip可以访问外网。
总结
本文详细介绍了从零开始安装和使用Jupyter Notebook的全过程。通过阅读本文,读者可以了解如何在不同操作系统上安装Python和Jupyter Notebook,如何启动和使用Jupyter Notebook,以及如何通过扩展和魔术命令增强其功能。希望本文能对你有所帮助,让你能够顺利上手Jupyter Notebook,开启数据科学和机器学习之旅。
通过以上详细介绍,我们深入了解了如何从零开始安装和使用Jupyter Notebook。无论是安装Python和Jupyter Notebook,还是使用其丰富的功能,都可以根据本文的步骤轻松实现。如果有任何问题或建议,欢迎留言讨论。

























 2万+
2万+











 被折叠的 条评论
为什么被折叠?
被折叠的 条评论
为什么被折叠?










