虚拟机VMware中Linux(Fedora16)的网络配置
本文介绍在Fedora16中进行网络配置的方法。为了能够标识虚拟机,虚拟机采用固定IP的方式联网,因此主要介绍虚拟机通过VMware的NAT网络访问外部网络。
1 前提准备
本文档默认你已经在VMware环境下安装了Linux(Fedora16),可参见在虚拟机VMware中安装Linux(Fedora16)
2 默认联网
2.1 直接访问网络
装机完毕后,默认情况下就以访问网络。
直接点击应用程序菜单,在下拉菜单中选择下的互联网,选择FireFox。
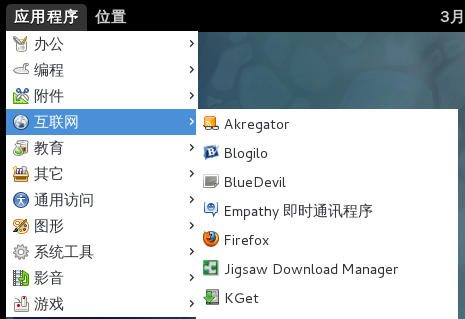
图 1 Fedora 16的互联网程序菜单
在地址栏中,键入一个IP地址,此处,我键入的是本机ftp。

图 2 Firefox访问ftp
可以发现,虚拟机已经可以访问网络了。
2.2 在界面中查看网络设置

图 3 查看网络连接
点击编辑按钮。选择IPV4,选项卡可以看到,该联网方法是自动(DHCP)。
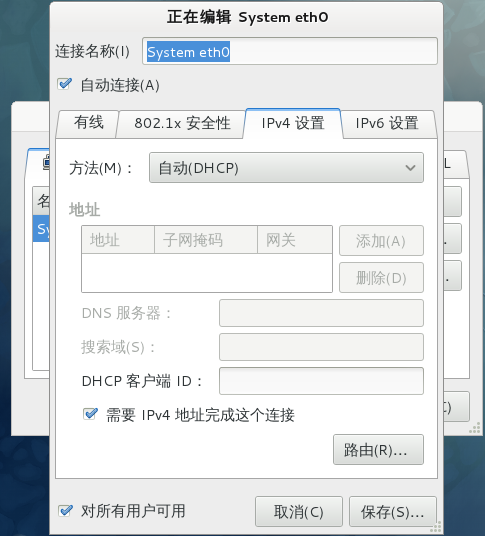
图 4 虚拟机联网方法
2.3 在终端中查看网络设置
2.3.1 打开终端
在桌面左上角点击“应用程序/系统工具/终端”。
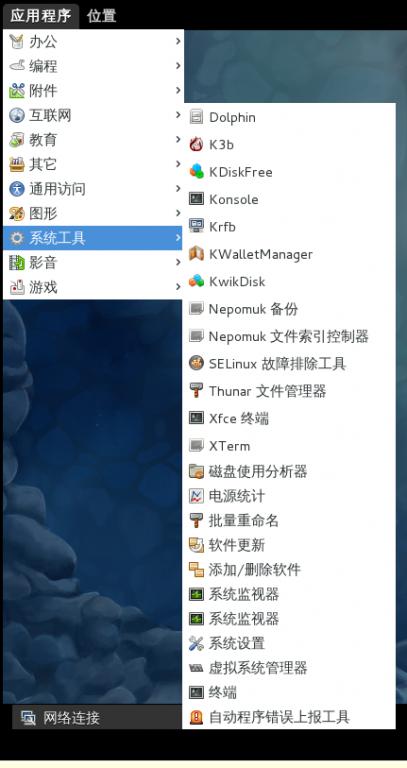
图 5 系统工具菜单
2.3.2 查看网络设置
在终端中输入命令
| Ifconfig |
就可以看出本机的网络设置情况。
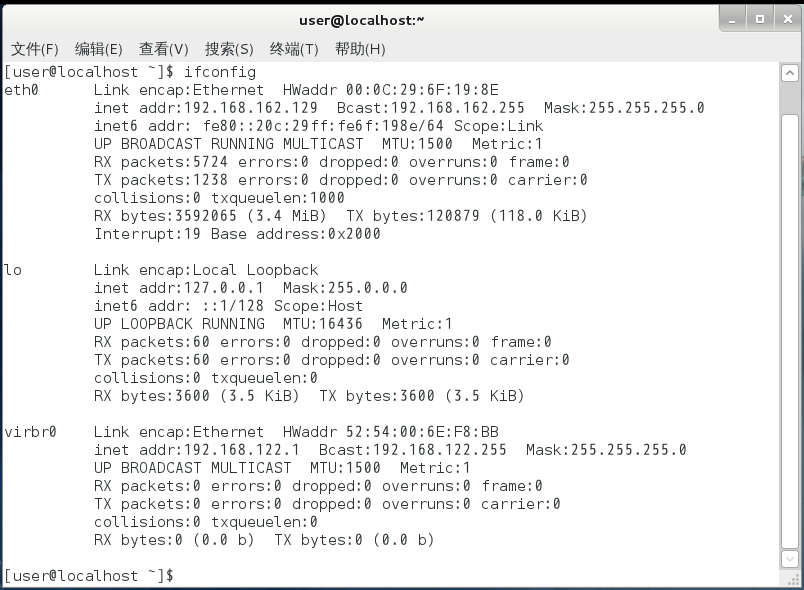
图 6 本机网络设置情况
可以看到本机IP地址为 192.168.162.129。
3 固定IP联网
3.1 主机上的网络
在桌面网上邻居图标上点击右键,选择属性。

图 7 网上邻居属性
可以发现已经安装的网络连接。其中的VMnet1和Vmnet8就是安装了VMware添加的虚拟网络。

图 8 已经安装的网络
也就是说当前主机同时处于多个网络中,而我们的虚拟机是通过VMware虚拟网络同主机相连接的。如果虚拟机想要访问外部资源,就必须通过主机的网络(此处为本地连接)
双击VMwar VMnet8,弹出其属性窗口。

图 9 VMnet 8的属性
选择支持选项卡,可以看到VMware8的IP地址。
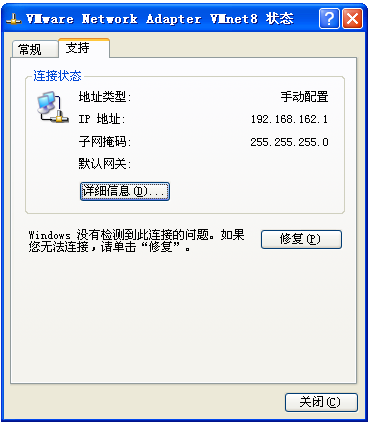
图 10 VMware 8 的IP
为了能够让虚拟机通过固定IP连接外部网络,需要对其进行IP设置。首先是共享本地连接,其次是将虚拟机的网关设置为主机的对应网络的IP地址。
3.2 共享本地连接

图 11 共享本地连接
3.3 设置虚拟机网络
点击桌面右上角的网络图标,选择配置VPN。

图 12 网络菜单的VPN
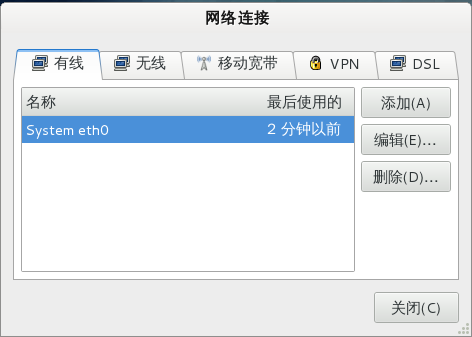
图 13 网络连接窗口
添加一个网络连接。如下图所示。本文安装下列方式添加。
| 连接名称 | 192.168.162.13 | 自己随意 |
| 地址 | 192.168.162.13 |
|
| 子网掩码 | 255.255.255.0 |
|
| 网关 | 192.168.162.1 | 就是主机上虚拟网络得的IP |
| DNS服务器 |
| 照主机上的填写就可以了 |
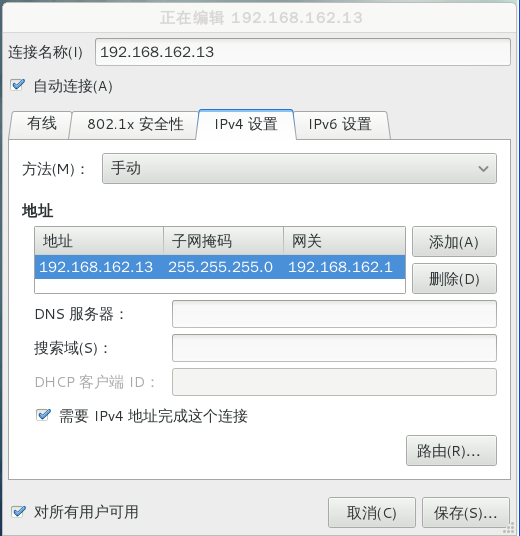
图 14 新建连接
然后保存。
再次点击网络图标,选择刚建立的网络配置。

图 15 选择新网络配置
3.4 连接测试
打开Firefox浏览器。
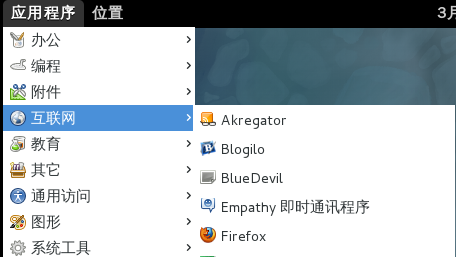
图 16 打开浏览器
系统显示默认主页。
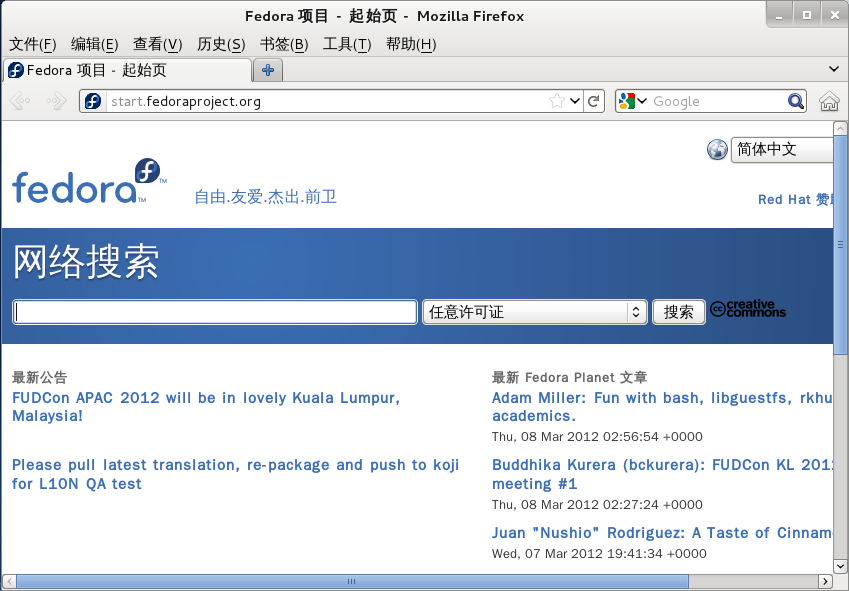
图 17 显示默认主页
固定网络配置成功!






















 1564
1564

 被折叠的 条评论
为什么被折叠?
被折叠的 条评论
为什么被折叠?








