什么是 UEFI
如何判断自己的电脑是不是预装的 UEFI
- 如果你的电脑在购买时预装系统是 Windows 8 的话,预装的就是 UEFI 。
判断自己的电脑是否是 UEFI 启动
Windows 10 、Ubuntu 双系统的准备工作
关闭电脑的快速启动
- 按下 Win + X 键,单击 >电源选项<。如下图。
单击 >选择电源按钮的功能<,弹出如下界面。
单击 >更改当前不可用的设置<,下面的 >关机设置< 中可以进行勾选操作,勾掉 >启用快速启动<,这个设置在装完系统后可以勾选上。结果图如下。
保存修改。
禁用安全启动
- 打开设置界面。如下图。
- 单击 >更新和安全<,弹出如下图。
- 单击 >恢复>立即重启<。电脑重启进入如下界面。
- 单击 >疑难解答<,弹出如下界面。
- 单击 >高级选项<
- 直接单击 >重启<
- 完成
下载 Ubuntu
- 根据自己的电脑位数下载 Ubuntu 镜像,链接如下。
下载 EasyUEFI
- 为什么要下载?一会儿你就知道了。
- 下载好后自行安装。
准备安装空间
- 分出一个 5G 大小的分区存放安装文件,格式化为 FAT32
将下载好的 Ubuntu 安装文件解压缩到这个分区
再分出 50G 的空间使其处于未分配状态,这个是放你装好的 Ubuntu 系统的,你想分配更大也好,记住这个分区大小。
添加启动项
- 打开 EasyUEFI 软件,显示如下界面。
- 单击 >管理启动项<
- 单击如上图箭头所示,进行启动项的添加。
- 选择类型为“Linux或者其他系统”;描述自己写个名字,记住这个名字,万一以后安装出错了可以上Boot 菜单修改;下方选择你之前放 Ubuntu 安装文件的那个盘,格式为 FAT32;单击 >浏览文件<
- 在弹出的如上界面中选择 /EFI/BOOT/grubx64.efi 文件,单击 >确定<
- 选择好的界面如上所示,单击 >确定<返回上一界面。
- 如上所示,选中添加好的启动项,按动第一个箭头把该启动项调到第一位,这样在系统启动时会第一个启动你的安装程序,在安装完成后就可以把这个启动项删掉。
- 完成。
安装 Ubuntu 系统
- 重启电脑,等待一会儿会进入如下界面。
- 注意:选择“Try Ubuntu without installing”。等待片刻进入如下界面。
- 先不着急安装,按下 Ctrl+Alt+T 或者单击左上方输入“terminal”调出控制台。
- 在控制台中输入如下字段:
sudo umount -l /dev/sda - 然后按下 TAB 进行自动补全,之后敲下回车,没有提示的话就操作成功,如下图。
- 双击桌面上的 “Install Ubuntu 16.04.2 LTS”,不一样的版本名字后坠不太一样。弹出如下界面。
- 选择语言为中文,或者其他语言都可以,单击”继续“。
- 如上图所示,它会提示你是否连接 Wifi,我装的是 64 位的系统,之前一直没有连接网络安装,到了最后总是会出错导致安装失败,我上网查了一下,64 位的系统连接网络安装、32 位的系统断开网络安装,最后就不会安装失败,各位根据自己电脑的位数自行选择。单击“继续”。
- 连上网络的话可以勾选,但是可能会耗费比较长的时间安装,这里就不在勾选,单击“继续”。
- 安装时它会自动检测出你已经安装 Windows 系统,在如上界面选择“其他选项”。单击继续。
- 在如上界面中你要为自己的系统分配空间,刚才让你记住的那个分区的大小不知道你记住了没有,我给我的Ubuntu分配的是 50G,在这里选中设备名为“空闲”的那 50G 空间,单击下面的 “+”进行磁盘的划分。
- 首先在如上界面,划分存储系统文件,划分 10G~15G都可以,选择“主分区”,“空间起始位置”,“Ext4日志文件系统”,“/”。单击确定。
- 单击剩余的空间,点“+”进行添加下一项。
- 如上图,这里添加交换空间,用于 Linux 的虚拟内存,一般是电脑物理内存的两倍。选择“逻辑分区”,“空间起始位置”,“交换空间”。单击确定。
- 对剩余空间进行添加。
- 分配 /boot 分区,boot 分区包含系统内核和系统启动所需的文件,实现双系统的关键所在,建议200M。选择“逻辑分区”,“空间起始位置”,“Ext4日志文件系统”,“/boot”。单击确定。
- 进行最后一项的添加。
- home目录,存放音乐、图片及下载等文件的空间,建议最后分配所有剩下的空间,如上图选择“逻辑分区”,“空间起始位置”,“Ext4日志文件系统”,“/home”。单击确定。
- 如上图,修改“安装启动引导器的设备”为你之前分配的“/boot”分区。单击现在安装。
- 之后还会弹出一个“进行如下操作”之类的提示框,选择“继续”就可以了。
- 之后会让你选择所在地区,填完“继续”。
- 选择键盘分布如下。单击“继续”。
- 显示如下界面,等待即可。
- 等待很久之后,安装完成提示你“现在是否重启”,选择重启 OK。
- 等重启时,按住 F2 进入 Bios 界面(我也不清楚是 UEFI 还是 Bios)(我的电脑是华硕的,进入方式就是 F2,其他电脑的进入方式自行百度),进入如下界面。
- 通过键盘移动光标到 “Boot”界面,调整第一启动项为安装好的 Ubuntu ,而不是 安装文件的启动项,有人问这两个的启动项名字一样怎么办,一个一个的试出来就OK了。。。
- 如果找到了之后,保存并退出会出现如下界面。
- 选择第三个进入 Windows。
处理后事
- 进入 Windows 后打开 EasyUEFI,选择“管理EFI启动项”。
- 如上图,发现第一条是“ubuntu”,之后还有一条是“ubuntu”,其中第一条就是你刚才找出来的“Ubuntu启动项”,而另一条就是“Ubuntu 安装文件的启动项”了,将另一条删除就可以了。
之前放安装文件的那个分区现在也没用了,如果硬盘容量不够用就可以删掉那个分区了,注意是 5G 的那个分区。
安装完成。
Ubuntu的一些资料
最后强调
- 我的这些经验是参考了两个网上的帖子然后实践得来的,如果原作者感到权利被侵犯了,请联系我,我会及时删贴。
- 原帖网址如下:








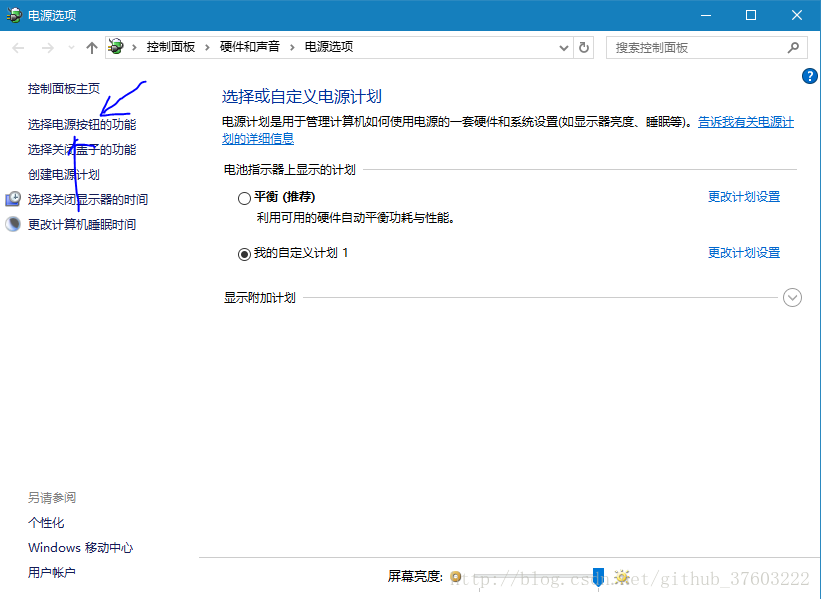
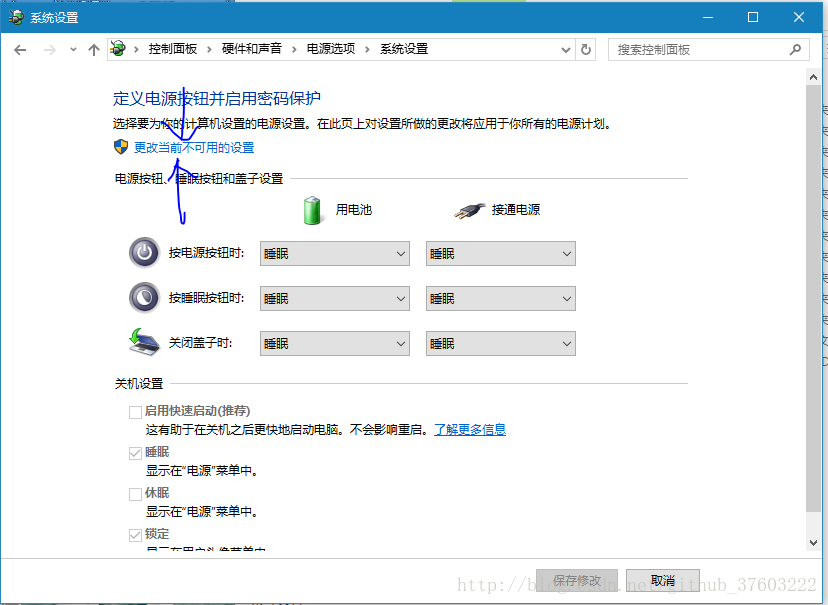
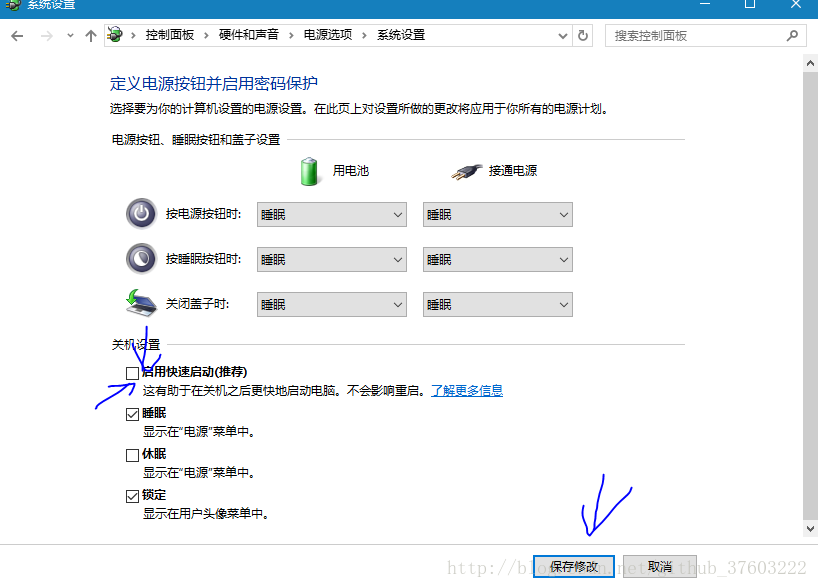
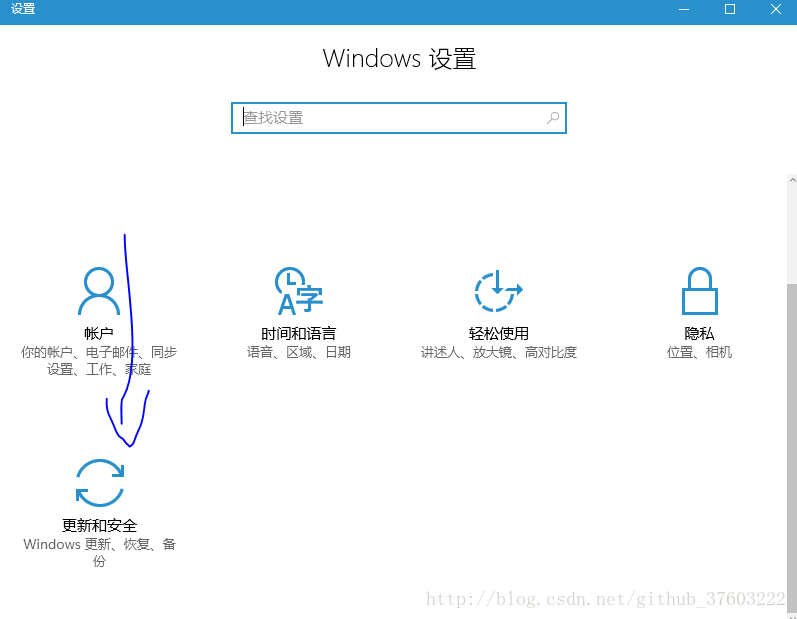
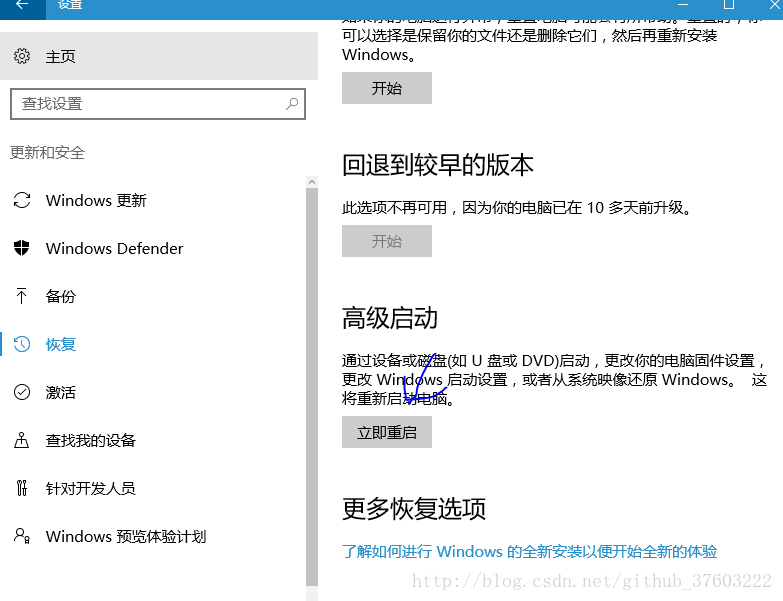
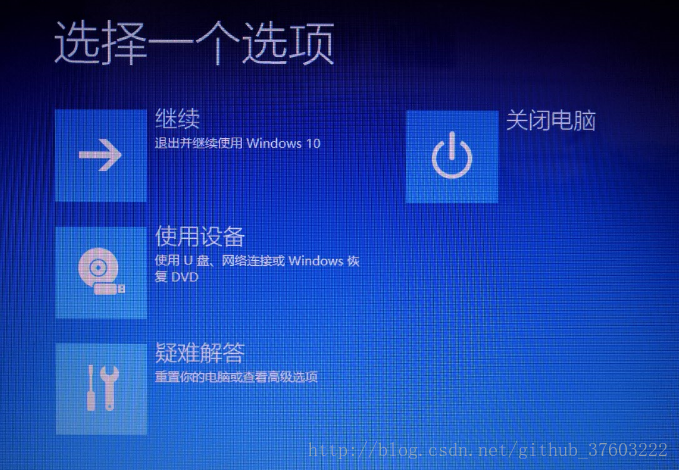
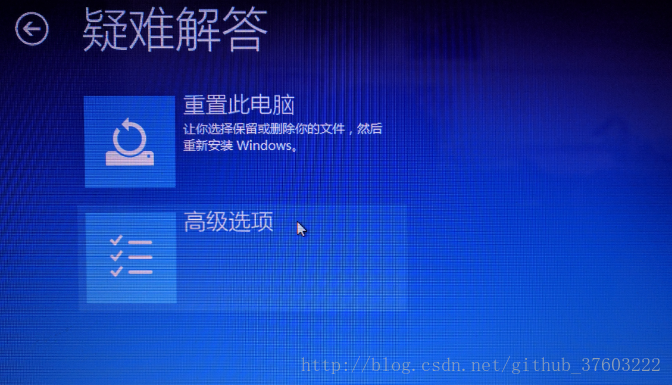
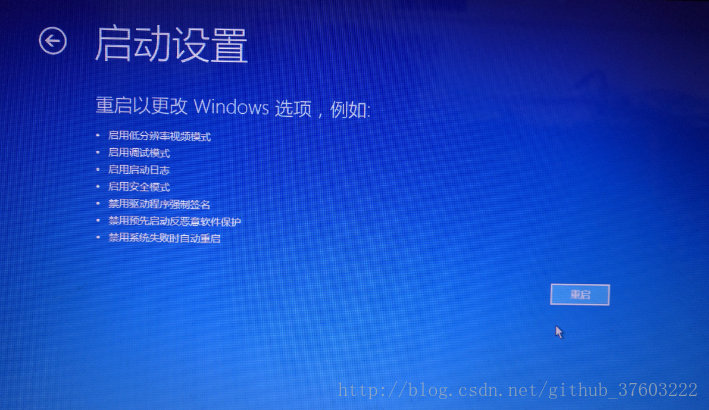
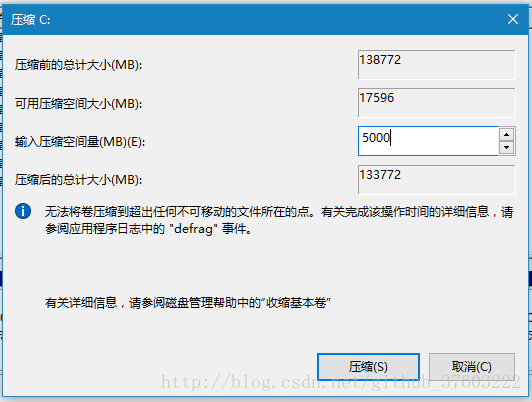
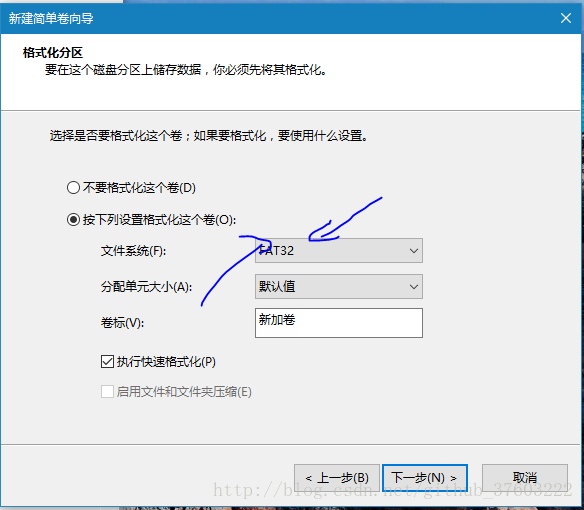
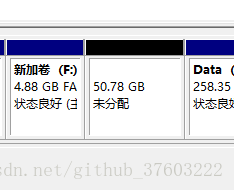
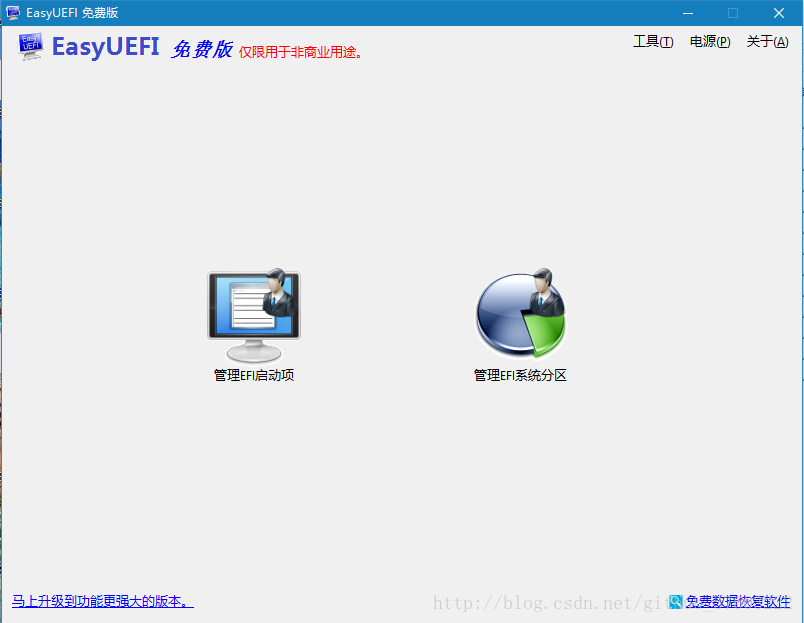
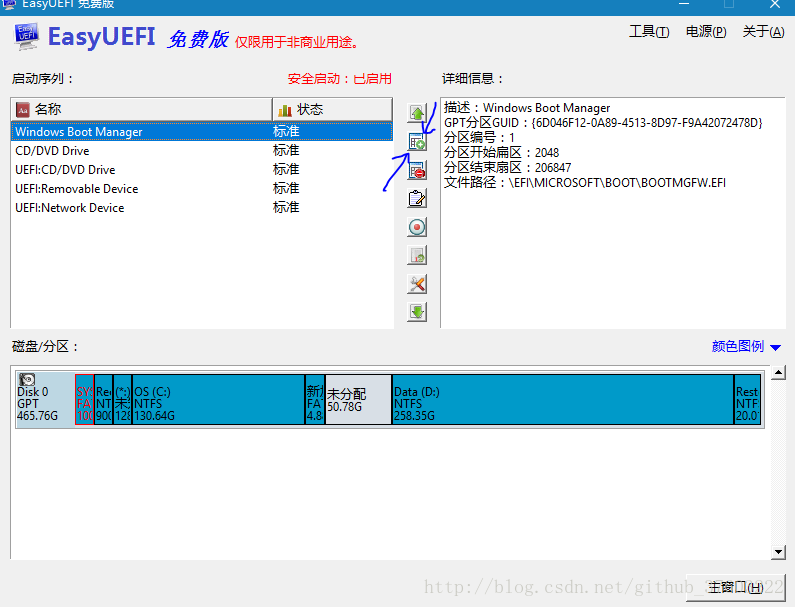
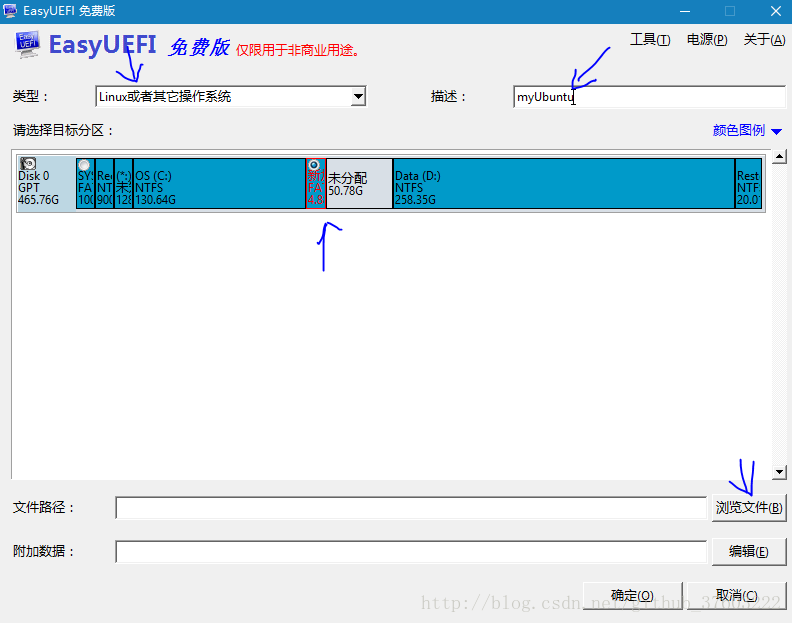
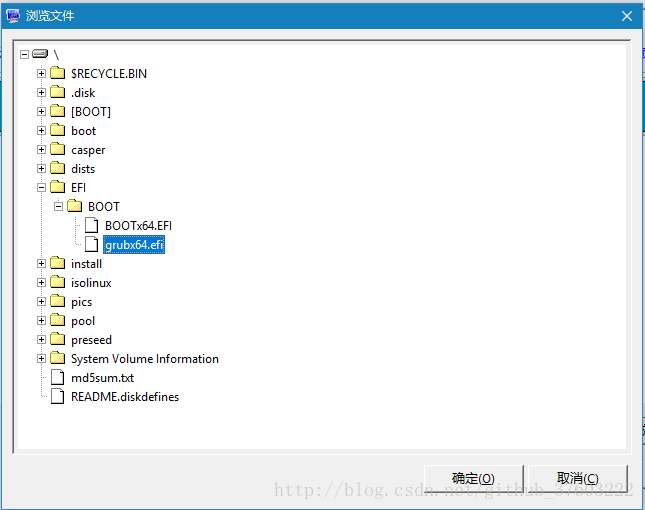
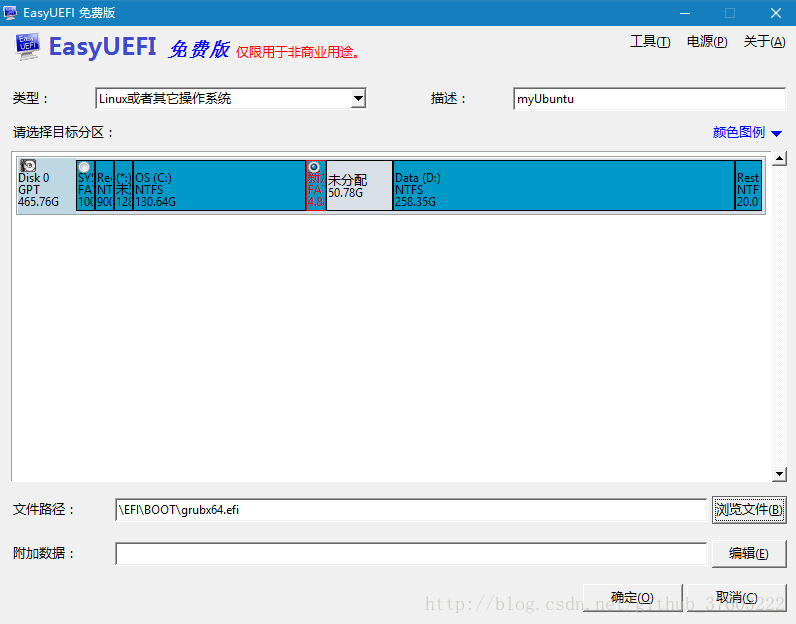
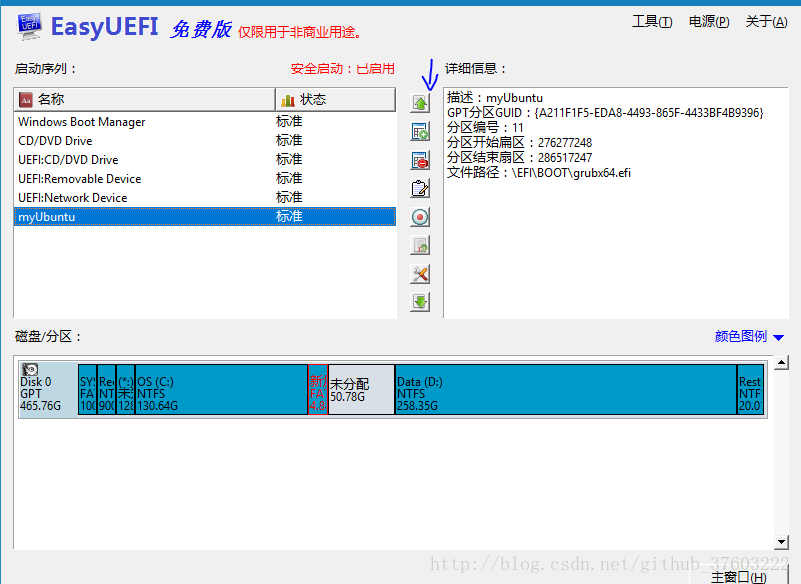
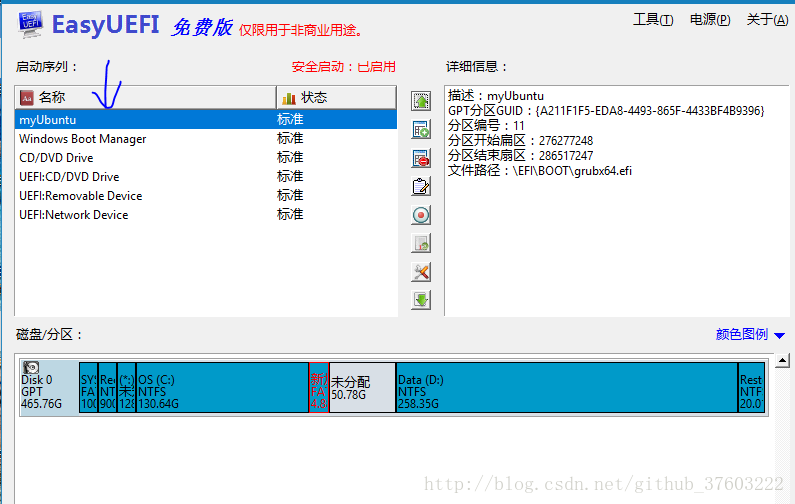
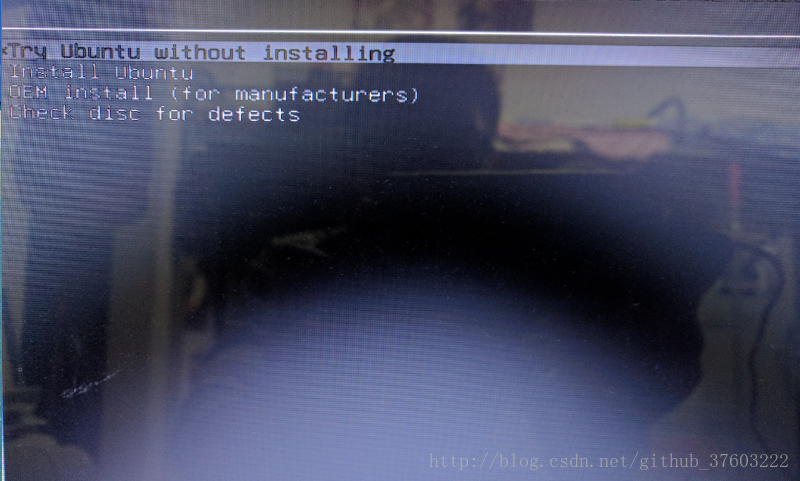
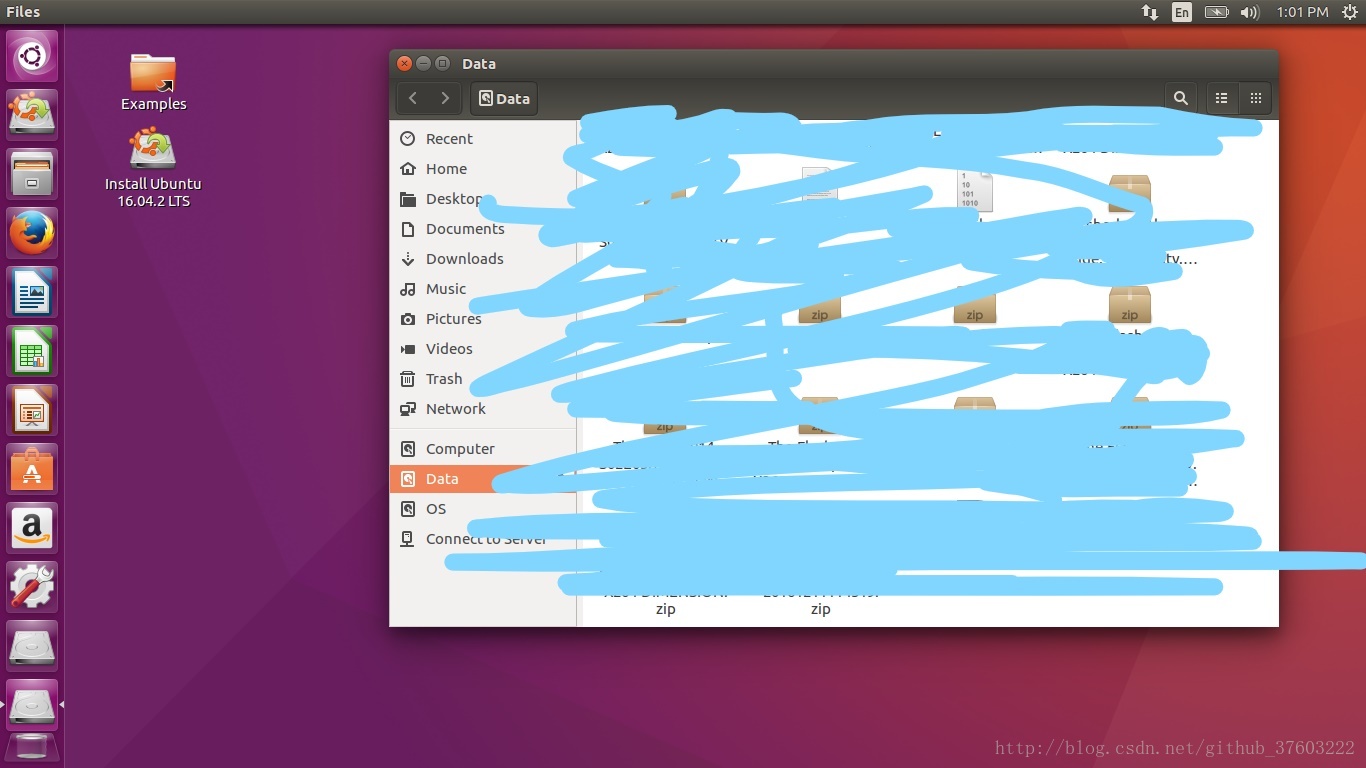
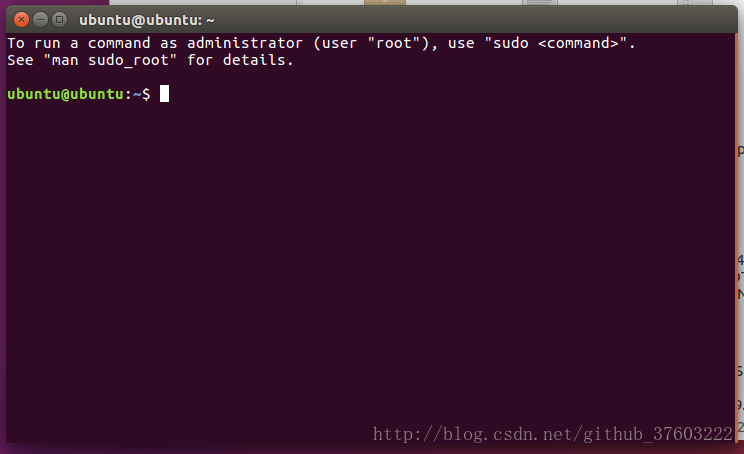
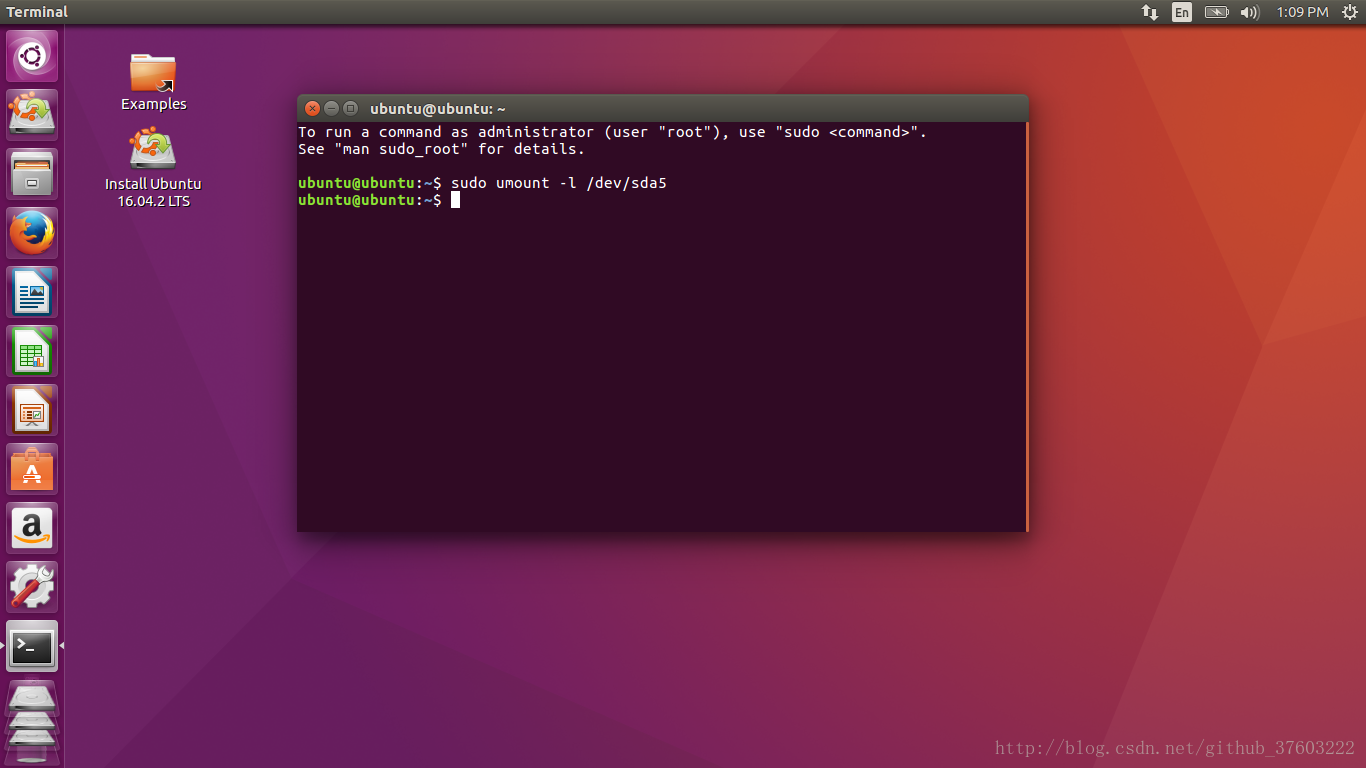
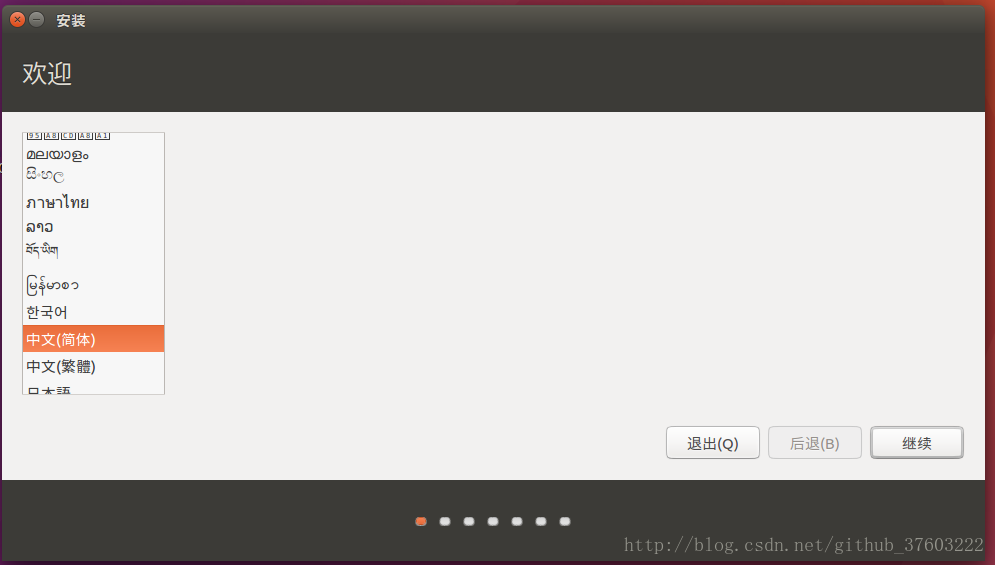
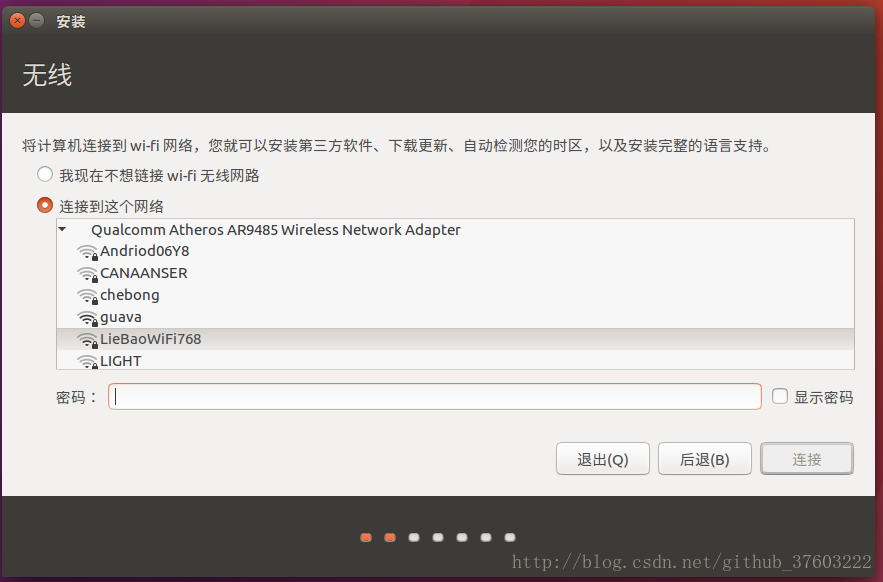
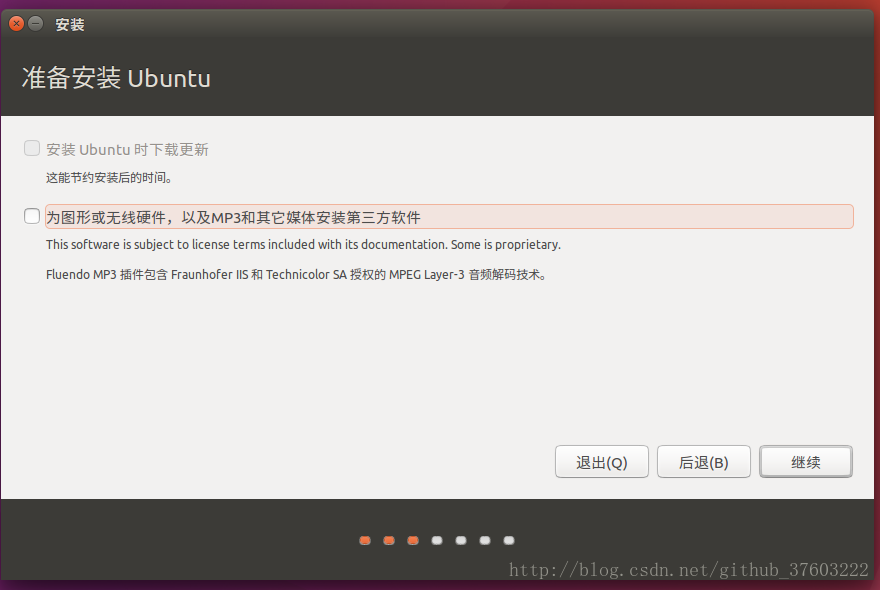
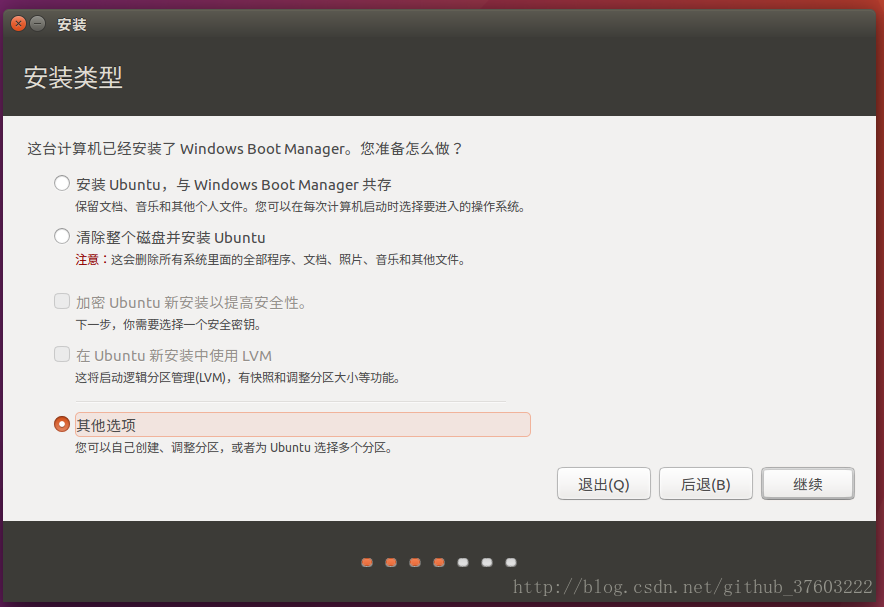
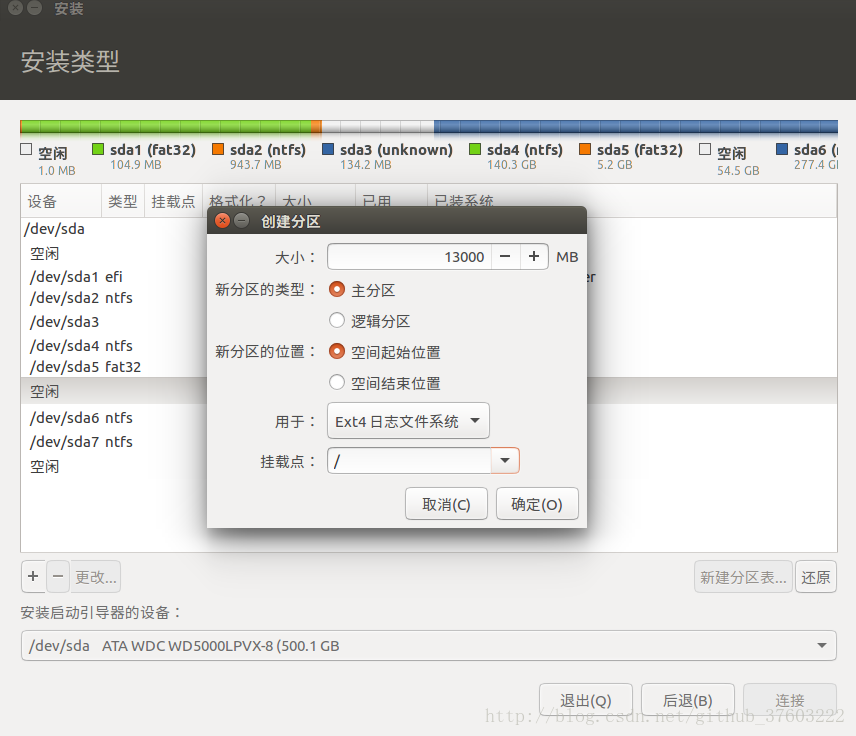
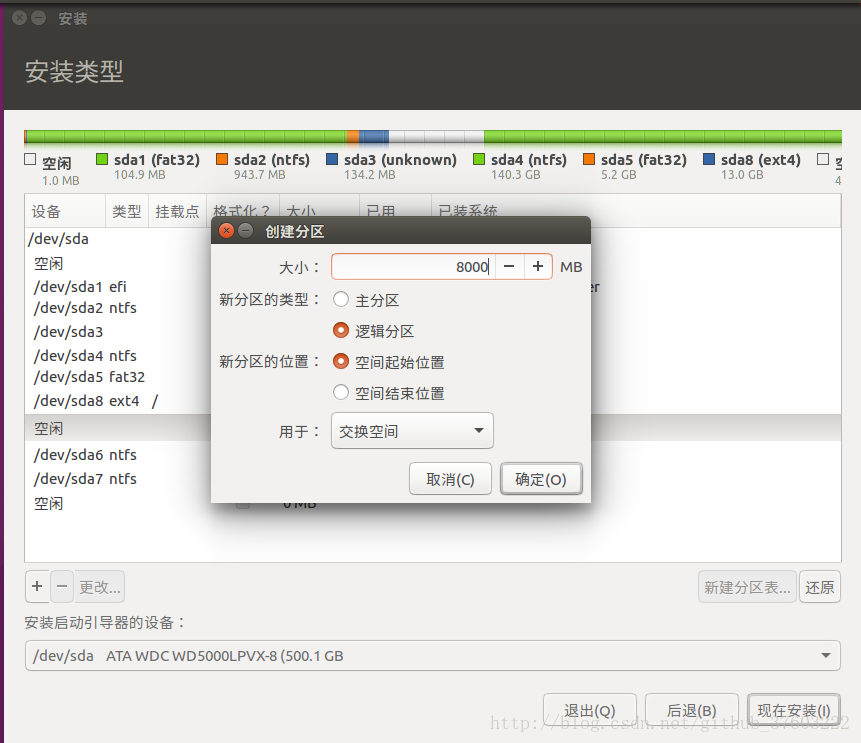
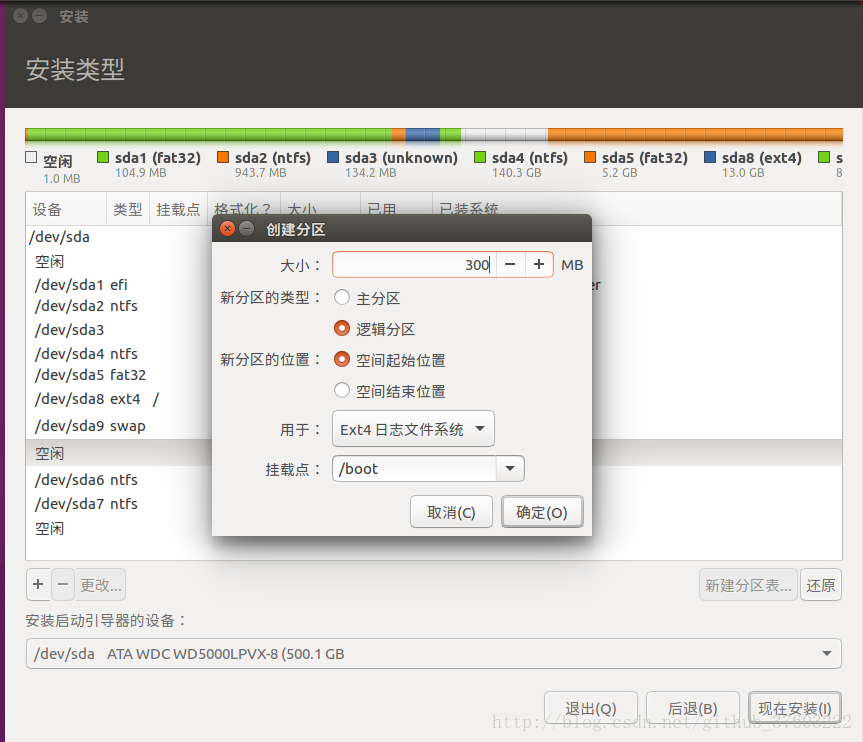
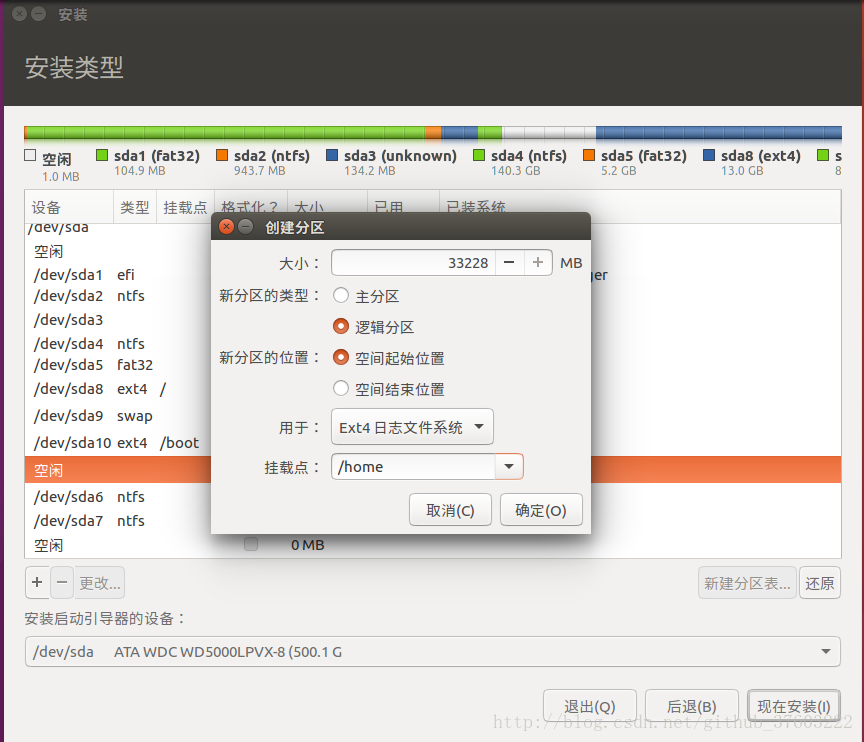
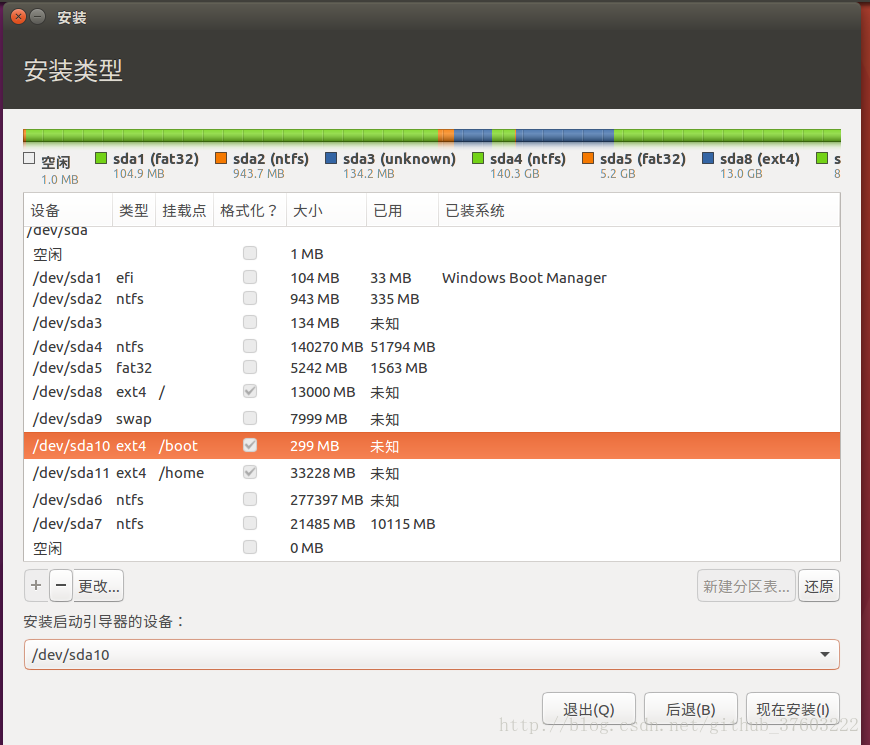
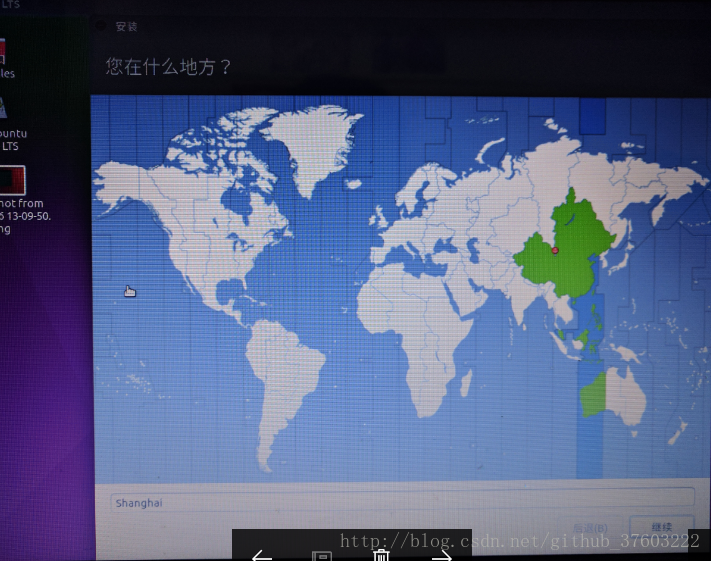
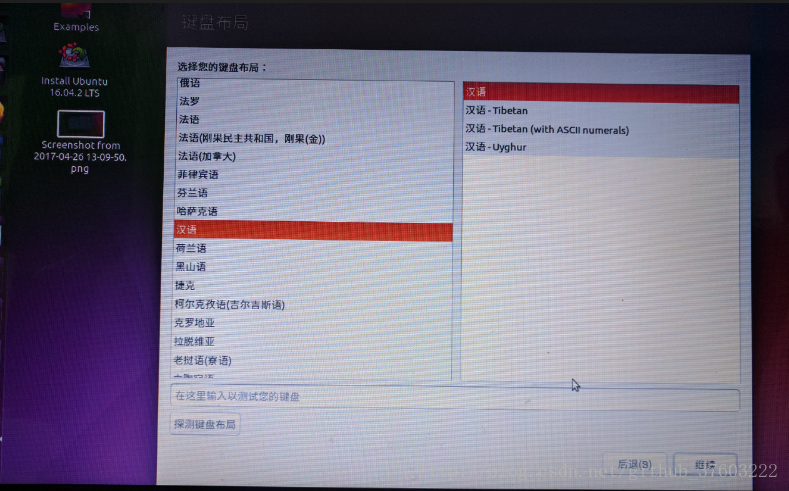
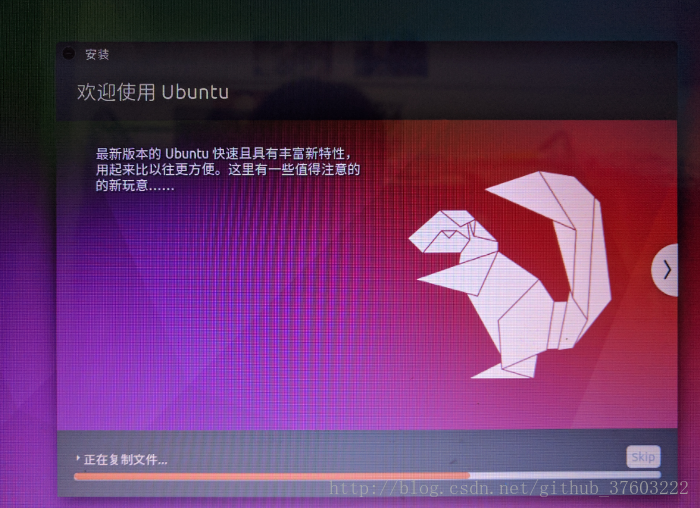
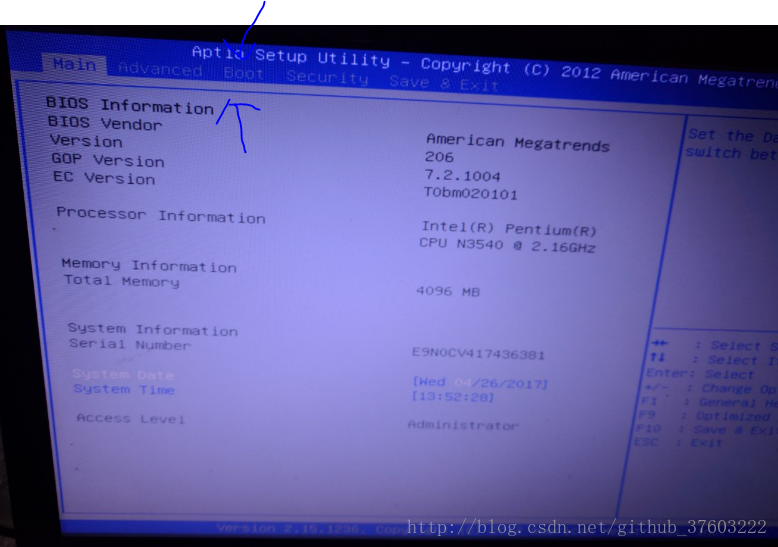
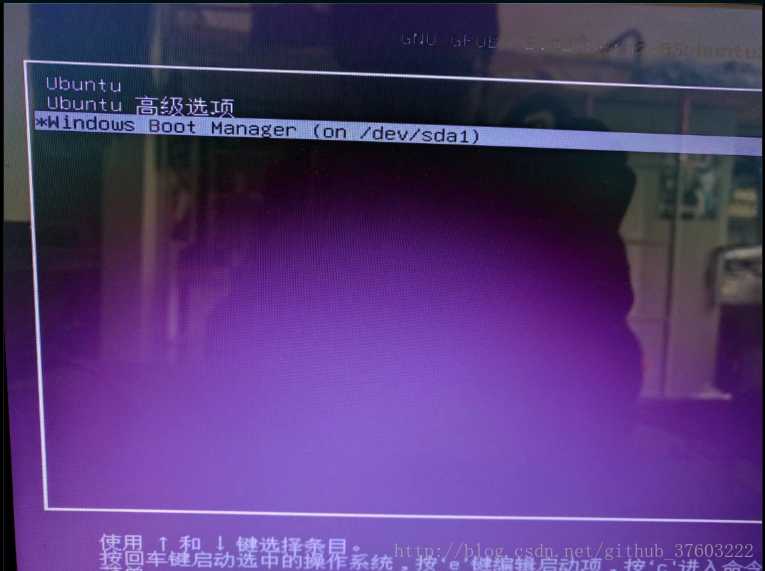
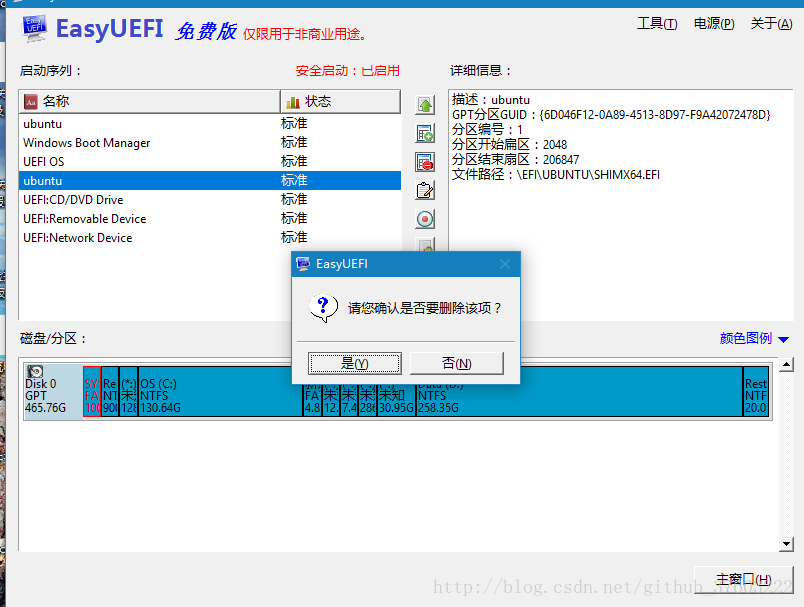
















 2447
2447

 被折叠的 条评论
为什么被折叠?
被折叠的 条评论
为什么被折叠?








