下面是Excel的数据管理的应用:
Ø 创建不同类型的引用
n 引用的概念:
u 相对引用-在创建公式时,单元格或单元格区域的引用通常是相对于包含公式的单元格的相对位置。
u 绝对引用-它们是指向特定位置单元格的单元格引用。
n
引用单元格:
|
若要引用
|
请使用
|
|
列 A 和行 10 交叉处的单元格
|
A10
|
|
在列 A 和行 10 到行 20 之间的单元格区域
|
A10:A20
|
|
在行 15 和列 B 到列 E 之间的单元格区域
|
B15:E15
|
|
行 5 中的全部单元格
|
5:5
|
|
行 5 到行 10 之间的全部单元格
|
5:10
|
|
列 H 中的全部单元格
|
H:H
|
|
列 H 到列 J 之间的全部单元格
|
H:J
|
|
列 A 到列 E 和行 10 到行 20 之间的单元格区域
|
A10:E20
|
n
引用其他工作表中的单元格
下面的示例中,AVERAGE 工作表函数将计算同一个工作簿中名为 Marketing 的工作表的 B1:B10 区域内的平均值。
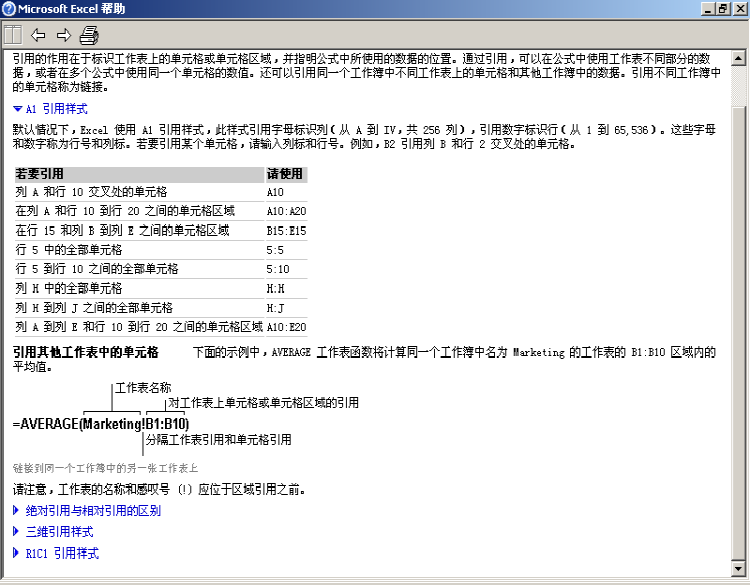
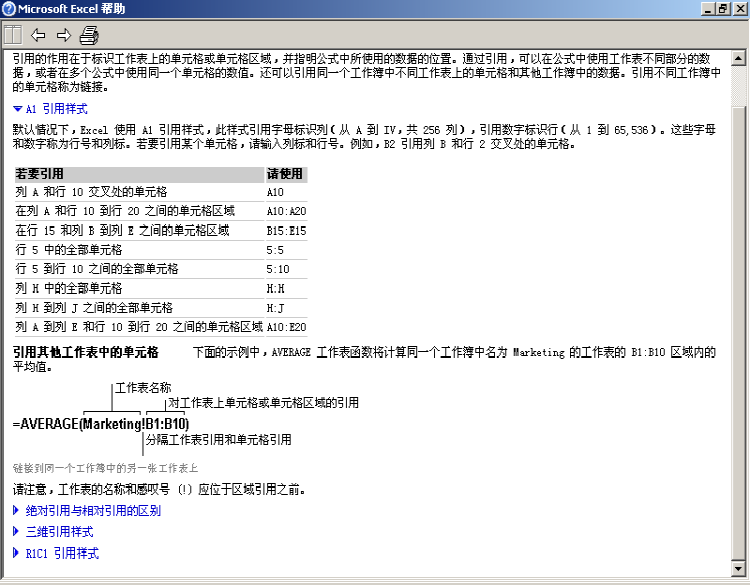
Ø 使用函数
n 可以使用四种方式插入函数:
u “插入”菜单>函数
u 直接使用工具栏上的“粘贴函数”按钮。
u 直接输入“=”号后,先把函数
u 点击“编辑栏”旁边的“=”号。
n 函数的分类。
u
Ø 使用Excel进行数据管理
n 排序:选择表格要排序的区域>“数据菜单”>“排序”>选择排序的关键字和排序方式>“确定”
n 自动筛选:选择表格要筛选的区域>“数据”菜单>“筛选”>“自动筛选”
n 高级筛选:创建“条件区域”>选择“数据区域”>选择“条件区域”>选择“复制到的区域”,在“复制到的区域”查看筛选结果。
n 记录单:选择表格区域>“数据”>“记录单”
Ø 解释图表和图表的不同类型
² 图表:以图形的方式表示工作表中的数值数据。
² 图表的类型。
参考资料
Ø 解释如何使用“图表向导”创建图表。
² 操作过程:创建表格>选择数据区域>“插入”菜单>“图表”>选择“图表类型”>选择“子图表类型”>“下一步”>输入“数据区域”>选择“数据系列产生”在行还是列(行:以行作为数据系列,列标题作为分类轴)>输入“图表标题”,“分类轴标题”,“数值轴标题”>“下一步”>选择将图表插入的图表,还是新表中。
² 添加数据系列:选中要插入的数据系列对应的行或列>拖放到图表中即可
或者 直接复制>粘贴也可以
或者 直接复制>粘贴也可以
² 删除数据系列:选中要删除的数据系列(出现图柄)>Delete键
² 使用图表工具栏:“视图”菜单>“工具栏”>“图表”即可显示“图表”工具栏,可以利用“图表”工具栏对图表格式加以调整和设置。
Ø 查看大型工作表。
² 冻结窗口:选择标题行右边(如果是行标题)或下边(如果是列标题)的单元格>“窗口”菜单>“冻结窗口”
Ø 保护表格。
² 前提:被保护的单元格必须处于锁定状态,才能得到保护。
² 保护过程:首先确保单元格已被“锁定”>“工具”菜单>“保护”>“保护”工作表>选择要保护的内容>设置密码>“确定”
² 设置打开及修改整个工作薄的权限密码同Word






















 1万+
1万+

 被折叠的 条评论
为什么被折叠?
被折叠的 条评论
为什么被折叠?








