1、在AndroidStudio中文件及文件夹的忽略根据.gitignore文件
2、忽略文件和SVN忽略完全一样。
Android开发]Androidstudio使用SVN需要忽略的文件 |
| Androidstudio使用SVN需要忽略的文件 Android Studio创建的Android项目一般需要忽略 1、.idea文件夹 2、.gradle文件夹 3、所有的build文件夹 4、所有的.iml文件 5、local.properties文件。 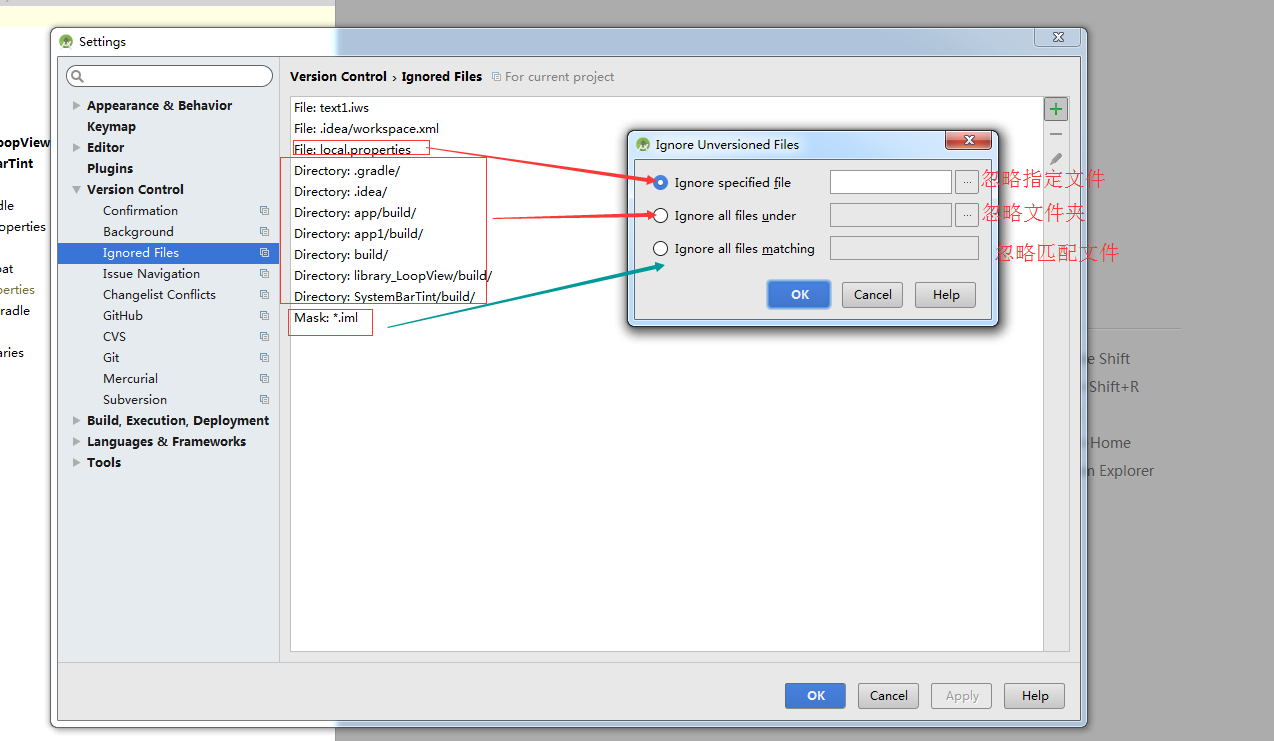 |
///
AndroidStudio项目提交(更新)到github最详细步骤
在使用studio开发的项目过程中有时候我们想将项目发布到github上,以前都是用一种比较麻烦的方式(cmd)进行提交,最近发现studio其实是自带这种功能的,终于可以摆脱命令行了。
因为自己也没有做很深的研究,这里就先分享一下通过studio将自己的项目上传到github上的步骤。
两个相关概念:git和github
Git是一个开源的分布式版本控制系统,用以有效、高速的处理从很小到非常大的项目版本管理。Git 是 Linus Torvalds 为了帮助管理 Linux 内核开发而开发的一个开放源码的版本控制软件。分布式相比于集中式的最大区别在于开发者可以提交到本地,每个开发者通过克隆(git clone),在本地机器上拷贝一个完整的Git仓库。
github作为开源代码库以及版本控制系统,它是一个网站,给用户提供git服务.这样你就不用自己部署git系统直接注册个账号,就可以用他们提供的git服务。GitHub可以托管各种git库,并提供一个web界面,GitHub的独特卖点在于从另外一个项目进行分支的简易性。为一个项目贡献代码非常简单:首先点击项目站点的“fork”的按钮,然后将代码检出并将修改加入到刚才分出的代码库中,最后通过内建的“pull request”机制向项目负责人申请代码合并。
准备
安装Androidstudio并新建一个工程;
安装git版本控制系统.如Git GUI;
在github网站上注册一个账号.
步骤
1 studio的git配置;
安装好git后启动Androidstudio,打开如下路径File->Settings->Version Control(展开)->git
在Path to Git executable后面的输入框输入你安装的git路径,如下图所示:

点击test按钮如果出现 Git executed successfully 对话框说明配置成功,同时对话框会显示你安装的git版本号;如下图所示

2 配置github登录信息;
打开如下路径File->Settings->Version Control(展开)->GitHub,如下图所示

填入如下信息:
Host:github.com
Login:你的github账户名
Password:你的github账户密码
填完之后点击test按钮,如果出现如下对话框说明配置成功

3上传工程到github
打开你要上传的工程,顶部菜单选择VCS->Import into Version Control->Share Project on GitHub,如下图所示:

如果你是第一次提交该项目会出现如下对话框,提示你这是一个新的存储库(repo),可以自定义repo的名字,和添加描述。

填写完毕点击share按钮如果你的工程没有问题会出现如下界面

这里列出了将要提交的类,以及各种资源配置文件等等,点击ok按钮

输入你的Master password点击ok,如果提交成功studio右上角会提示相关信息

此时打开你的github网站地址在你的repositories中会看到刚刚提交过的工程名称,点击进去会看到完整的提交工程,到此提交结束
项目更新
当项目新增了模块或者模块修改了如何更新github上的项目,其实也很简单。
1 如果你的项目新增了一个类,当你创建该类的时候会提示你是否需要加入git,如下图所示

选择yes该类就会加入git,同时该类本身的颜色会有改变(Darcula主题下由正常的白色变为绿色)

此时该类右击->Git->COmmit File... 出现如下对话框

填写 commit message 后点击Commit按钮,有可能会出现如下警告,忽略它点击Commit

再次右击->Git->Repository->Push,如下图所示

点击Push出现如下对话框,点击Pust按钮

此时打开你的github上的该项目源码,你会发现新增的类已经出现了

2 如果你的项目中某个类进行了修改需要重新提交;
右击该类->Git-Add

感觉这步没什么变化?其实不是,这步其实是吧该类加入到git中;
以后的步骤和新增类的操作一样,这里不再赘述。
下面介绍Android Studio中Git的使用
前言:本篇博文将记录如何在Android Studio中使用Git版本控制系统,这货在草稿箱里已经放了起码有两个月了吧,老躺着想起来了心里不舒服,索性这两天抽了些时间,整理出来算了,最近气温下降的厉害,发现自己越来越懒了。![]()
一、Git 与GitHub
这里首先介绍下Git与GitHub是什么东西,他们之间有何区别呢?
Git :分布式版本控制系统,最初用在Linux上,可以和SVN、CVS等作为同一个概念理解,目前世界上最先进的分布式版本控制系统(没有之一)。
GitHub:基于Git的项目托管平台,简单的说就是一个网站,通过注册账号后,可以使用Git服务,它提供了可以在上面创建资源仓库的Web页面,通过shell命令或者图形用户界面可以和远程项目同步更新,对项目进行管理。还是不太清楚?就是一个项目由多个人一起干,开发中对于项目里的文件,每个人都有可能拿同一文件进行来编辑,为了协同开发,就有了像Git(版本控制)这样的东西。而GitHub呢,就相当于项目放置的平台罢了,不过它里面有很多不同的开源项目,往往是很多人协同开发的, 借助Git来管理,相对于Git本地仓库来说,它是一个远程仓库。
二、安装Git
关于Git的安装可去网上搜索安装教程,这里就不再赘述了。
下载链接:http://git-scm.com/download/
三、创建本地仓库并提交代码
关于如何创建本地仓库并管理项目,可以使用Windows中Git的图形用户界面进行操作,同样也可以使用命令来创建。至于Git客户端大家可以去网上下载安装。这里比如你已经安装了Git客户端,我们下面来做个示例:
1、首先对需要作为仓库的目录右键并选择Git Bash,之所以在当前目录下,是因为打开命令操作框后,当前就是根路径了,这个因人而异,个人比较懒,省得打开了再切换。
2、在命令端输入Git init 来初始化一个仓库,即会在该仓库的根目录下生成一个.git的目录,如下图:

附:上面提到过同样可以采用图形界面来创建,打开 Git Gui,选择创建新的版本库。如下所示:


3、OK!上述工作我们已经创建了仓库,接下来打开Studio,我们来配置一下Git,在Settings中选择Version Control 并配置Git,不多说,上个图:

配置完后我们点下路径后的Test按钮,若出现该Success提示框则表明配置成功:
注:配置好后我们点击Version Control的时候,在右侧会提示该项目所采用的版本控制工具,如:

若发现该路径为灰色,需要选中,点击”+”
因为我们是在一个已有的项目上创建的仓库,所以配置完后需要为项目指定版本控制工具,也可以在最开始Create项目的时候直接指定仓库路径。
4、下面我们来将项目上传到仓库。
① 起初,我们项目所有文件颜色,都是 [白色:正常文件的颜色]
②但是当我们为项目指定仓库路径后,所有文件颜色的颜色变了 [红色:指定仓库路径后,未Add的文件]
③切换为Project视图,对项目右键,Add文件。(在创建仓库的时候.gitignore文件已默认生成,可以修改添加需要ignore的文件)
Add成功后,我们在看看文件的颜色为 [绿色:已Add,但未commit的文件]
也可查看Log日志
④Commit文件可通过 项目右键–> Git –> Commit Directory… 也可点击 工具栏上的两个按钮。
填写提交信息,然后可先Commit 然后再 Push 或者直接选择 Commit And Push …
最后在提交完成时,由于项目中可能存在一些警告信息,提交后会出现提示框,选择提交便可。
⑤当我们对某个类进行修改后,会发现文件颜色又变了 [墨蓝色:提交成功后修改过的文件],到此就将项目上传至仓库了,可以通过Studio中的Version Control一目了然的查看提交Log。
⑥关于如何下拉代码,我们可以点击工具栏上的按钮,然后在在弹出框中选择 Merge 合并。
不知道为何,可能是一篇博文太长或者是图片亦或是链接太多,本篇文章发了2个多小时都没发上去,我这边提示的是发布失败,草稿也没保存成功,但CSDN博客列表中却显示了5 – 6篇同样标题的博文,而我博客列表并没有这些。再就是从CSDN博客列表中点击进去后内容为空,抱歉~ 给大家带来脏数据了。现在试了下分为两篇发,倒没出现问题。
下面是有关gitLab的介绍:
1.在AndroidStudio上的配置GitLab
1)首先先将gitlab上的开发项目clone到本地(可以使用命令行或者管理工具,具体操作在GitLab中已经涉及,这里不再赘述),然后导入到AndroidStudio中。此时再配置git非常简单如图所示:
激活并配置git:
一般导入项目,在上面步骤完成后,就可以正常使用git了。下面是导入已clone好的本地仓库项目
2)找到clone到本地的开发项目位置,点击ok即可。
2.在AndroidStudio上的git使用
其实,git和svn的使用同理,会svn的朋友,学习git更加so easy。下面只介绍了常用的git的使用功能。若感兴趣未作说明的功能,自己点击、打开试试就明白了。实践比看我的博客更有用哦!!!
位置:
或
Add:将开发项目或指定文件添加到git仓库管理。
解释:是将当前更改或者新增的文件加入到Git的索引中,加入到Git的索引中就表示记入了版本历史中,这也是提交之前所需要执行的一步。
Branches:点击切换开发分支
Tag:为项目打tag(标签)
解释:可以将某个具体的版本打上一个标签,这样你就不需要记忆复杂的版本号哈希值了
Pull:更新gitlab上的代码
解释:从其他的版本库(既可以是远程的也可以是本地的)将代码更新到本地
Push:提交代码到本地git仓库或者到远程git仓库
Rebase:还原一个版本的修改.
Show Current Revision :显示当前项目文件修改前的版本
stash:将当前未提交的工作存入Git工作栈中
3.查看、切换开发分支(在Android Studio上)
第一种方式:
第二种方式:在AndroidStudio的右下角
4.查看gitlab上的开发历史日志(在Android Studio上)
5.更新、提交(在Android Studio上)
第一种方式:更新或提交在gitlab上整个项目的代码
第二种方式:
6.查看文件内每行代码的开发修改记录
如图所示:
第一种方式:
第二种方式(简单):
拓展:
7.还原一个版本的修改(rebase)
rebase:用下面两幅图解释会比较清楚一些,rebase命令执行后,实际上是将分支点从C移到了G,这样分支也就具有了从C到G的功能:(注:下面这张图借用了网上其他博主的图,原图作者若介意请联系我,我会将其删除。)
8.设置新增文件自动添加到git版本库管理









































 3647
3647











 被折叠的 条评论
为什么被折叠?
被折叠的 条评论
为什么被折叠?








