ubuntu修改桌面大小 三种方法
一 、安装vmware tools 具体方法自己百度
二、直接修改系统设置——>display 调整像素(有可能没有合适的大小,可以参考 三)
三、编辑系统像素文件
主要讲 第三种
Ubuntu下面,在系统开始菜单有个首选项里面有个设置分辨率的,但是我这进去之后,默认的分辨率没有1920X1080。挑最接近的分辨率设置好后,还是中间局促的很。为此Google一把,发现可以自定义设置桌面分辨率,在Windows下没享受过啊,一直都是安装驱动,然后自动选择。这里记录下自定义分辨率的过程。
使用的命令:xrandr,cvt
首先查看下当前已经提供的分辨率设置:xrandr (不用带任何参数)
上面图中框中的是设置好之后的分辨率,在xrandr开始的时候是没有的,这里做说明,就没有重新删除重做一遍(用xrandr --delmode可以删除掉)。
再查看没有可用的分辨率下,我们就需要为显示设备(显示器,投影仪等)定制一个合适的分辨率。我们使用cvt来生成指定分辨率。
|
1
|
cvt 1920 1080
|
注意有红下划线处,我们可以看到,cvt提供的modeline。下面我们要做的就是将modeline启用。这里直接给出相应的命令,就不再提供说明,后面会送上命令图。
|
1
2
3
4
5
6
7
|
#MitchellChu'Blog:使用xrandr 创建新的mode,--newmode后面跟刚刚cvt产生的modeline信息。
sudo
xrandr --newmode
"1920x1080_60.0"
173.00 1920 2048 2248 2576 1080 1083 1088 1120 -hsync +vsync
#MitchellChu'Blog:添加新的mode,--addmode后面第一个参数是xrandr显示出来的列表中,你要更改目标输出的设备名称,在我这里是Virtual1.如果是直接接显示器的,可能是VGA1.
sudo
xrandr --addmode Virtual1
"1920x1080_60.00"
#MitchellChu'Blog:添加完之后,需要做的就是将分辨率应用到指定的输出设备。
sudo
xrandr --output Virtual1 --mode
"1920x1080_60.00"
#MitchellChu'Blog: 至此,你可以看到你的显示器分辨率已经按照定制的分辨率来显示了。
|
附上上面命令执行图——注意:#号后面的内容为备注,在实际命令中不用输入:
上面最后一步,还没有输入完全,差:.00“,输入后回车,系统就会自动修改指定设备的分辨率。
至此,就完成了分辨率的自定义设置。
如果你再次使用xrandr来显示一下,就会发现,刚刚设置的分辨率已经被添加进去了。








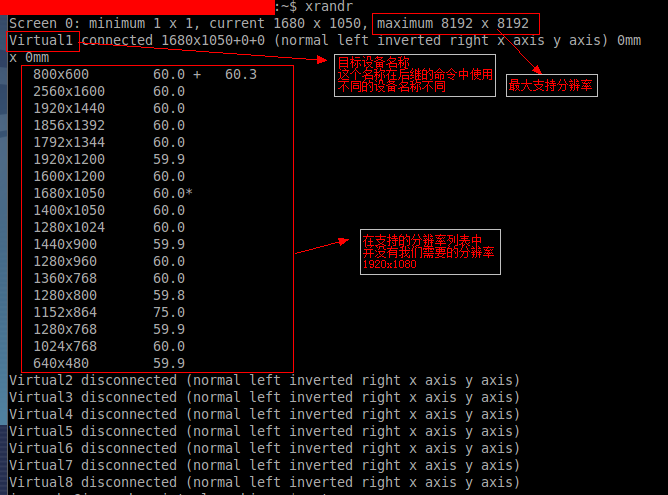
















 1万+
1万+

 被折叠的 条评论
为什么被折叠?
被折叠的 条评论
为什么被折叠?








