用Python绘制图表在工作中是一项非常有用的技能,虽然说强大的matlab基本可以满足我们所有的绘图需求,但是在有些情况下,使用Python绘图,让图表直接可以直接随着Python程序的运行而产生。那这种便捷,也是非常有价值的。本文中,我将简单介绍使用Python的pyplot模块绘制图表的基本操作。当然绘图是一个细活,不同的实际需求,对图表的要求也是千变万化,所以,要把所有的绘图操作一一道来,是困难的,也不见得有多大价值。因此,本文更多的只是抛砖引玉罢了,更详细的绘图技巧大家应在实践中不断查阅,积累经验。
matplotlib是python最著名的绘图库,它提供了一整套和matlab相似的命令API,十分适合交互式地行制图。其中,matplotlib的pyplot模块一般是最常用的,可以方便用户快速绘制二维图表。
绘制一个最简单的折线图
折线图在我的工作中用到的比较多,因为写论文时,经常要在不同的参数环境下比较算法的运行时间。同时,折线图也是最简单的,所以我拿它“开刀”,来介绍pyplot模块最基本的操作。
现在绘制一个简单的二维折线图,x值和对应的y值分别可以被表示如下: x=[1,2,3,4] , y=[1.2,2.7,4.1,6.9] ,我们可以按如下代码画出折线图。
import matplotlib.pyplot as plt
x = [1, 2, 3, 4]
y = [1.2, 2.5, 4.5, 7.3]
# plot函数作图
plt.plot(x, y)
# show函数展示出这个图,如果没有这行代码,则程序完成绘图,但看不到
plt.show() 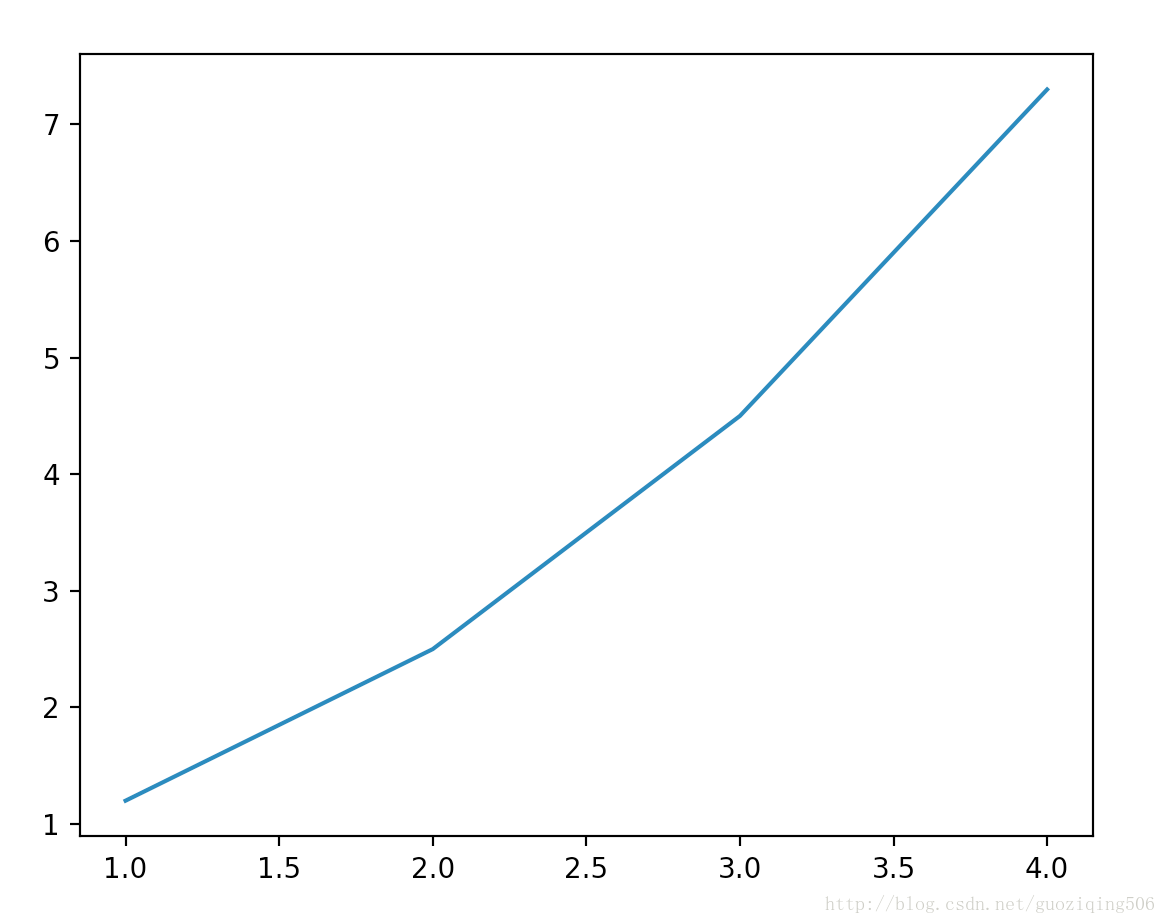
需要注意一下的是show()函数在通常的运行情况下,将会阻塞程序的运行,直到用户关闭绘图窗口。换句话说,在关闭show()函数弹出的图像窗口前,show()函数后面的代码不会运行,直到用户关闭图像窗口,才会继续。
此外,还可以调用plt.savefig()将当前的Figure对象保存成图像文件,图像格式由图像文件的扩展名决定。比如,我通过如下代码将生成的图像保存为”test.png”。并且用dpi参数指定图像的分辨率为120。最后,输出图像的宽度为
8×120=960
个像素。
plt.savefig("test.png", dpi=120)注意:plt.savefig()函数应该出现在plt.show()函数之前,否则,关闭图像窗口后,图像对象也就被释放了,什么都保存不到。
当然了,这个图十分简陋,简陋到几乎不能用,现在我们一步步去优化这个图。
绘制不同风格的线条
首先,可以对折线本身的风格进行优化。最好是每个记录的点突出,同时折线的颜色,粗细以及样式可控。优化后,我们得到了下图:
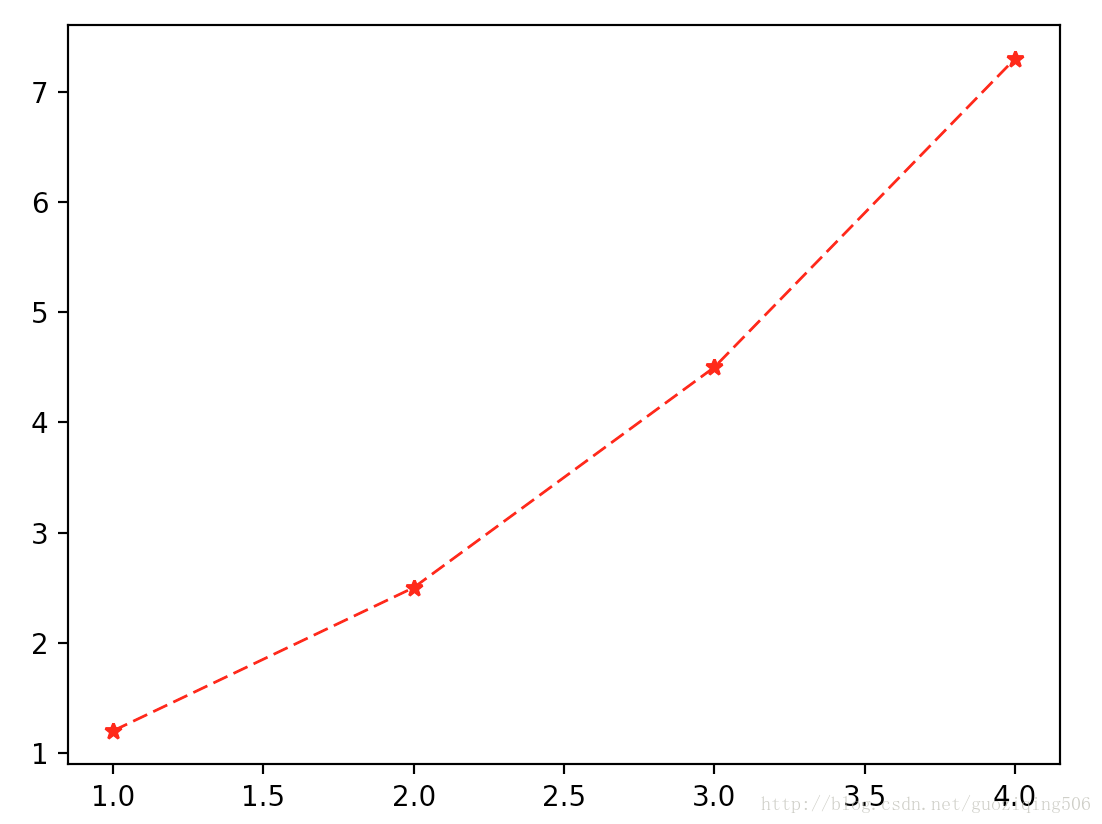
具体的实现代码如下:
import matplotlib.pyplot as plt
x = [1, 2, 3, 4]
y = [1.2, 2.5, 4.5, 7.3]
plt.plot(x, y, color="r", linestyle="--", marker="*", linewidth=1.0)
plt.show()解释一下,plot函数中, x,y 后面的参数分别用来控制线条颜色,线条风格,线条标记以及线条粗细。这个编码风格和matlab是极为相似的。我将常用的参照表摘抄如下,供参考:
线条风格
| 线条风格 | 实线 | 虚线 | 破折线 | 点画线 | 无线条 |
|---|---|---|---|---|---|
| 代码表示 | - | : | – | -. | None 或 , |
线条颜色
| 线条颜色 | 红 | 洋红 | 黄 | 绿 | 青 | 蓝 | 黑 | 白 |
|---|---|---|---|---|---|---|---|---|
| 代码表示 | r | m | y | g | c | b | k | w |
线条标记
| 标记 | 描述 | 标记 | 描述 | 标记 | 描述 |
|---|---|---|---|---|---|
| o | 圆圈 | . | 点 | * | 星号 |
| + | 加号 | v | 朝下三角 | ^ | 朝上三角 |
| < | 朝左三角 | > | 朝右三角 | D | 大菱形 |
| d | 小菱形 | s | 正方形 | p | 五边形 |
| H | 大六边形 | h | 小六边形 | p | 八边形 |
| x | ✘号 | None或, | 无标记 |
坐标轴的控制
线条是我们想要的样子了,再来优化坐标轴。这当中主要涉及的是坐标轴的范围,取值以及名称。我们现在重新绘制一个连续的曲线。以 y=sin(x) 为例,首先画出一个 [−π,π] 之间的函数图,代码以及对应图像如下:
import matplotlib.pyplot as plt
import numpy as np
x = np.arange(-5, 5, 0.02)
y = np.sin(x)
plt.axis([-np.pi, np.pi, -2, 2])
plt.plot(x, y, color="r", linestyle="-", linewidth=1)
plt.show()
可以看出对
x
的取值范围在
坐标范围
总结一下,下面形式的函数可以控制图像的绘图范围:
plt.axis([x_min, x_max, y_min, y_max])如果只是单独想要控制x轴或者y轴的取值,则可以用plt.xlim(x_min, x_max)和plt.ylim(y_min, y_max),用法与plt.axis()类似。
坐标标题
函数plt.xlabel()和plt.xlabel()用来实现对x轴和y轴添加标题
坐标间隔设定
函数plt.xticks()和plt.xticks()用来实现对x轴和y轴坐标间隔(也就是轴记号)的设定。用法上,函数的输入是两个列表,第一个表示取值,第二个表示标记。当然如果你的标记就是取值本身,则第二个列表可以忽略。下面我举一个例子:
import matplotlib.pyplot as plt
import numpy as np
x = np.arange(-2 * math.pi, 2 * math.pi, 0.02)
y = np.sin(x)
plt.axis([-10, 10, -2, 2])
plt.xticks([i * np.pi/2 for i in range(-4, 5)], [str(i * 0.5) + "$\pi$" for i in range(-4, 5)])
plt.yticks([i * 0.5 for i in range(-4, 5)])
plt.xlabel("x")
plt.ylabel("y")
plt.plot(x, y, color="r", linestyle="-", linewidth=1)
plt.show()画出的图像如下所示:

可以看到plt.xticks()中,后面的列表存储了应该出现的所有标记,这是我们自定义的标记,而且,这里是支持latex公式表达的。
多图叠加
多曲线
大多时候,需要在同一张图中出现多条曲线,以便我们对数据有个直观的比较。那么做法非常简单,直接写多个作图函数plot()即可,比如,我按照如下代码,将两条曲线画在同一张图中。

import matplotlib.pyplot as plt
import numpy as np
x = np.arange(-1, 1, 0.1)
y1 = np.exp(x)
y2 = np.exp(2 * x)
plt.plot(x, y1, color="r", linestyle="-", marker="^", linewidth=1)
plt.plot(x, y2, color="b", linestyle="-", marker="s", linewidth=1)
plt.xlabel("x")
plt.ylabel("y")
plt.show()多图与多子图
figure()函数可以帮助我们同时处理生成多个图,而subplot()函数则用来实现,在一个大图中,出现多个小的子图。需要注意的是,figure()中的参数为图片序号,一般是按序增加的,这里面还涉及一个当前图的概念,具体可以通过下面的例子来理解;subplot()中的参数一般有3个,分别为行数,列数,以及子图序号。比如,subplot(1, 2, 1)表示这是一个1行,2列布局的图(两个子图,在同一行,分居左右),其中,当前处理的子图是第一个图(也就是左图)。我举个例子:
import matplotlib.pyplot as plt
import numpy as np
x = np.arange(-1, 1, 0.1)
y1 = np.exp(x)
y2 = np.exp(2 * x)
y3 = np.exp(1.5 * x)
plt.figure(1) # 生成第一个图,且当前要处理的图为fig.1
plt.subplot(1, 2, 1) # fig.1是一个一行两列布局的图,且现在画的是左图
plt.plot(x, y1, color="r", linestyle="-", marker="^", linewidth=1) # 画图
plt.xlabel("x")
plt.ylabel("y1")
plt.figure(2) # 生成第二个图,且当前要处理的图为fig.2
plt.plot(x, y2, color="k", linestyle="-", marker="s", linewidth=1) # 画图,fig.2是一张整图,没有子图,默认subplot(1, 1, 1)
plt.xlabel("x")
plt.ylabel("y2")
plt.figure(1) # 当前要处理的图为fig.1,而且当前图是fig.1的左图
plt.subplot(1, 2, 2) # 当前图变为fig.1的右图
plt.plot(x, y3, color="b", linestyle="-", marker="v", linewidth=1)
plt.xlabel("x")
plt.ylabel("y3")
plt.show()这样,我们就用一个脚本画了两张图fig.1和fig.2。其中,fig.1包含了分居左右的两个子图,分别是y1和y3的曲线;fig.2是一张整图,画的是y2曲线。我将fig.1展示如下:

如果希望某个子图占据整行或者整列,可以如下调用subplot():
plt.subplot(221) # 第一行的左图
plt.subplot(222) # 第一行的右图
plt.subplot(212) # 第二整行
plt.show()
画底下的大图时,实际上相当于把前两个小的子图看作一个整图。
标题和图例
图像标题 ###
函数plt.title()用来对图像命名。
图例 ###
函数plt.legend()用来为图像添加图例。标题和图例我用以下的例子做一个简单介绍:

import matplotlib.pyplot as plt
import numpy as np
x = np.arange(-1, 1, 0.1)
y1 = np.exp(x)
y2 = np.exp(2 * x)
plt.plot(x, y1, color="r", linestyle="-", marker="^", linewidth=1, label="y1")
plt.plot(x, y2, color="b", linestyle="-", marker="s", linewidth=1, label="y2")
plt.legend(loc='upper left', bbox_to_anchor=(0.2, 0.95))
plt.title("Figure 1")
plt.show()legend()里面的参数loc表示图例的位置,参数bbox_to_anchor是一个二元组,用来进一步细化图例的位置,其中第一个数值用于控制legend的左右移动,值越大越向右边移动,第二个数值用于控制legend的上下移动,值越大,越向上移动。此外,我们在画两条曲线时,分别为它们添加了标签label,标签的内容也就是最后图例中对应的内容。
网格,背景色以及文字注释
添加网格
和matlab一样,用函数grid()添加网格,函数中我们可以定义网格的样式,比如线条颜色,类型,粗细等等。需要注意的是,如果你只想在对x轴,或者y轴添加网格,只需要设定参数axis="x"或axis="y"即可。axis参数一般默认为"both"表示,两个维度上都建立网格。

import matplotlib.pyplot as plt
import numpy as np
x = np.arange(-1, 1, 0.1)
y = [2 * i for i in x]
plt.plot(x, y, color="r", linestyle="-", marker="^", linewidth=1)
plt.grid(color="k", linestyle=":")
plt.show()背景色
通过向plt.subplot()函数传递参数facecolor设置图像的背景色。需要注意的是背景色的设置代码应该在绘制曲线之前,否则相当于给整张图上色,覆盖了要展示的曲线。比如下图,我设置背景色为绿色。其实这个功能在我看来实在是没什么大用,大多情况下,我们要用到的背景色都是白色,也就是默认的背景色。

import matplotlib.pyplot as plt
import numpy as np
x = np.arange(-1, 1, 0.1)
y1 = np.exp(x)
y2 = np.exp(2 * x)
plt.subplot(facecolor="g")
plt.plot(x, y1, color="r", linestyle="-", marker="^")
plt.plot(x, y2, color="b", linestyle="-", marker="s")
plt.grid(color="k", linestyle=":")
plt.show()文字注释
plt.text(), plt.annotate()是两种向图像添加文本注释的方法。plt.text()可以在图像任意位置添加文字,plt.annotate()则可以帮助我们形象地为曲线中的某一个点添加注释。
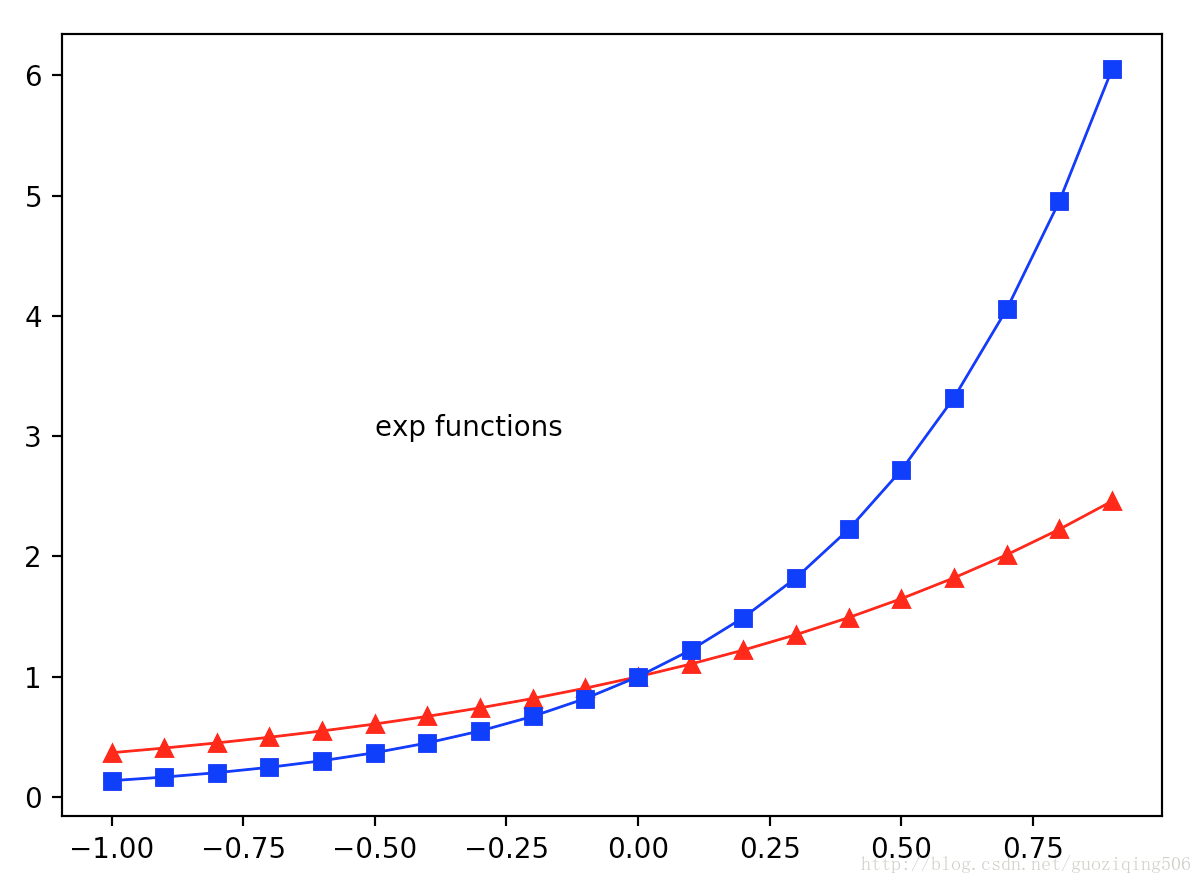
import matplotlib.pyplot as plt
import numpy as np
x = np.arange(-1, 1, 0.1)
y1 = np.exp(x)
y2 = np.exp(2 * x)
plt.plot(x, y1, color="r", linestyle="-", marker="^", linewidth=1)
plt.plot(x, y2, color="b", linestyle="-", marker="s", linewidth=1)
plt.text(-0.5, 3, "exp functions", fontsize=10)
plt.show()plt.text()中前两个参数表示添加文字的坐标位置,最后一个参数是要添加的文本。
plt.annotate()与plt.text()类似,代码表示如下:
plt.annotate('A', xy=(0, 1), xytext=(-0.5, 2.5), arrowprops=dict(facecolor='k', headwidth=10, width=2))分别解释一下,第一个参数’A’是注释文本,xy表示要注释的点的坐标,xytext表示注释文本的起始坐标,arrowprops表示箭头,我们可以通过一个字典形的变量,设置其样式,包括颜色,宽度等等(headwidth表示箭头宽度,width表示箭身的宽度)。画出来的图如下所示:
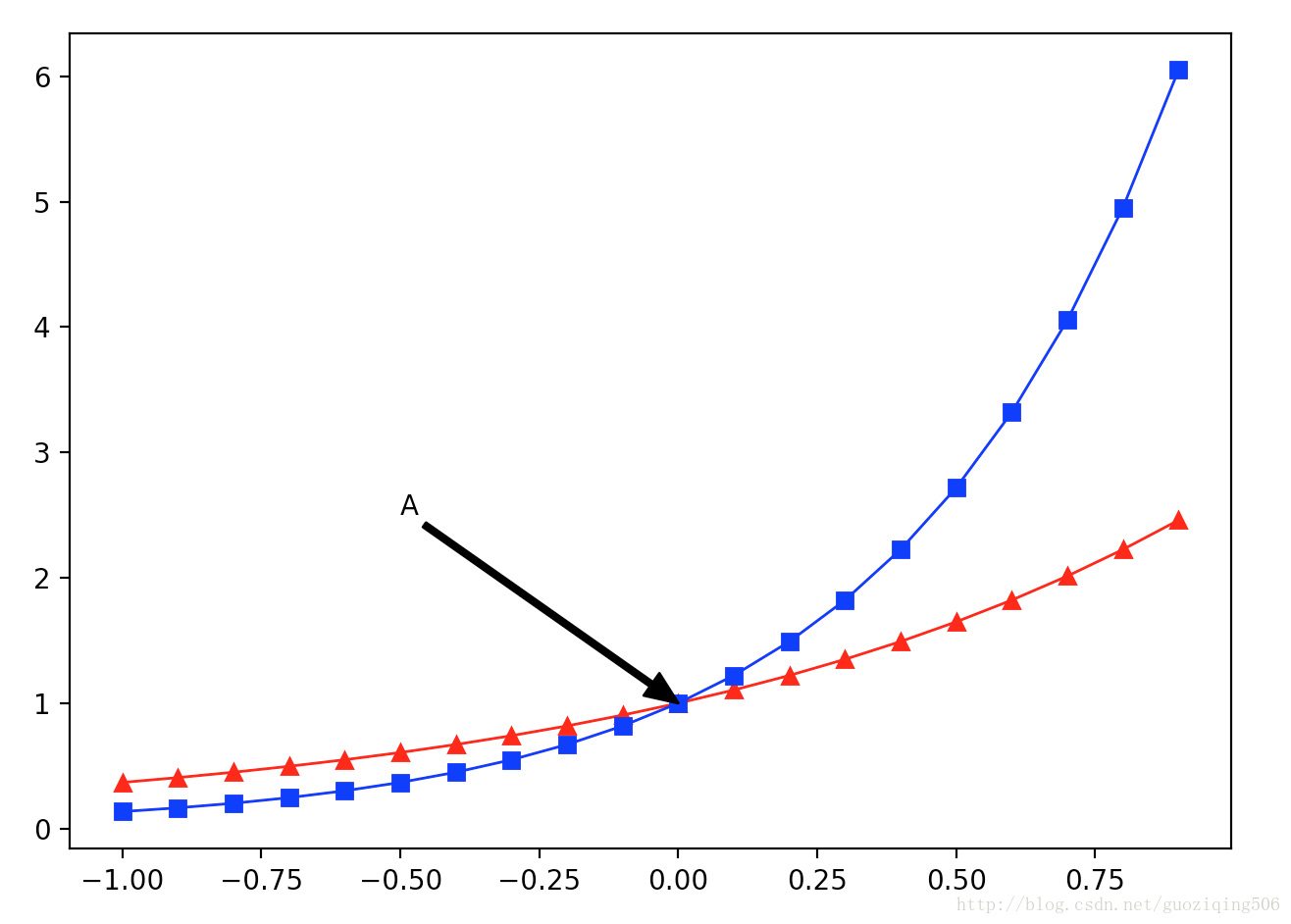
关于matplotlib绘图,我在本篇博客中先总结这么多。当然,正像我开头说的那样,绘图的知识点很杂,很多,几乎不可能全部覆盖到,暂时也只是将一些我现在能想到的,常用的操作做一个简单的介绍。本文会保持持续更新。
























 504
504

 被折叠的 条评论
为什么被折叠?
被折叠的 条评论
为什么被折叠?








