VM9(支持win7 64系统)安装步骤、虚拟机的创建、Linux的安装
Linux版本:红帽企业版6版本
一、安装VM9
1、点击安装运行VM9安装包。
2、选择典型安装,然后默认向下走,到选择安装路径。

3、目录选择默认即可,接下来就安装了,安装时间比较长,5分钟左右。
4、输入序列号,找一个序列号输入上OK了,点击finish。完成。
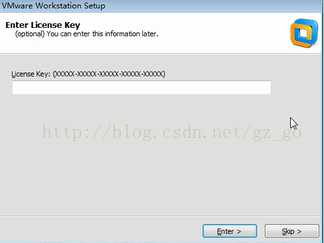
5、安装完成,启动VM9。
二、创建虚拟机
6、创建一个目录。
7、创建一个虚拟机器击,选择定制custome
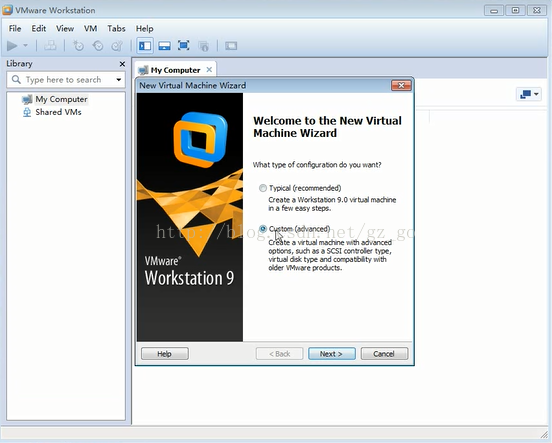
8、版本选择VM9。
9、是否安装操作系统,选择暂时不安装操作系统。
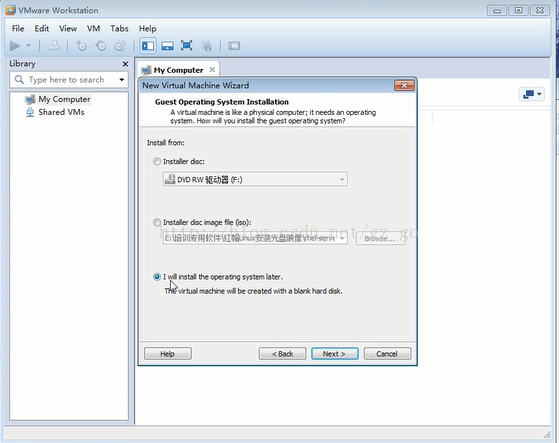
10、选择linux版本,不选红帽子64位的,在这里就选择红帽6,因为64位在安装的过程就中会出现问题,即使电脑是64位的。

11、设置虚拟电脑,选择配置文件存放目录,建议放在刚才建立的目录下,设置虚拟电脑的名字,建议简称。
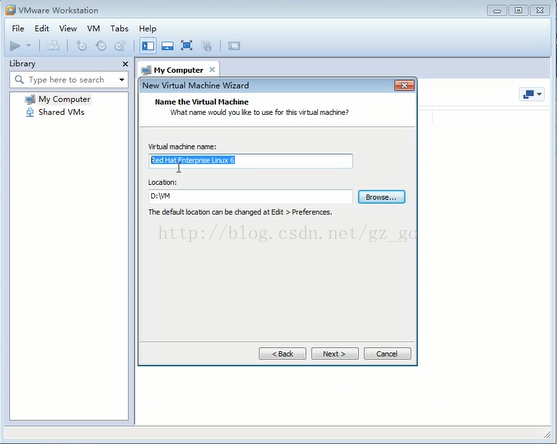
12、处理器设置。

13、内存的设置,实际是从实际的内存分来的。

14、选择网络,就选择默认的NAT。
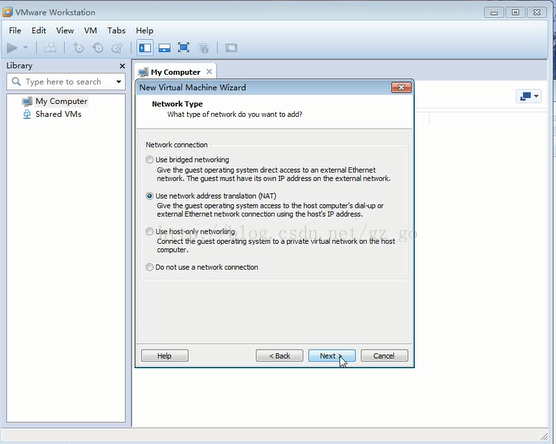
15、下来就默认NEXT就行了,直到虚拟磁盘的大小,例如20G大小,指的是最大占20G的空间。
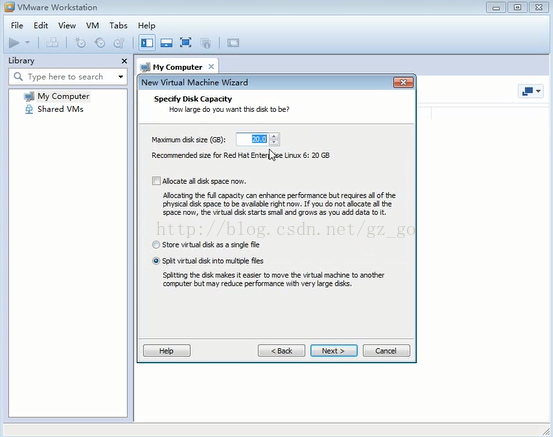
16、下来就默认NEXT,直到finish。
三、安装linux系统。
17、选择CD/DVD,选择ISO镜像文件安装。
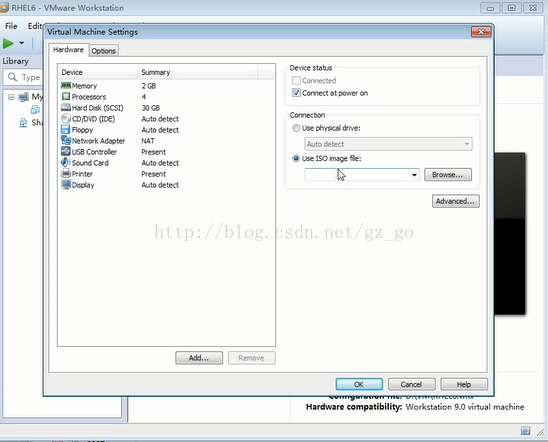
18、现在就相当于在光驱中放上了光盘,现在启动linux,power on,,现在回车即可。
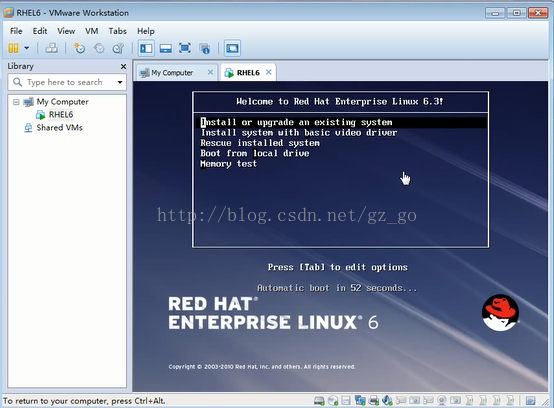
19、检查光盘映像是否正确,如果文件没有问题,那就不需要检测,点击skip跳过检测,因为检测的时间比较长。
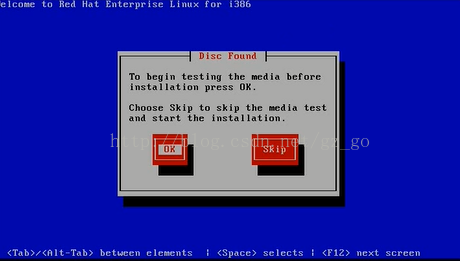
20、选择简体中文安(或者英语)装方式,选择键盘方式,选择安装使用哪种设备,选择基本存储设备。
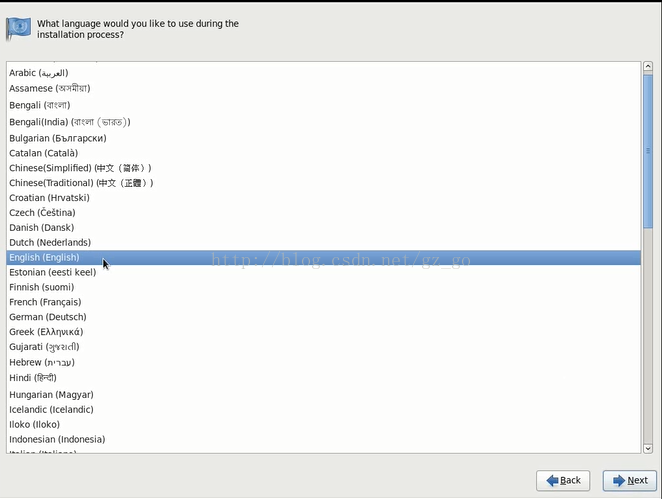
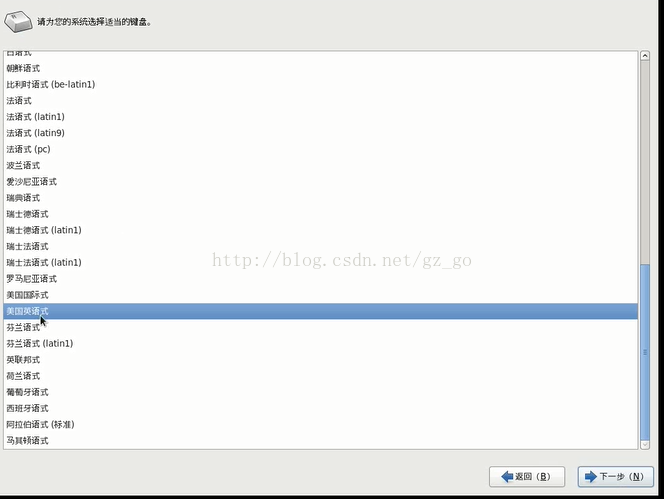

21、现在已经检测到我们的虚拟磁盘,检查磁盘,因为系统担心以前可能存储的有数据,提问是否有需要保留这些数据,因为这本来是虚拟的,所以选择忽略这些数据。

22、 主机名,可以选择默认,选择时区。
23、为根用户(root)创建密码,因为linux是多用户系统,固需要一个管理员用户,即root。

24、选择linux安装类型,选择所有空间,然后确认写入,格式化磁盘。

25、 选择模式,选择所需要的软件,这里选择软件开发工作站。

26、开始安装软件包,大概需要半个小时左右时间。

27、现在基本就安装完成了。还需要做一个简单的配置,点击重新引导,然后就重启了 。

28、第一启动,需要做一些配置方面的工作,在软件注册(更新)的时候,选择NO,点击以后再说。然后,点击下一步。


29、创建用户,刚才创建的密码是管理员密码,现在是常规的用户。

30、点击“是”。

31、完成linux第一次启动的配置,现在重新启动linux。




























 533
533

 被折叠的 条评论
为什么被折叠?
被折叠的 条评论
为什么被折叠?








