Host OS:Ubuntu 10.10 Guest OS: WinXP VirtualBox Version: 3.2.16
最近一个项目需要在板子上验证是否支持用户提供的居民身份证阅读器。这个设备在windows下有完整的应用程序,我所要做的第一步工作就是验证该设备是否是正常的设备。该设备是一个串口设备。工作中使用的ubuntu系统,而与外界交互时,使用的是虚拟机上安装的xp系统。virtualbox默认没有支持串口,我需要添加串口的支持。
感谢网友的信息共享,转载地址在文章的后面。以下是经过网上搜索之后总结的方法和步骤:
1、VirtualBox的设置,如图所示:

端口编号是指在VirtualBox中的WinXP中串口的符号;
端口模式选择Host Device,表示VirtualBox和主机Ubuntu共用同一个物理串口;
端口位置/dev/ttyS0表示虚实共用的物理端口在Host OS Ubuntu中的设备号
———这样VirtualBox中的端口1就成功设定了
2、 进入Guest OS WinXP后的动作:
(1)虽然在VirtualBox中已经为Guest OS WinXp 设定了串口设备,但是进入WinXP后却无法在设备管理器中看见,于是,进入控制面板-->添加硬件,选择 “是,我已经连接了此硬件” --> "添加新的硬件设备" --> "搜索并自动安装硬件",有时这样即可自动检测出COM1并安装;
(2)如果此处并未自动搜索出COM设备,则需要手动选择“端口(com和LPT)”-->"标准端口类型"-->"通讯端口",不过这样不会得到COM1而是COM3设备,并且没有正确地被驱动; 在设备管理器中,右键选择COM3-->属性-->资源-->手动配置,这里其实无须改动什么,直接确定即可,然后系统会提示重启,重启后,COM3就能构正常使用了;
重启后,如果不喜欢COM3而仍然想用COM1,此时也很容易了,设备管理器中卸载COM3设备,然后重复上述(1)的过程,肯定会自动检测出COM1。

这样,就可以在VirtualBox中和主机一样的直接正常使用物理串口了~~~~~~
------------------------------------------------------------------------------------------------------------------------------------------------------------------------------------------------------------------
------------------------------------------------------------------------------------------------------------------------------------------------------------------------------------------------------------------
此文,目的在于,将VirtualBox官网中,关于如何配置串口方面的配置的英文解释:
翻译为中文,并且截图演示,如何对应的去配置。
翻译之前,写截个图,说明一下,对于普通的VirtualBox中的虚拟机,默认配置情况下,是没有开启对应的串口的,其配置对应的是这样的:
(此处以VirtualBox中的某个XP虚拟机为例)
关于VirtualBox中的虚拟机,为何还需要使用到串口的部分,就不翻译了。
直接翻译,和配置串口有关的内容:
配置串口的方式
可以通过VirtualBox的图形界面或者命令行工具VBoxManage去配置对应的串口。
- 图形界面:就是上述截图中的 虚拟机配置->串口->端口1,直接去设置即可;
- VBoxManage:此处不多解释,有兴趣的自己去看:VBoxManage modifyvm,对应所需工具去这里下载:VMWare Serial Line Gateway
串口数目的限制
每个虚拟机,最多可以支持2个串口,即上述截图中的,端口1,和端口2.
由于多数人都用不到串口,所以默认情况下,两个端口都是没有开启的。
配置串口的步骤
设置串口编号
即,用哪个COM。
默认情况下,有4种,分别是:
-
COM1: I/O base 0x3F8, IRQ 4
-
COM2: I/O base 0x2F8, IRQ 3
-
COM3: I/O base 0x3E8, IRQ 4
-
COM4: I/O base 0x2E8, IRQ 3
对应着,图形界面中的,端口编号:
设置端口的类型(模式)
目前支持4种模式:
未连接
设置成未连接,那么虚拟机内看到就是,有串口,但是物理上没有连接。
对应设置最简单了:
主机管道
把串口设置成主机上的一个管道pipe(pipe是个软件上的概念)
如何设置:
- Windows系统中:名字必须为
\\.\pipe\<name> 其中name自己随便起一个(当然,应该起一个,和你的虚拟机所对应的,有意义的名字)
- Mac/Linux/Soloris:本地域内的一个socket(local domain socket)。同时,需要保证虚拟机有对应的访问权限。其中比较常用的是 /tmp,然后再用对应的工具,比如socat去管理和操作
此处,即可如下设置:
主机设备
说白了就是,和你主机,对应着真实的电脑中的串口。
比如你电脑中有一个COM1,那么此处就是设置为对应的 主机设备,并且对应的端口写成
- Windows系统:COM1
- Linux类系统:类似于/dev/ttyS0
此处,对于XP虚拟机来说,就应该这样设置:
裸文件
将串口输出,放到一个文件里面去。
具体设置,就很简单了,比如我在对应的虚拟机磁盘.vdi路径下,随便创建一个文件:
D:\tmp\tmp_dev_root\virutalbox\xp\deepin_xp_com1.txt
然后再去设置为 裸文件,同时填上上述文件:
即可。
一些注意事项
很容易想到,如果使用了两个串口,那么最好不要设置为同一个COM,比如两个都设置为COM1,那么就容易有问题。因为两者共享同一个中断。
另外,如果用了两个串口,那么最好是COM1和COM2,而不是COM1和COM3,因为COM1和COM2。
其原理,从最开始的COM1到COM4的配置,即可看出。尽量使得两个串口,不要在资源使用上有冲突即可。
文章转自:http://blog.csdn.net/gaoguoxin2/article/details/8493146








 本文详细介绍了如何在VirtualBox虚拟机中配置串口,使其与主机Ubuntu系统共享同一物理串口,从而在虚拟机内部设备管理器中显示并正常工作。通过设置端口编号、模式以及完成GuestOS WinXP的配置步骤,实现物理串口的直接使用。
本文详细介绍了如何在VirtualBox虚拟机中配置串口,使其与主机Ubuntu系统共享同一物理串口,从而在虚拟机内部设备管理器中显示并正常工作。通过设置端口编号、模式以及完成GuestOS WinXP的配置步骤,实现物理串口的直接使用。
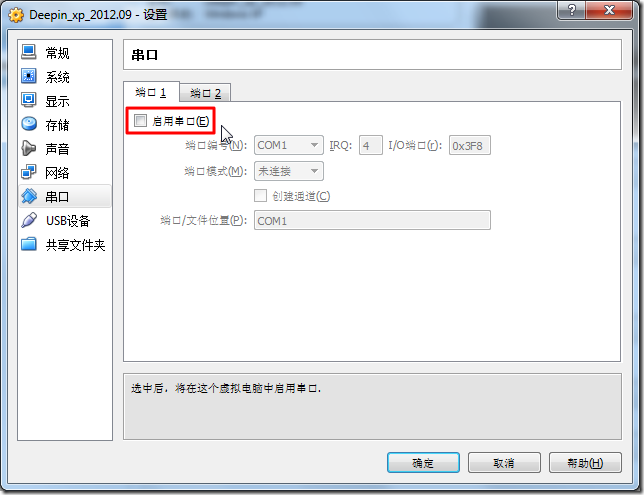
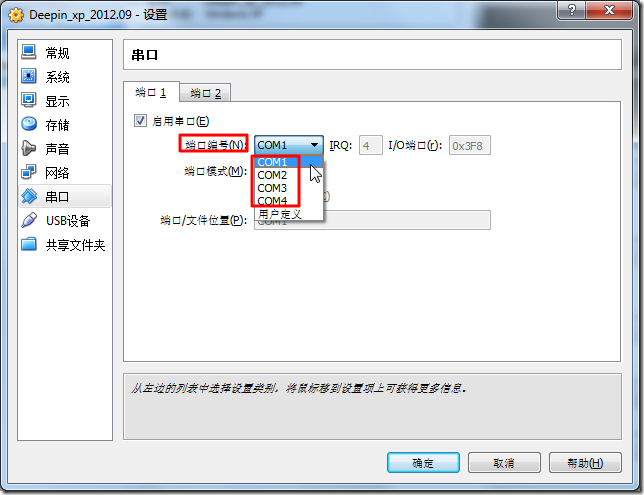
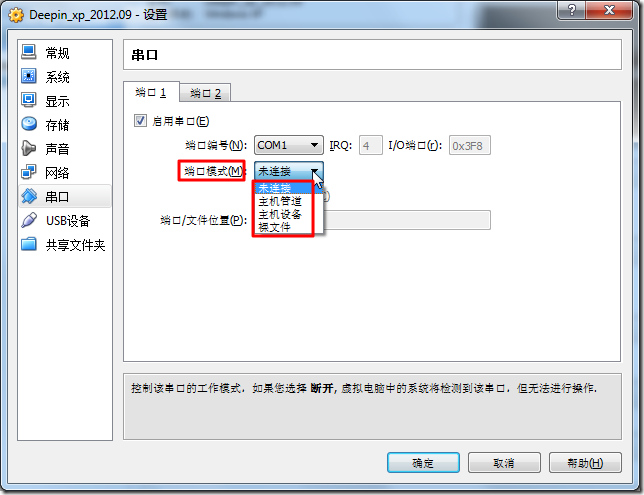

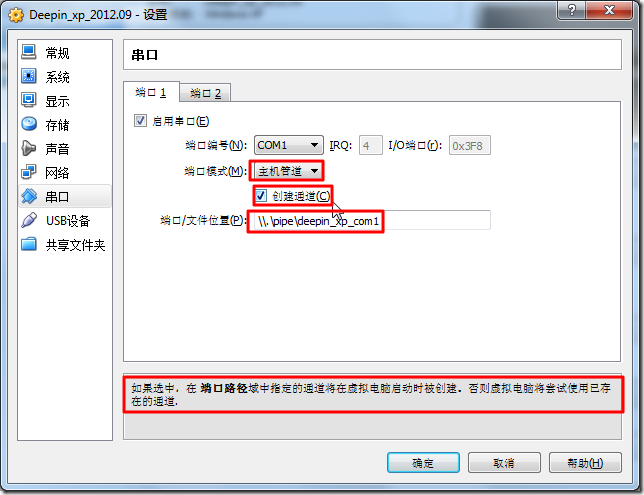
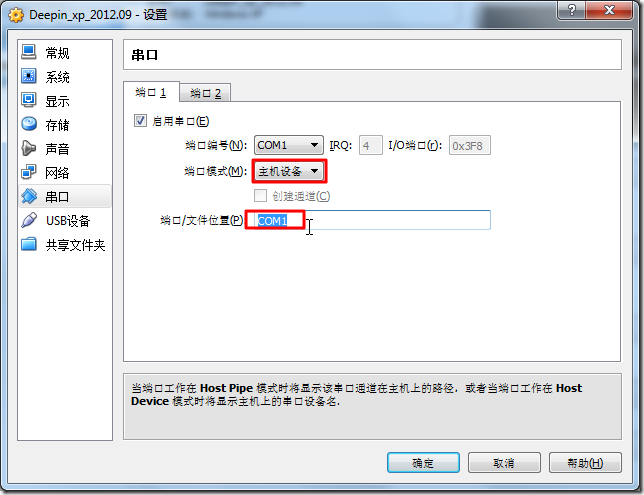

















 1万+
1万+

 被折叠的 条评论
为什么被折叠?
被折叠的 条评论
为什么被折叠?








